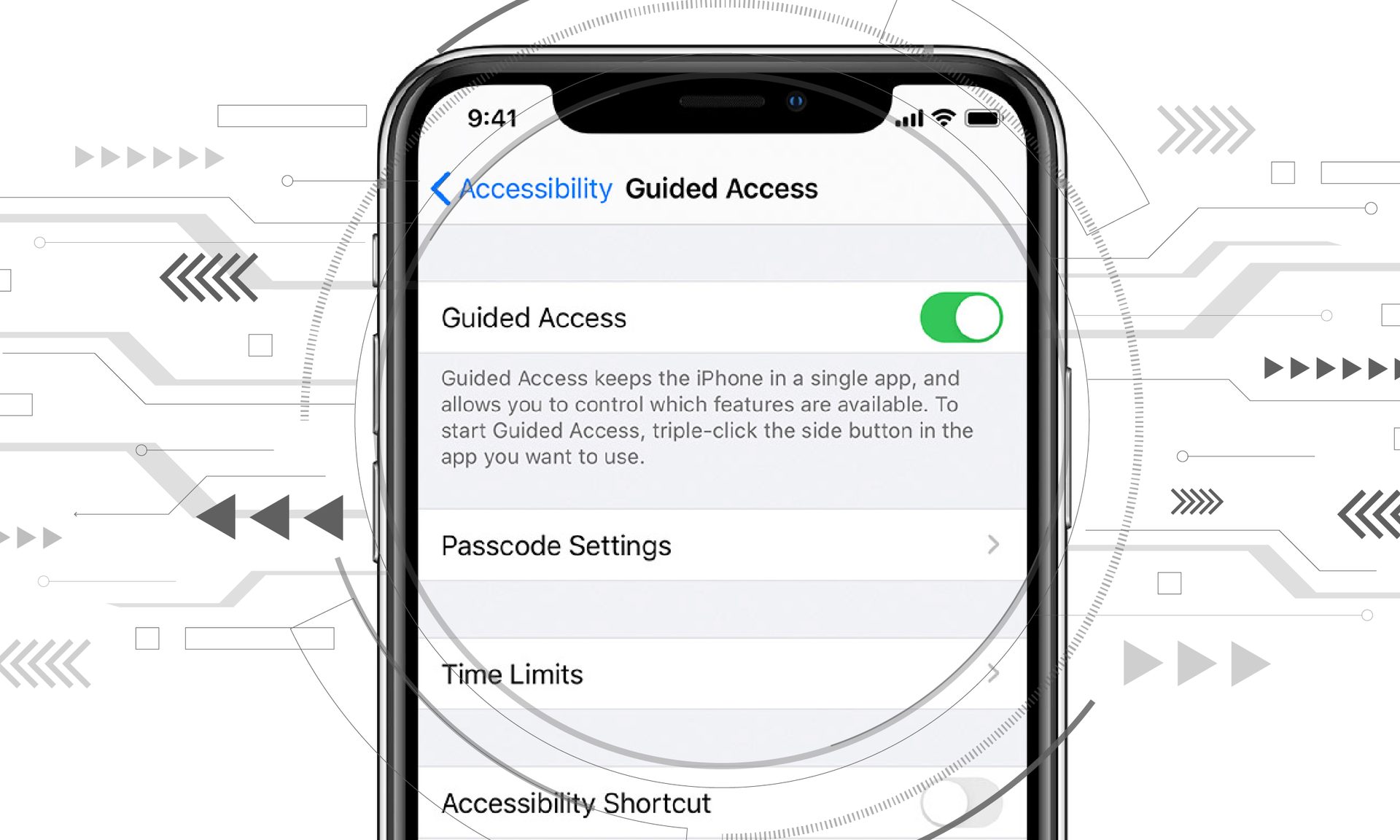Con questo articolo, puoi imparare come correggere l’accesso guidato che non funziona in iOS 16. Numerosi clienti si sono lamentati del fatto che la funzione di accesso guidato di iOS 16 non funziona. Nonostante quanto sia utile l’accesso guidato, ci sono alcuni inconvenienti. Non dovresti essere eccessivamente preoccupato se il triplo clic dell’accesso guidato dell’iPhone non funziona. Potresti anche chiedere perché il tuo accesso guidato non funziona o come uscire da Accesso guidato senza una password. Una tale circostanza può accadere a chiunque in qualunque momento.
Sì, è uscito il nuovo sistema operativo mobile di Apple. Controlla l’elenco dei dispositivi supportati da iOS 16 per vedere se il tuo iPhone può ricevere il nuovo aggiornamento. Apple ha portato alcuni strumenti interessanti con questo aggiornamento, ha scoperto le migliori funzionalità di iOS 16 qui! Potresti chiederti come: “Devo aggiornare a iOS 16 ora o aspettare?”

Bene, dobbiamo dirti che ci sono 9 funzionalità nascoste di iOS 16 da non perdere. Puoi anche imparare come aggiungere widget alla schermata di blocco, dai un’occhiata ai migliori widget per la schermata di blocco di iOS 16 visitando le nostre guide. In questo modo imparerai come personalizzare la schermata di blocco su iOS 16. Se non ti piace il pulsante di ricerca, scopri come rimuovere il pulsante di ricerca della schermata iniziale in iOS 16.
Come risolvere l’accesso guidato che non funziona in iOS 16?
Queste sono le possibili soluzioni su come correggere l’accesso guidato che non funziona in iOS 16:
- Forza il riavvio dell’iPhone/iPad
- Elimina la politica del chiosco
- Imposta accessibilità
- Ripristina le impostazioni di fabbrica del tuo iPhone
- Ripristina iPhone tramite iTunes [Risk of Data Loss]
Diamo un’occhiata più da vicino a loro.
Forza il riavvio dell’iPhone/iPad
La prima cosa da fare se l’accesso guidato non funziona correttamente su iOS 16 è un semplice riavvio o un riavvio forzato. Prova a riavviare il tuo dispositivo iOS se un semplice riavvio non risolve il problema. Sono necessarie procedure diverse per vari modelli di iPhone.
iPhone 14/13/12/11/X/8
- È necessario premere e rilasciare rapidamente i pulsanti Volume su e Volume giù.
- Una volta visualizzato il logo Apple, continua a tenere premuto il pulsante laterale.
iPhone 7 o iPhone 7 Plus
- Tieni premuti i pulsanti laterale e volume giù finché non vedi il logo Apple, che dovrebbe richiedere almeno 10 secondi.
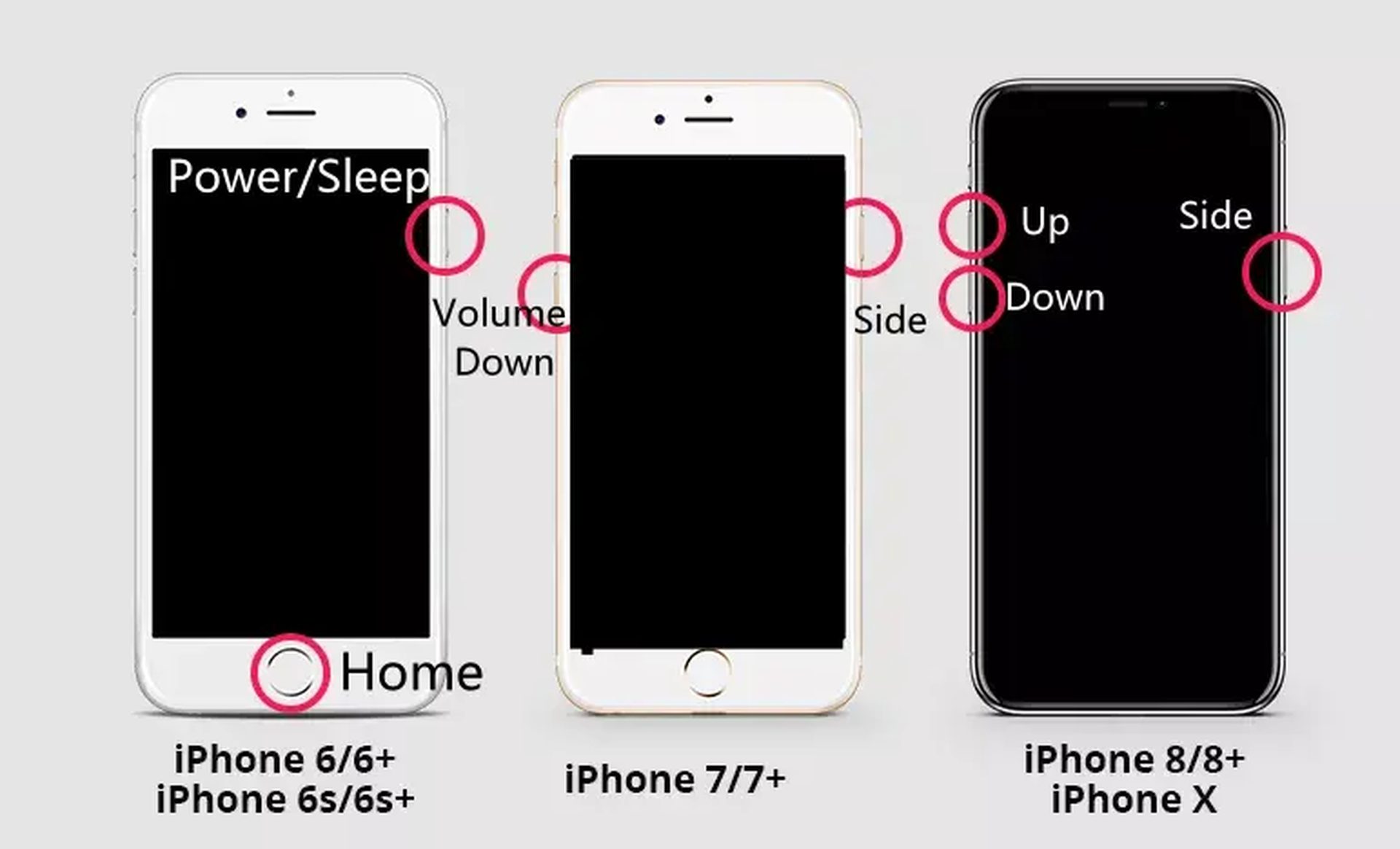
iPhone 6s
- Per almeno 10 secondi, tieni premuti i pulsanti Home e Power/Sleep.
Elimina la politica del chiosco
La politica Kiosk, introdotta da Apple, può controllare i programmi appena scaricati. Quando il dispositivo iOS si accende per la prima volta, tenterà di caricare il software e di bloccarlo come chiosco. Lo smartphone sarà protetto se l’app non viene riconosciuta. Sebbene vi siano alcune eccezioni, è necessario eliminare la politica del chiosco affinché funzioni.
Tieni presente che la policy Kiosk può essere eliminata solo se è stata implementata, se il software Kiosk non è stato impostato o se l’Accesso Guidato funziona in modalità supervisionata. Eseguendo le azioni elencate di seguito, puoi rimuovere la policy Kiosk dal dispositivo:
- Vai alla scheda “Politiche” e scegli la “Politica Kiosk” per iniziare.
- Ora fai clic su “Gestisci” e scegli “Sposta nell’archivio”.
- Seleziona quindi la politica archiviata, quindi fai clic su “Gestisci”.
- Per rimuovere la politica, fai clic sul pulsante “Elimina” alla fine.
Imposta accessibilità
Ci sono momenti in cui un’errata configurazione nelle impostazioni relative all’accessibilità causa il malfunzionamento dell’accesso guidato su iPhone. Se i problemi di configurazione errata sono la radice del problema, il dispositivo non verrà bloccato in uno stato che non risponde.
Vai su Impostazioni, Accessibilità e disattiva Accesso guidato per massimizzare le impostazioni di accessibilità.
Ripristina le impostazioni di fabbrica del tuo iPhone
Per assicurarti di poter ripristinare i tuoi dati in un secondo momento, crea prima un backup del tuo iPhone. Per ripristinare le impostazioni di fabbrica del tuo iPhone, segui questi passaggi:
- In “Impostazioni”, scorri verso il basso fino a “Generale”.
- Nella parte inferiore della pagina “Generale”, fai clic sul pulsante “Ripristina”.
- Scegli “Cancella tutto il contenuto e le impostazioni” per ripristinare le impostazioni di fabbrica del tuo iPhone.
- Il tuo dispositivo ti chiederà di confermare che desideri cancellare tutto una volta inserito il tuo passcode. Toccare “Cancella” per confermare.
- Potrebbero essere necessari alcuni minuti per determinare la quantità di dati presenti sul tuo iPhone, ma una volta ottenuta, il tuo dispositivo riprenderà come nuovo.
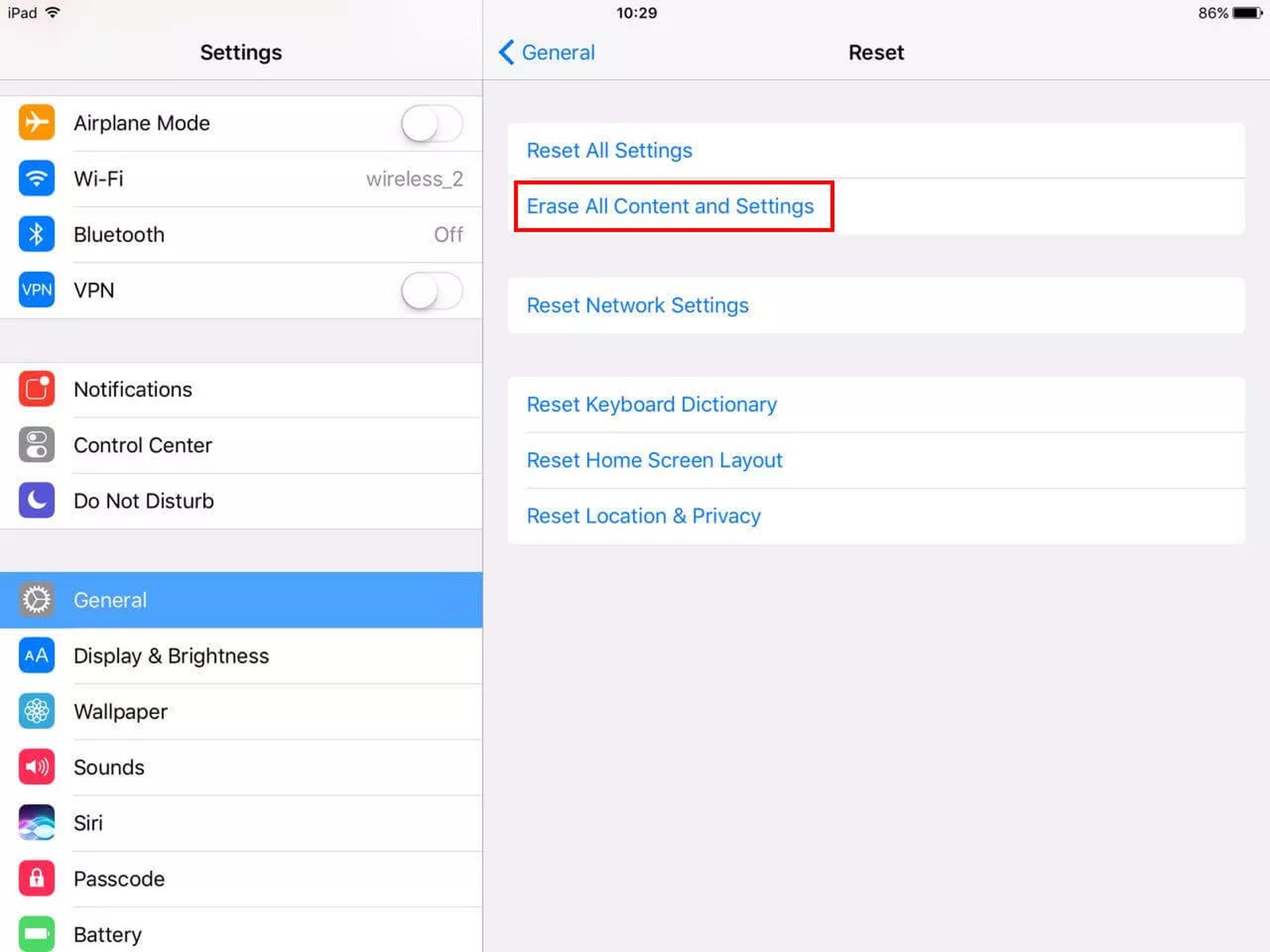
Ripristina iPhone tramite iTunes [Risk of Data Loss]
Questo approccio può essere utilizzato per risolvere. Come è possibile correggere l’accesso guidato su iPhone? Per utilizzare iTunes per ripristinare i tuoi dati, segui questi passaggi:
- Collega il tuo dispositivo, quindi avvia iTunes sul tuo computer. Quando iTunes rileva il dispositivo, l’icona del dispositivo verrà evidenziata.
- Seleziona “Esegui backup ora” nella pagina “Riepilogo” per creare un backup dei tuoi dati. Quindi seleziona “Ripristina”, che cancellerà il dispositivo da tutti i tuoi contenuti e impostazioni.
- La schermata di configurazione apparirà una volta che il dispositivo è stato ripristinato. Vai al menu App e dati e scegli il file di backup di iTunes per ripristinare il backup.
Leggi i nostri altri articoli su iOS 16, ad esempio come funziona lo snap score su Snapchat, come riparare la schermata di caricamento di Snapchat bloccata al tocco per caricare, o i guai di Share Focus potrebbero salvarti la vita come Pamela Anderson su Baywatch. Sto solo scherzando, sono divertenti da leggere, però.
Source: Accesso guidato non funzionante in iOS 16: come risolverlo?