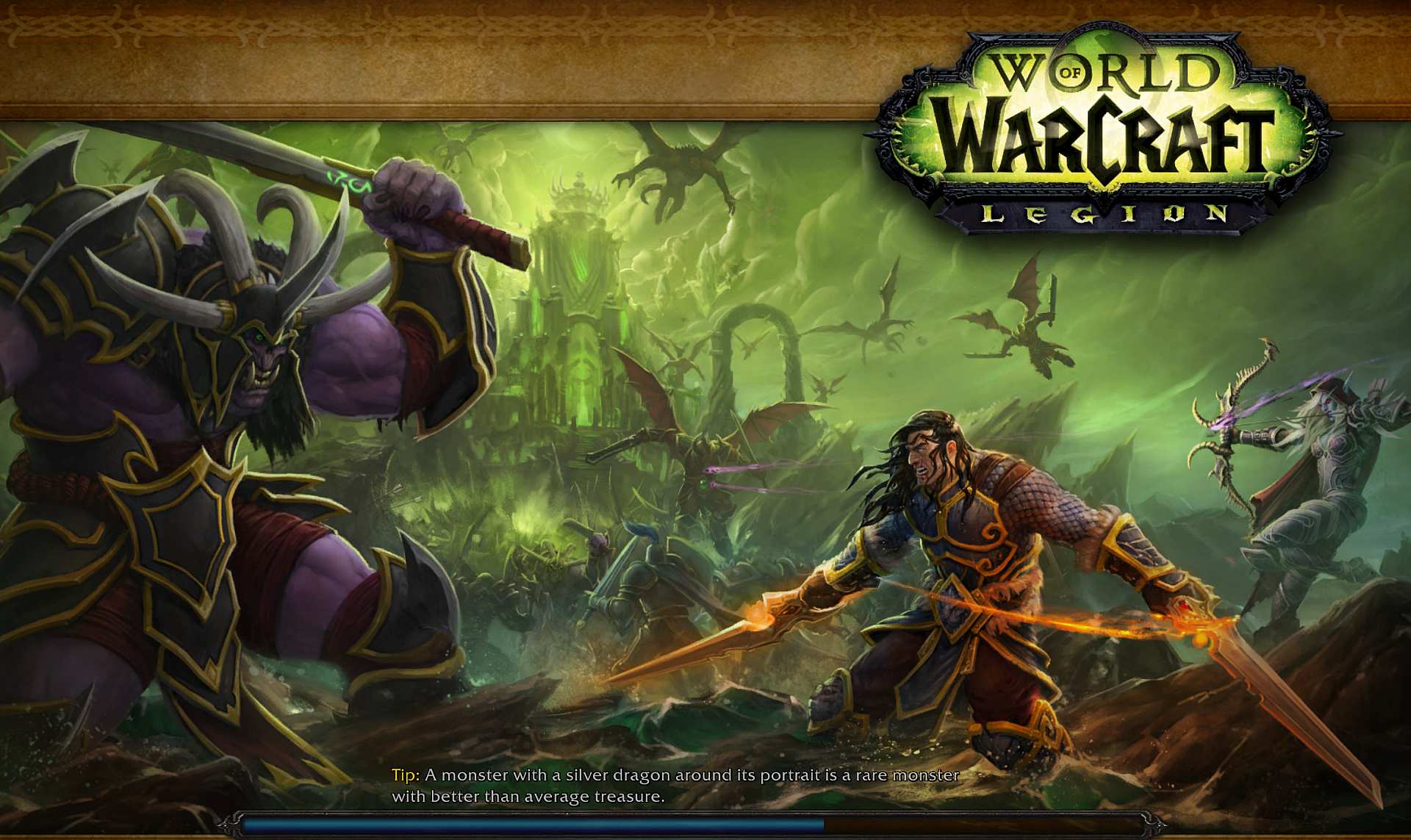Con questo articolo, puoi imparare come correggere l’errore di inizializzazione bloccato dell’aggiornamento di WoW. Immagina di metterti da parte per domenica e improvvisamente WoW non si aggiorna L’errore può impedirti di goderti il gioco, quindi vediamo come lo affronteremo.
Blizzard, il re indiscusso del genere MMO, fornisce un eccellente client desktop, ma uno dei problemi segnalati più di recente è l’inizializzazione dello schermo, che non va avanti. Questo problema si verifica principalmente durante il download e l’installazione di uno dei giochi disponibili. In particolare, con Destiny 2 appena rilasciato, può succedere anche per WoW.
Abbiamo presentato sei alternative fattibili per aiutarti a superare questo ostacolo e finalmente a mettere le mani sul tuo gioco.
Come risolvere l’errore di inizializzazione bloccato dell’aggiornamento di WoW?
Esegui l’app Blizzard con privilegi di amministratore. Se il tuo software Blizzard si blocca durante l’inizializzazione, potrebbe essere dovuto alla mancanza di autorizzazioni di scrittura. Per farlo, segui semplicemente questi semplici passaggi:
- Fai clic con il pulsante destro del mouse sul collegamento sul desktop dell’app Blizzard e apri Proprietà.

- Seleziona la scheda Compatibilità.
- Seleziona la casella “Esegui questo programma come amministratore”.

Questo dovrebbe risolvere l’arresto. D’altra parte, se sei ancora bloccato nella schermata di inizializzazione, assicurati di andare avanti.
Disabilita i programmi in background
Questo è fondamentale in questo caso. I programmi in background hanno causato e continuano a creare una serie di problemi. Inoltre, viene posta particolare enfasi sulle app dipendenti dalla connessione che utilizzano la tua larghezza di banda. Questi possono causare il blocco dei download e persino impedire gli aggiornamenti dei client. Inoltre, alcune applicazioni, come soluzioni di terze parti, VPN o firewall, potrebbero impedire in primo luogo di stabilire la connessione.
Ecco alcuni esempi di programmi in background che potrebbero causare problemi:
- Download manager e client torrent.
- Programmi VoIP come Skype.
- Programmi in-game di chat vocale come Ventrilo.
Ti consigliamo di “uccidere” questi programmi individualmente all’interno del Task Manager o di avviare il tuo PC con un avvio selettivo. Seguire le istruzioni seguenti per eseguire quest’ultimo:
- Nella barra di ricerca di Windows, digita msconfig.msc e apri Configurazione di sistema.
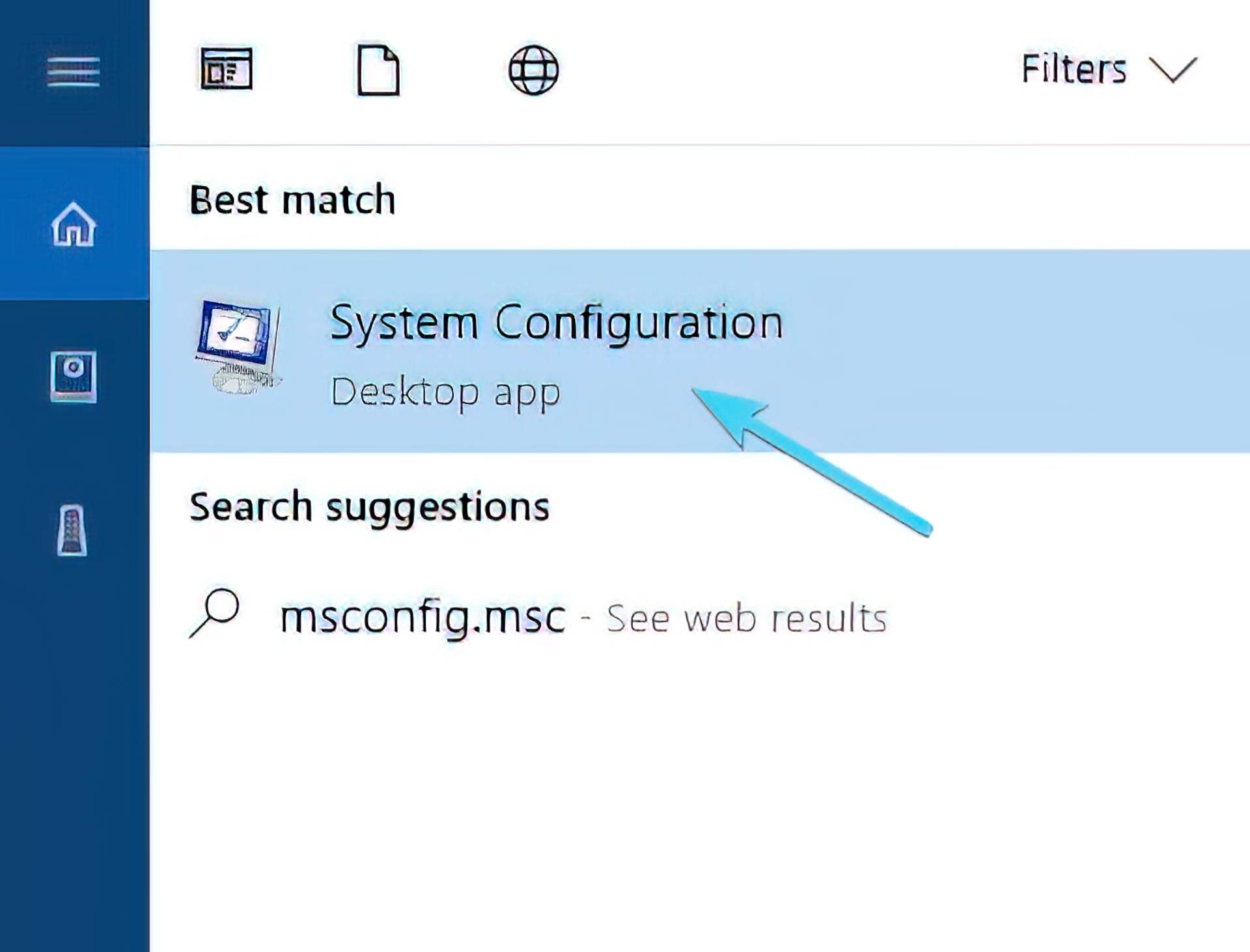
- Nella scheda Generale, seleziona Avvio selettivo.
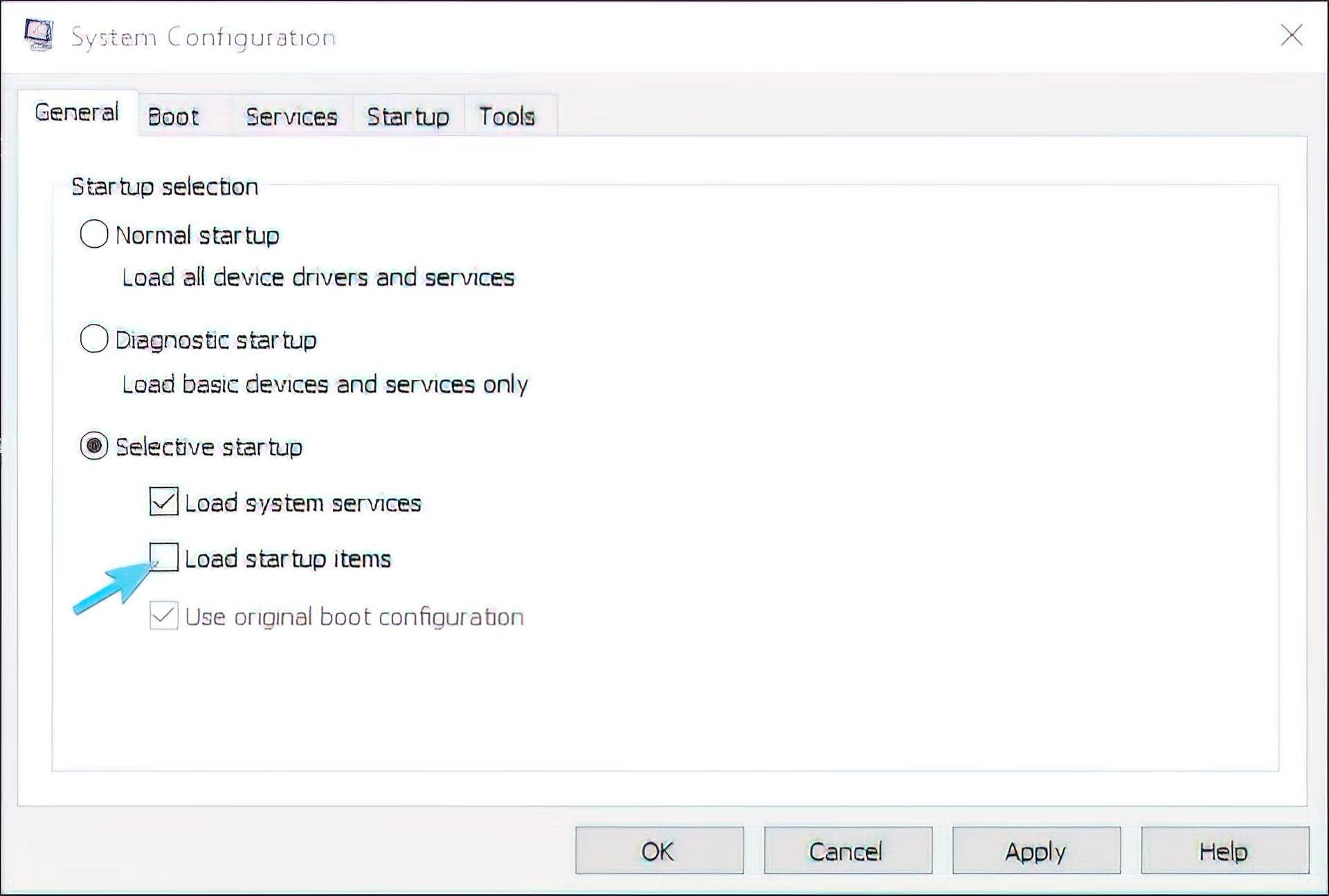
- Deseleziona la casella “Carica elementi di avvio”.
- Ora vai alla scheda Servizi.
- Seleziona la casella “Nascondi tutti i servizi Microsoft”.
- Fare clic su Disabilita tutto e quindi su OK per confermare le modifiche.
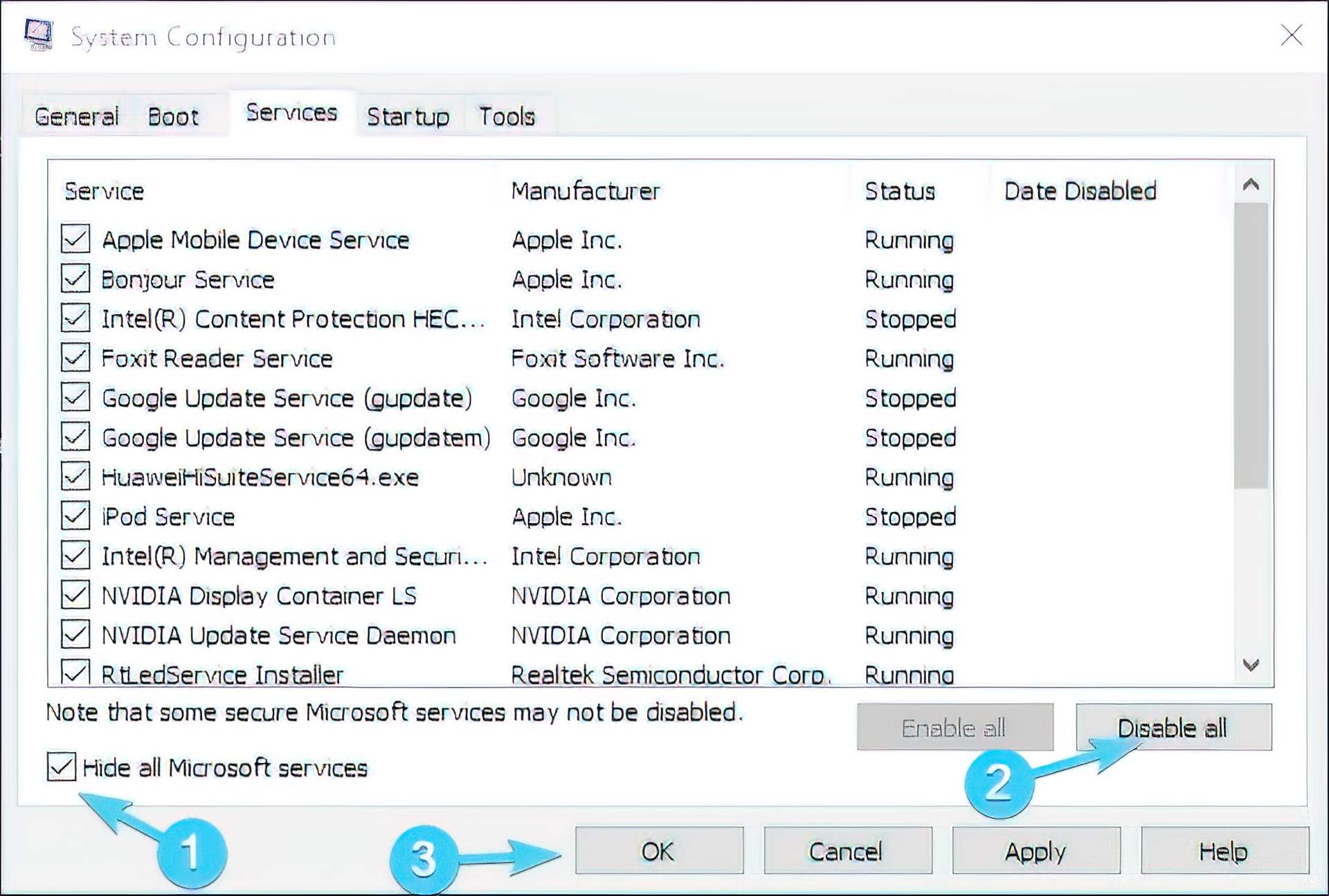
- Infine, riavvia il PC e avvia nuovamente l’app Blizzard.
Controlla la connessione
Nel 90% delle situazioni, il principale colpevole dell’inizializzazione risiede nei problemi di connessione. O la tua velocità è troppo lenta, i server Blizzard sono sovraccarichi (come è frequente con le nuove versioni di giochi) o qualcosa non va nel router o modem. Per assicurarti che tutto funzioni correttamente, prova le soluzioni alternative elencate di seguito:
- Invece di utilizzare una connessione wireless, utilizzare una connessione LAN fisica. La connessione WI-FI può essere inaffidabile.
- Avvia l’app Blizzard.
- Seleziona Impostazioni dal menu a discesa dopo aver fatto clic su Blizzard.
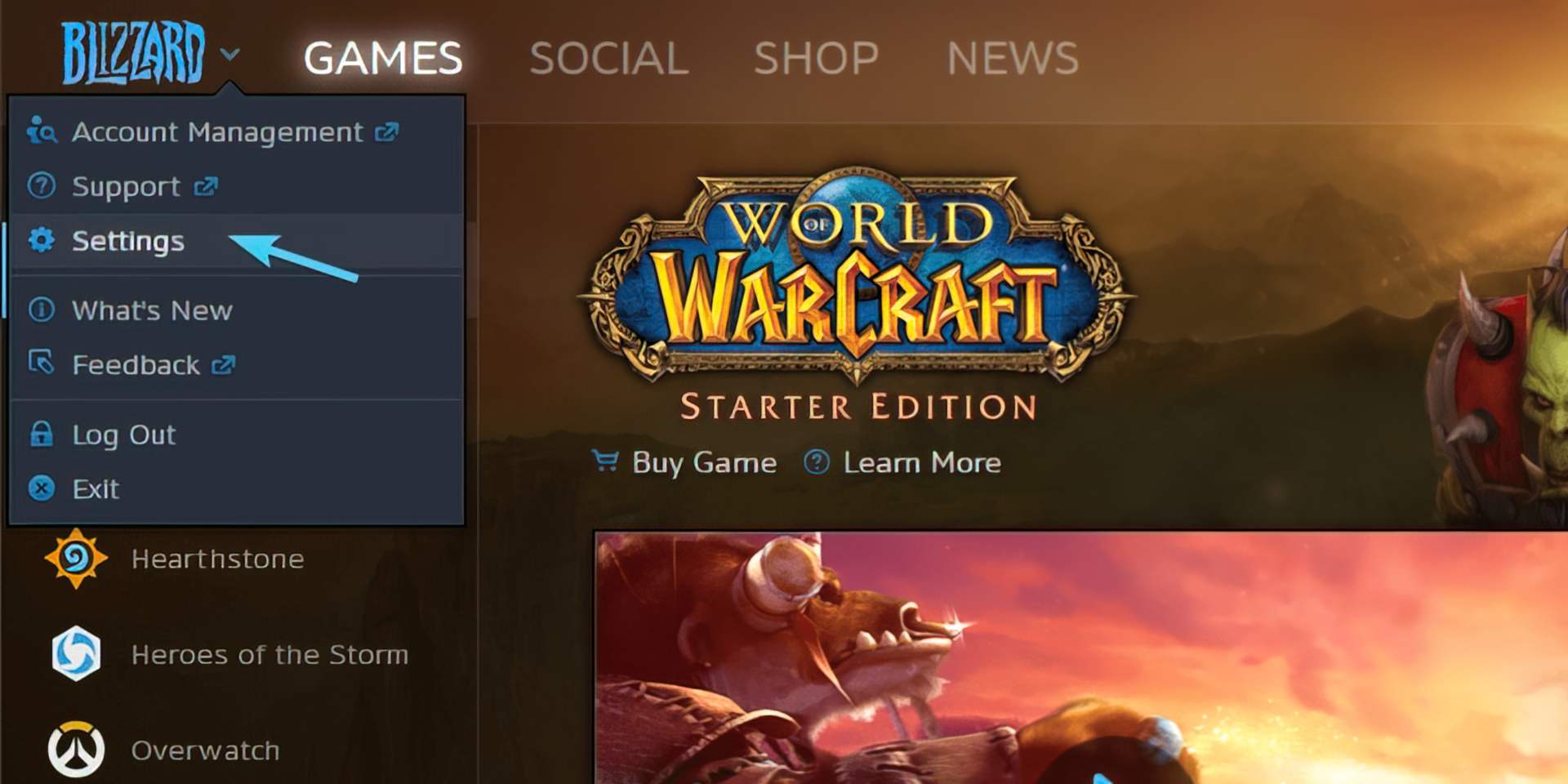
- Apri la sezione Installazione/Aggiorna gioco dal riquadro di sinistra.
- In Larghezza di banda di rete, imposta i valori dei dati della patch più recenti e futuri su 0 (0 significa illimitato).
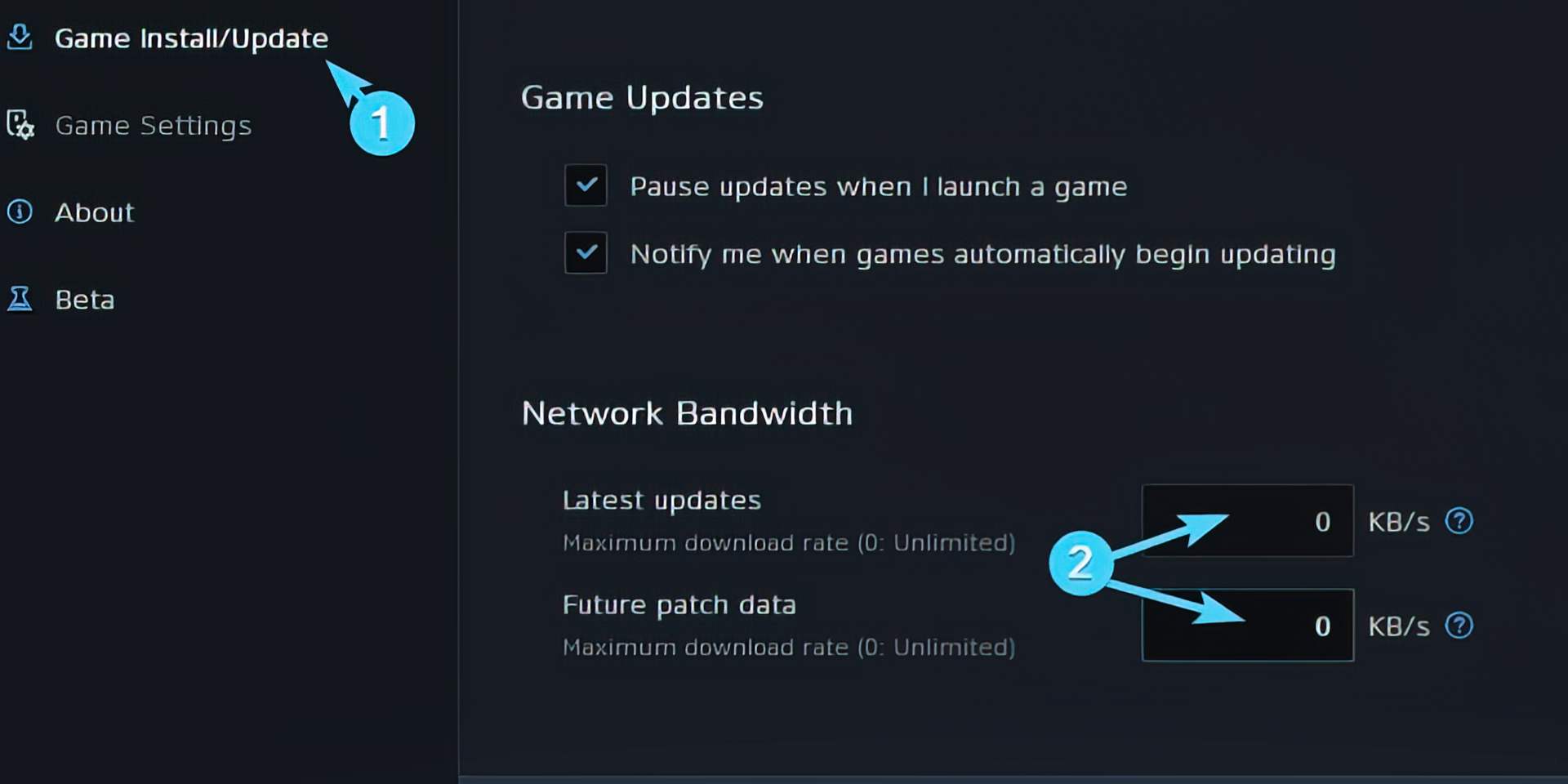
- Riavvia sia il router che il modem. Attendere circa un minuto prima di accendere l’apparecchiatura.
- Ripristina le impostazioni predefinite del router.
- Verificare che tutte le porte necessarie siano aperte.
Cancella il DNS.
- Nella barra di ricerca di Windows, digita il prompt dei comandi.
- Fare clic con il tasto destro del mouse sul prompt dei comandi ed eseguirlo come amministratore.
- Digita i seguenti comandi e premi Invio:
- ipconfig /flushdns
- ipconfig/rilascio
- ipconfig/rinnova
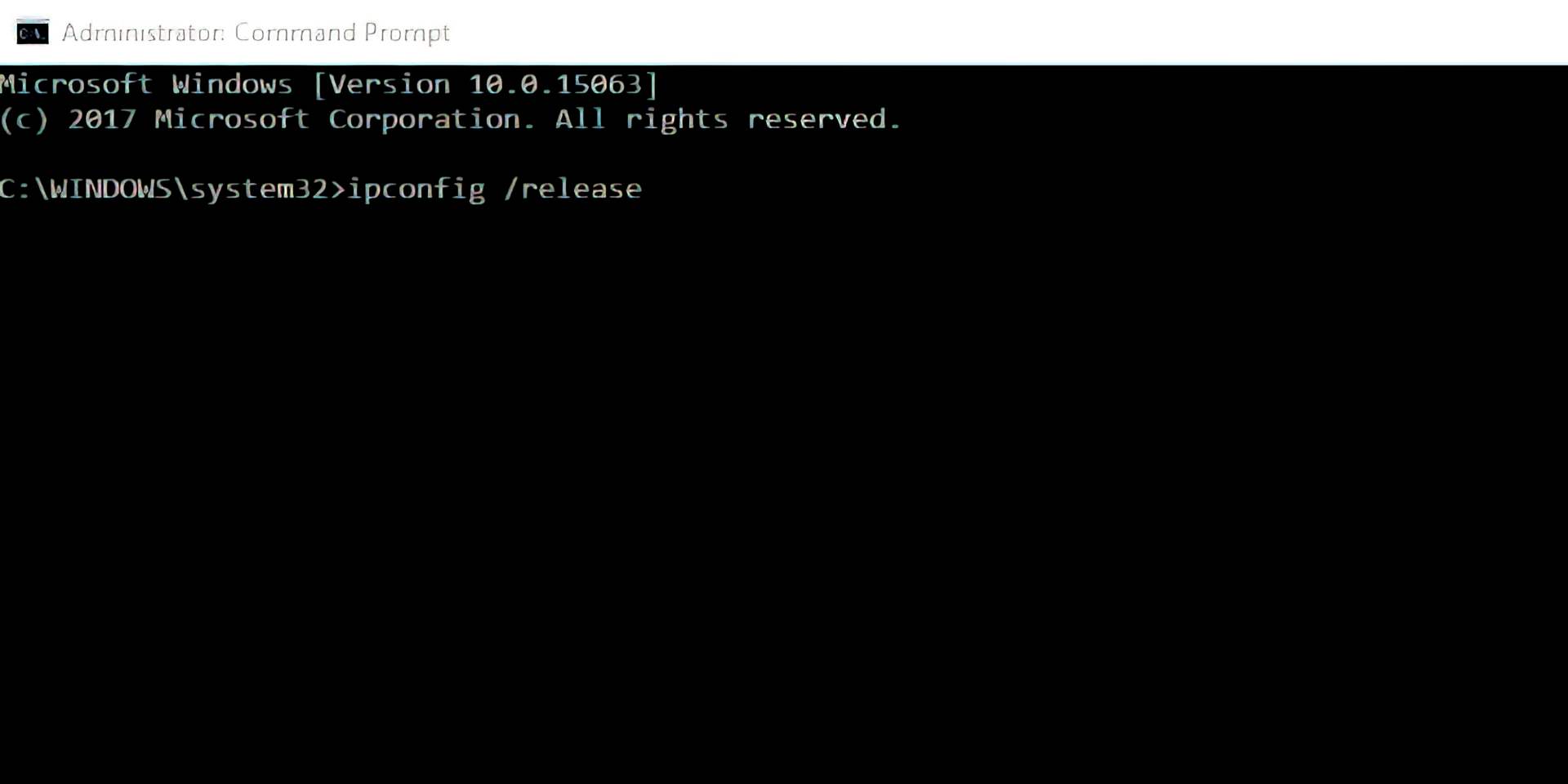
- Chiudi il prompt dei comandi e riconnettiti.
Esegui strumenti di risoluzione dei problemi
- Passare a Impostazioni > Aggiornamento e sicurezza > Risoluzione dei problemi ed eseguire rispettivamente entrambi gli strumenti.
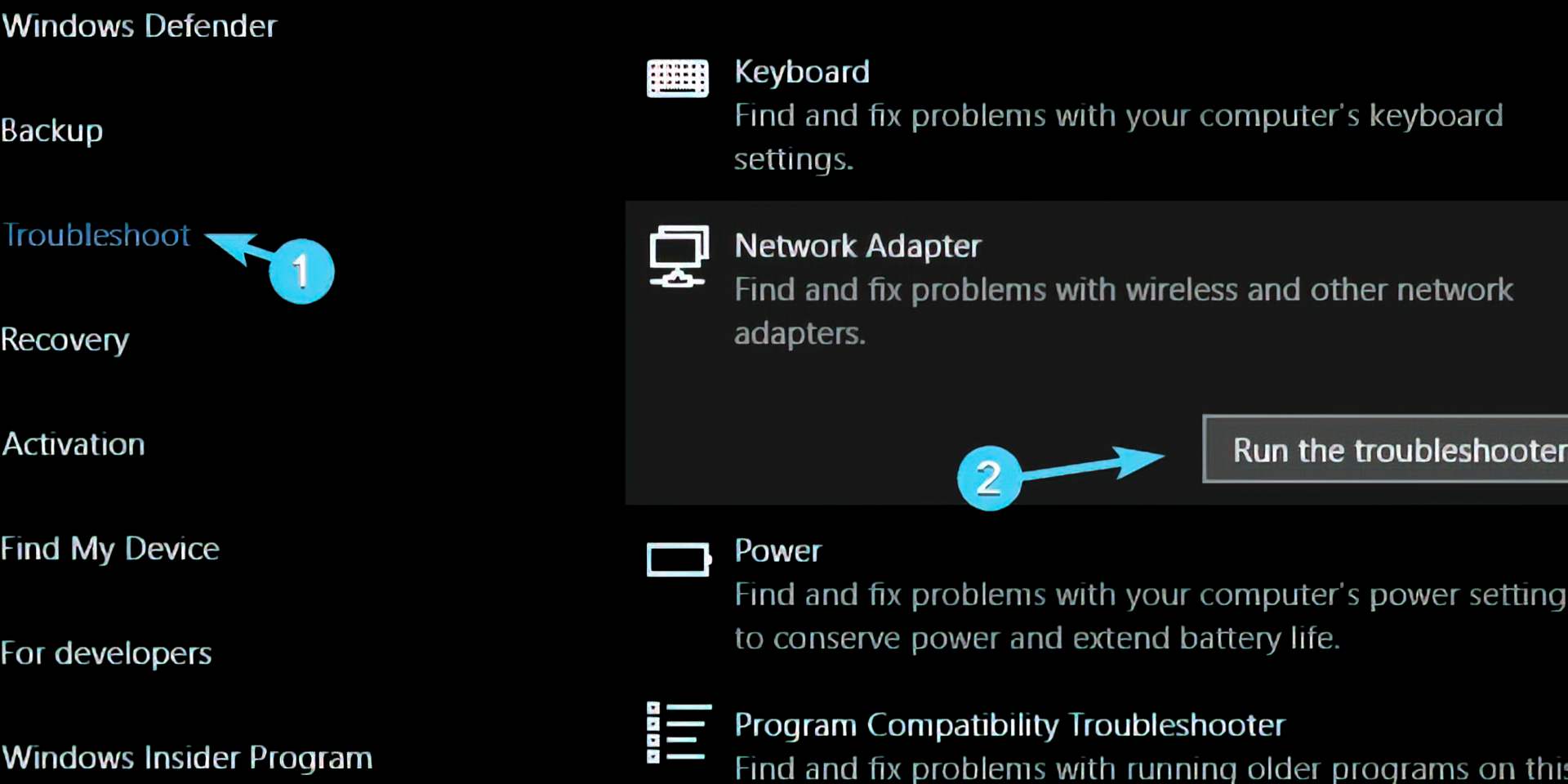
Svuota la cache dell’app
- Chiudi completamente l’app Blizzard. Ciò include anche la chiusura del client dall’area di notifica.
- Fare clic con il tasto destro sulla barra delle applicazioni e aprire Task Manager.
- Interrompi tutti i processi relativi alle app Blizzard.
- Ora vai alla partizione di sistema (C:).
- Abilita elementi nascosti.
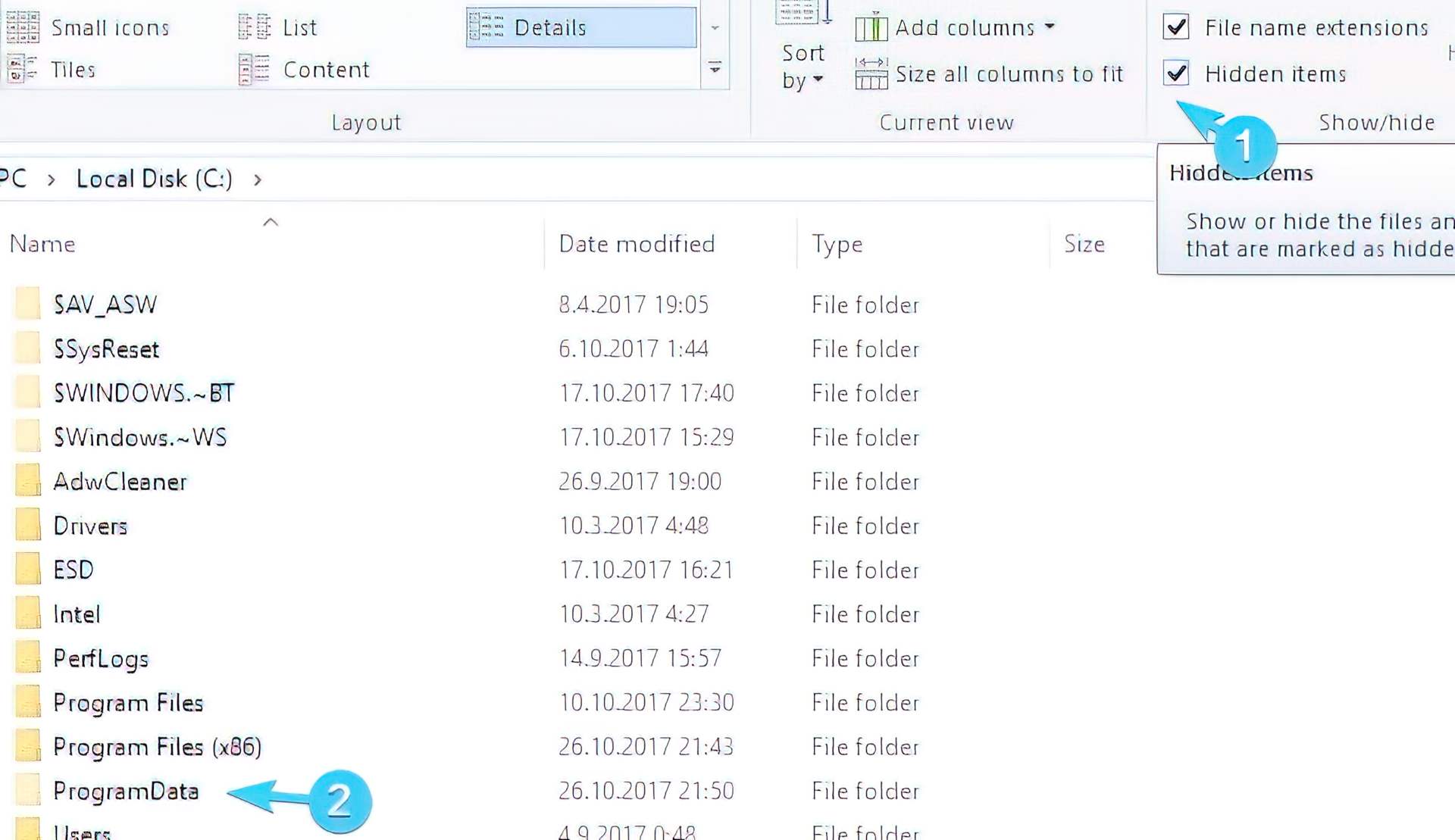
- Apri i dati del programma.
- Elimina la cartella Battle.net e riavvia il client desktop Blizzard.
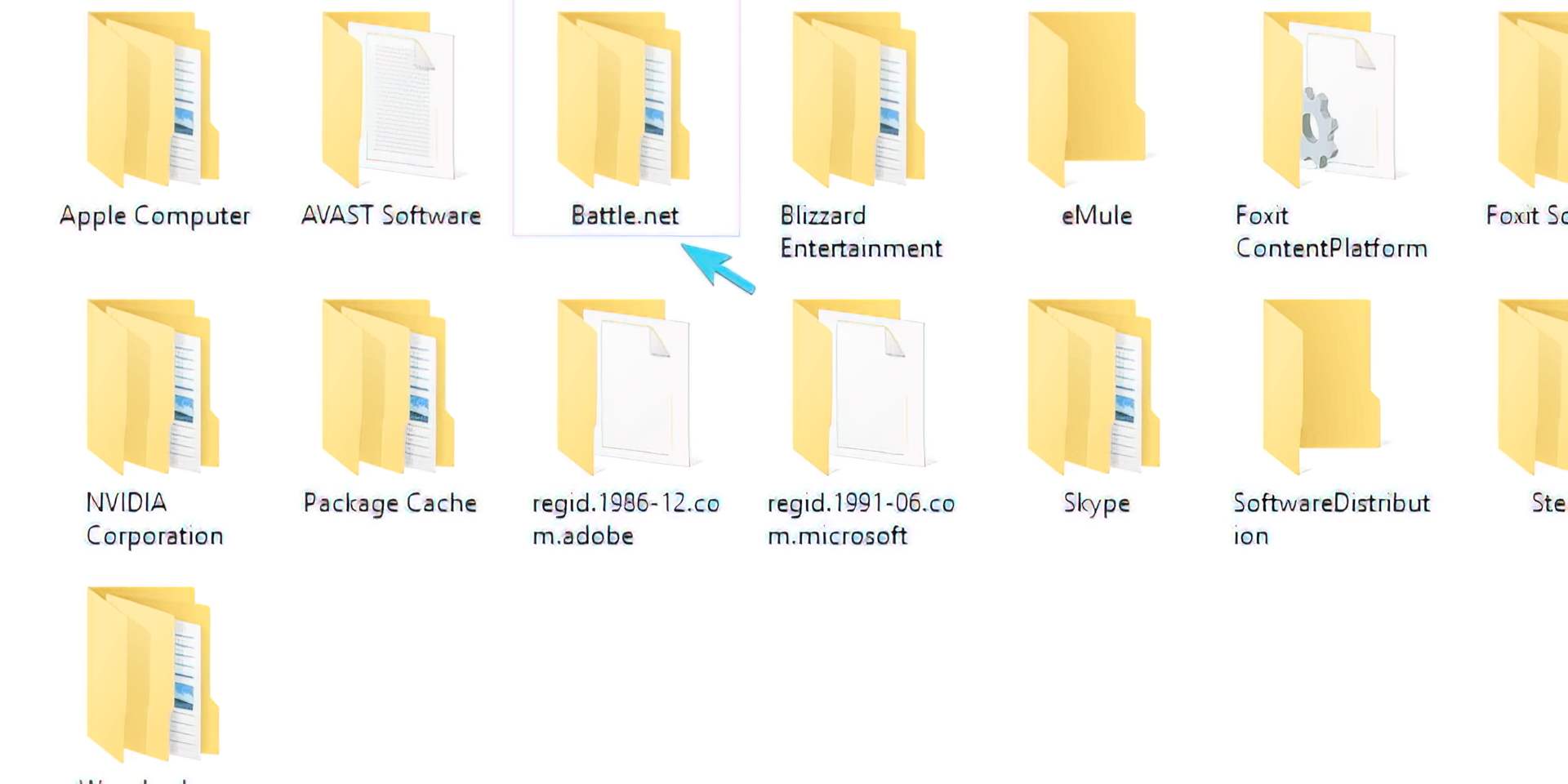
Inoltre, dopo un periodo di utilizzo intenso, il software Blizzard raccoglierà un gran numero di file non necessari. Questi possono causare un rallentamento del programma e altri problemi. Alcuni file di app salvati potrebbero danneggiarsi o essere incompleti, causando ulteriori problemi. Di conseguenza, è meglio rimuovere quei file e ricominciare da capo.
Riavvia il download con un semplice trucco
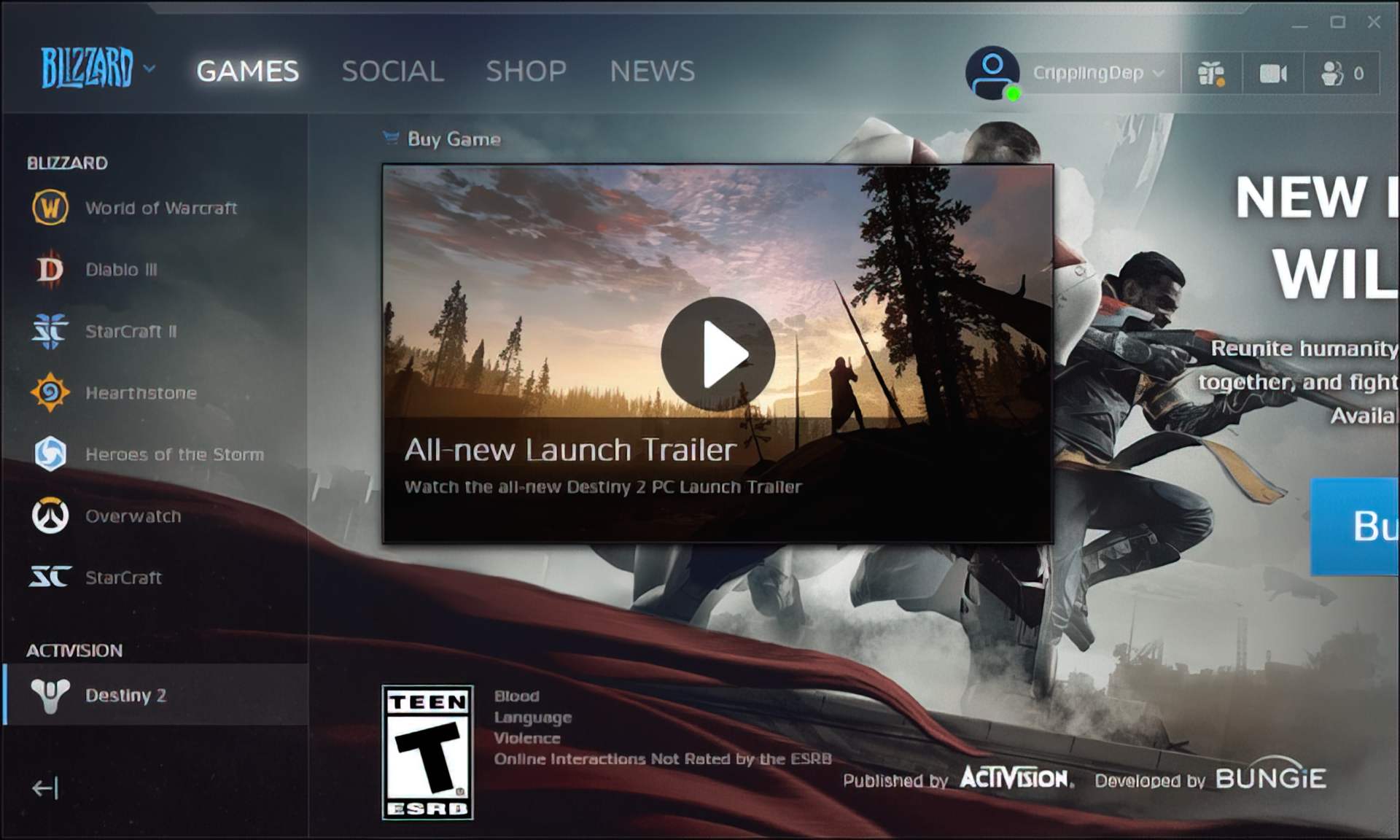
- Interrompi il processo di download all’interno dell’app Blizzard.
- Passa a C:Programmi (x86) e trascina la cartella di installazione del gioco sullo sfondo del desktop.
- Apri l’app Blizzard e vai al gioco, che ha causato l’interruzione.
- Fai clic su “Installa” e lascialo nella schermata di selezione della posizione.
- Sposta la cartella di installazione di nuovo in Programmi.
- Selezionare la posizione predefinita e riprendere l’installazione.
Inoltre, sembra che lo stallo possa essere gestito con un approccio più semplice. Tutto quello che devi fare è trasferire la cartella di installazione dalla sua posizione originale, spostarla indietro e quindi riprendere il download. Segui i metodi sopra per farlo sul tuo PC e potresti essere in grado di ignorare la schermata di inizializzazione. Il download dovrebbe riavviarsi come pianificato.
Aggiorna il cliente
Infine, se nessuna delle alternative di cui sopra ha funzionato, possiamo solo consigliarti di mantenere aggiornata la tua app Blizzard e attendere. Siamo consapevoli che Blizzard potrebbe essere goffo a volte, ma speriamo che l’aggiornamento del client risolva il tuo problema. Questo dovrebbe concludere le cose.
Ci auguriamo che ti divertirai con il tuo gioco dopo aver risolto il problema bloccato. In caso contrario, prova a contattare il supporto ufficiale qui. Se ti abbiamo aiutato, dai un’occhiata ad altri contenuti Blizzard come il pacchetto watchpoint di Overwatch 2 che non funziona: correzione di PS5, PS4, Xbox e PC, sistema di classificazione di Overwatch 2: come funzionano le classifiche competitive di OW2 o abilità di Overwatch 2 Mercy: suggerimenti e trucchi. ti stiamo buttando via, e forse piaceranno anche a te!
Source: Aggiornamento di WoW bloccato durante l’inizializzazione: come risolvere WoW che non si aggiorna?