Puoi scoprire cos’è Android Debug Bridge (ADB) con questo articolo. La nostra intenzione non è quella di approfondire, ma semplicemente di mostrare come farlo funzionare su Windows e Linux e alcune cose che si possono fare con esso. In altre parole, è più un materiale introduttivo che un tutorial tecnico avanzato, anche se è vero che può essere un po’ difficile se non si hanno delle conoscenze pregresse su come gestire una console di comando.
Che cos’è Android Debug Bridge (ADB)?
In poche parole e per semplicità, ADB è uno strumento da riga di comando che consente a un computer Windows, Linux o Mac di comunicare con un dispositivo Android. Consente di eseguire una varietà di azioni sul dispositivo Android, incluso l’invio di file dal computer, la copia di file presenti sul dispositivo Android, il debug di applicazioni, l’installazione e la disinstallazione di pacchetti e l’accesso a una shell Unix.
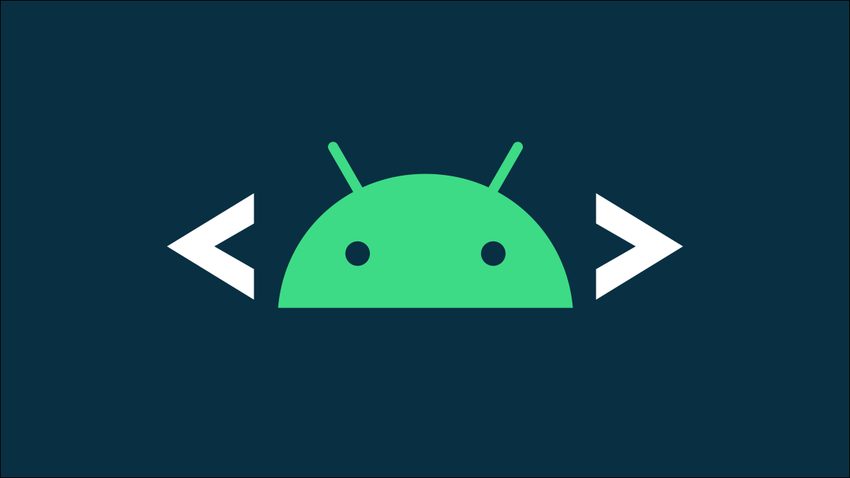
Consente inoltre di riavviare un dispositivo Android in modo standard, in modalità di ripristino (ripristino), il bootloader (bootloader) o eseguendo un precedente processo di sideload (trasferimento di file tra due dispositivi locali, che di solito viene fatto quando si desidera cambiare l’Android del produttore per una ROM personalizzata), oltre a eseguire molte altre azioni.
Come possiamo vedere, ADB è abbastanza versatile, anche se, almeno con gli strumenti ufficiali di Google, richiede una conoscenza minima delle righe di comando per utilizzarlo.
Come scaricare ed eseguire l’SDK Android per Windows?
La cosa logica da fare è accedere al Sito per sviluppatori Android, ma nella sua home page quello che viene messo a disposizione di default non è il bare SDK, ma l’intero stack per lo sviluppo dell’applicazione tramite il Ambiente di sviluppo integrato (IDE): Android Studio.
Android Studio si basa sulla tecnologia JetBrains ed è un IDE molto capace, ma si discosta dallo scopo di questo tutorial introduttivo servendo molto, molto più del necessario. In alternativa, scaricheremo l’SDK “nudo”, che può essere ottenuto tramite il seguente percorso:
Appariranno quindi i termini e le condizioni di utilizzo, che l’utente dovrà accettare se vorrà iniziare a scaricare l’SDK di Android (sembra che al momento il web abbia un bug).
Una volta scaricato il file ZIP, accedi alla sottodirectory ‘platform-tools’ che dovrebbe essere apparsa (in caso di esecuzione del processo di estrazione con gli strumenti di Windows, potresti dover scendere di un ulteriore sottolivello) dopo averlo decompresso, premi la combinazione di tasti ‘ctrl+L’ e copia il percorso che appare come testo selezionato.
Dopo aver copiato il percorso da Esplora file di Windows 10, procedere con l’apertura di una console di PowerShell e digitare quanto segue, ma senza premere invio:
- cd “”
Dopo aver digitato lo “scheletro” del comando, incollare tra virgolette il percorso ottenuto da Esplora file di Windows. È importante notare che “Guillermo Puertas” è l’utente utilizzato per questo tutorial, quindi potrebbe cambiare. L’uso delle virgolette serve per evitare che gli spazi taglino il comando.
- cd “C:Users User User Download Platform Tools”.
Per verificare se ADB è disponibile, eseguilo con l’argomento della guida e verifica se viene visualizzato o se viene visualizzato un qualche tipo di errore.
- .adb – aiuto

Modifica del PERCORSO dell’utente in Windows
Poiché ottenere più e più volte il percorso in cui si trova l’SDK Android finisce per diventare noioso, in alternativa puoi aggiungere la sua posizione al PERCORSO dell’utente. Per fare ciò devi aprire le impostazioni di sistema avanzate di Windows 10.
Nella finestra che compare, il cui titolo è “Proprietà del sistema”, procedi a cliccare sul pulsante “Variabili d’ambiente” che si trova in fondo a “Opzioni avanzate”.
In “Variabili utente per il TUO UTENTE” (Guillermo Puertas nel nostro caso) devi selezionare la variabile ‘Percorso’ e fare clic sul pulsante “Modifica”.
Infine, l’utente deve cliccare sul pulsante “Nuovo”, incollare in una nuova riga il percorso in cui si trova l’SDK Android, fare clic sul tasto Invio, fare clic sui pulsanti “OK” delle voci “Modifica variabile d’ambiente” e “Ambiente variabili” e chiudere tutto per eseguire un riavvio del sistema.
Dopo aver seguito tutti questi passaggi, l’utente dovrebbe essere in grado di utilizzare ADB subito dopo aver aperto la console di PowerShell, quindi invece di dover digitare questo:
- Ò.adb.
Puoi inserire direttamente quanto segue:
- adb
Le 15 migliori scorciatoie da aggiungere alla schermata iniziale di Android
Come ottenere ADB su Linux?
Ottenere ADB su Linux, se si ricorre ai repository delle distribuzioni, è più semplice che su Windows. Tutto quello che devi fare è installare il pacchetto contenente gli strumenti di Android SDK. Anche il fatto che tu stia utilizzando la riga di comando semplifica il processo.
Pacchetto da installare su Ubuntu 20.04 LTS (e possibilmente versioni successive) e Debian 11 Bullseye:
- sudo apt installa android-sdk
Nel caso in cui l’installazione dia problemi, è probabile che venga risolto con il comando seguente:
- sudo apt –fix-installazione non funzionante
Pacchetto da installare su Fedora Workstation:
- sudo dnf installa gli strumenti Android
Pacchetto da installare su Fedora Silverblue e Kinoite (in questo caso è necessario riavviare):
- rpm-ostree installa gli strumenti Android
Pacchetto da installare su Manjaro (dove potrebbe essere preinstallato) e Arch Linux:
- sudo pacman -S strumenti per Android
Dopo aver installato il pacchetto corrispondente, ADB dovrebbe già funzionare in modo integrato nel PATH del sistema, senza alcuna ulteriore configurazione. Per verificarlo, mostra l’aiuto.
- adb – aiuto
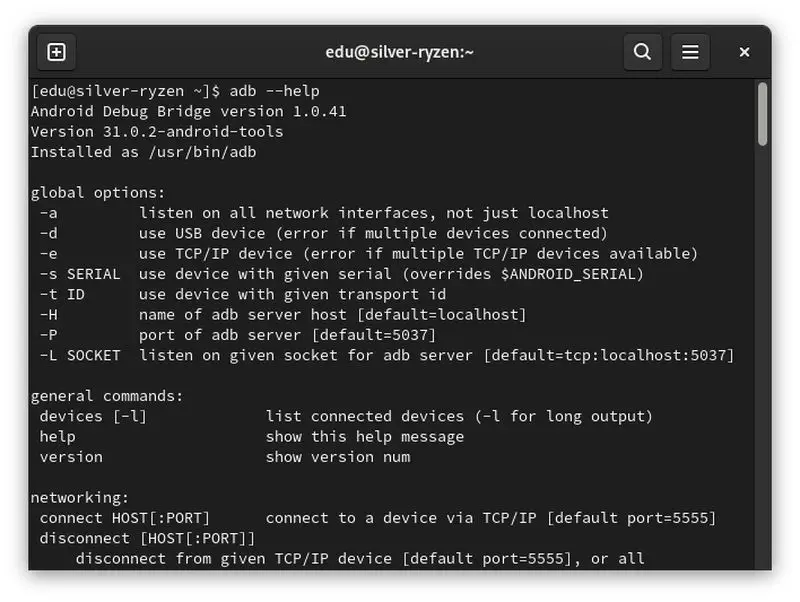
“Traccia bonus per gli utenti Linux
Nel caso in cui tenti di riavviare il cellulare in modalità “bootloader” o “ripristino” con ADB da Linux, l’utente potrebbe scoprire che non dispone di autorizzazioni sufficienti recitare. Questo problema viene risolto aggiungendo una regola udev per il dispositivo Android in uso.
Innanzitutto, collega il dispositivo Android tramite USB ed esegui il seguente comando:
- lsusb
Nel nostro caso lo smartphone connesso è stato riconosciuto come se fosse un dispositivo Google Nexus o Pixel, pur essendo in realtà un POCO X3 PRO. Dalla riga corrispondente allo smartphone copiamo la prima parte dell’identificatore, quella a sinistra dei due punti nella sesta colonna.
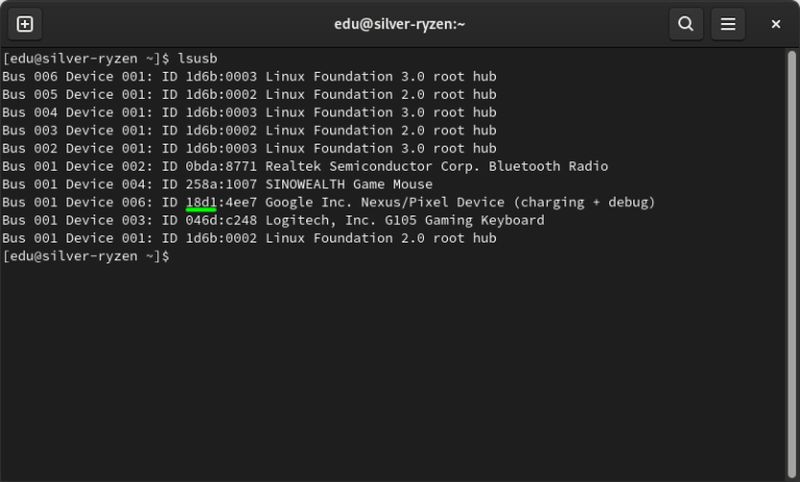
Quindi devi aprire o creare il seguente file con un editor di testo semplice e autorizzazioni di amministratore. Nel nostro caso, citiamo Gedit perché è grafico e preinstallato in Ubuntu, ma l’utente può usare Nano, Vim o qualunque cosa voglia:
- sudo gedit /etc/udev/rules.d/51-android.rules
Immettere la riga seguente nel file, ma modificare l’identificatore in quello del dispositivo Android connesso al computer dell’utente.
- SUBSYSTEM==”usb”, ATTR{idVendor}==”IDDISPOSITIVE”, MODE=”0666″, GROUP=”plugdev”
Dopo aver inserito la regola, procedere con il salvataggio delle modifiche, chiudere il file, riavviare il sistema per rendere effettivo e riavviare un dispositivo Android in modalità bootloader o recovery.
Abilitazione della modalità sviluppatore e debug USB su un dispositivo Android
Per utilizzare ADB è necessario avviare la modalità sviluppatore e abilitare il debug USB di Android. I passaggi sono essenzialmente gli stessi su tutti i cellulari e tablet che utilizzano il sistema operativo di Google, ma il loro ordine può variare perché la sua natura Open Source consente importanti modifiche. Nel nostro caso abbiamo utilizzato un POCO X3 PRO, che segue le linee segnate da Xiaomi.
Il primo passo è aprire le Impostazioni di sistema e fare clic su “Informazioni sul telefono”.
Il secondo passaggio consiste nel premere sette volte (o quante ne basta) sulla versione del sistema operativo per attivare la modalità sviluppatore, che nel nostro caso è la versione della MIUI per POCO.
Con la modalità sviluppatore già attivata, è ora di abilitare il debug USB. Per fare ciò devi tornare alla schermata principale delle Impostazioni e andare su Impostazioni aggiuntive > Opzioni sviluppatore > Debug USB.
Dopo aver ruotato l’interruttore per abilitare il debug USB, verrà visualizzata una schermata di conferma che l’utente deve compilare in modo errato.
Dopo aver collegato il dispositivo Android tramite USB, dovrebbe apparire l’impronta digitale per abilitare il debug USB. La risposta alla domanda deve essere sì.
Dopo aver seguito tutti questi passaggi dovresti essere in grado di procedere con l’utilizzo di Android Debug Bridge.
Come controllare lo stato di salute della batteria su Android?
Come utilizzare ADB?
Fabbricazione uso di base di ADB (ricorda che questo è un tutorial introduttivo) è facile se hai alcune nozioni su come usare a riga di comando. Da qui assumiamo che l’utente Windows abbia aggiunto l’SDK Android al suo PERCORSO. Nel caso non lo abbia fatto, all’inizio dei comandi, al posto di ‘e’ devi mettere ‘.adb’, oltre a dover accedere prima tramite riga di comando alla posizione in cui si trova l’SDK di Android.
Per visualizzare i dispositivi Android collegati, il comando da eseguire è il seguente:
- dispositivi adb
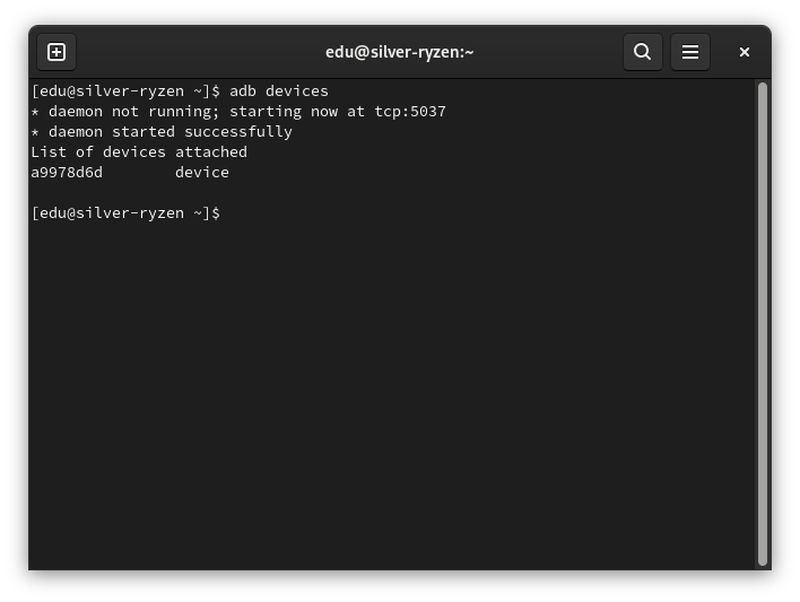
Sebbene ci siano modi più semplici per farlo grazie al fatto che il sottoalbero della directory dell’utente in Android può essere montato come unità di archiviazione, è possibile inviare un file dal computer con l’argomento ‘push’. ‘screen1.png’ è il file che si trova sul computer che si desidera inviare al POCO mobile, mentre ‘/storage/self/primary’ è la radice della memoria interna dell’utente. È importante notare che, almeno inizialmente, non è possibile inviare un file a qualsiasi sottodirectory Android a causa di problemi di autorizzazioni.
- adb push screen1.png ‘/storage/self/primary’
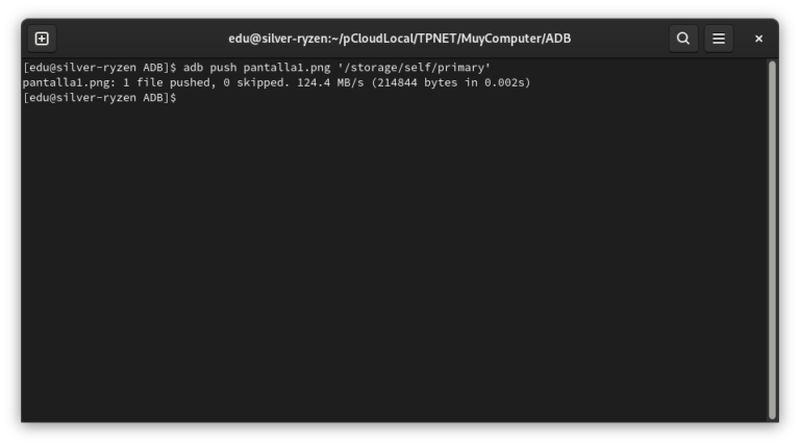
L’argomento “pull” consente di ottenere un file archiviato sul dispositivo Android. In questo caso, abbiamo scaricato un documento sulle funzionalità di AMD IBS che si trova nella cartella “Download”, che si trova appena sotto la radice della memoria interna dell’utente.
- adb pull ‘/storage/self/primary/Download/AMD_IBS_paper_EN.pdf’.
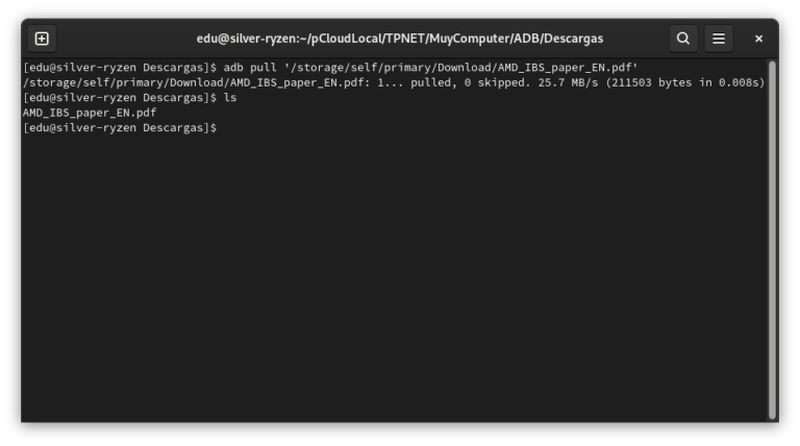
Per riavviare un dispositivo Android nel modo standard con ADB, esegui quanto segue:
- adb riavvio
Per riavviare in modalità ‘ripristino’ il comando è questo:
- ripristino del riavvio adb
E quanto segue per riavviare in modalità ‘bootloader’:
- adb riavvia il bootloader
Per accedere alla shell di ADB Unix devi inserire quanto segue:
- adb shell
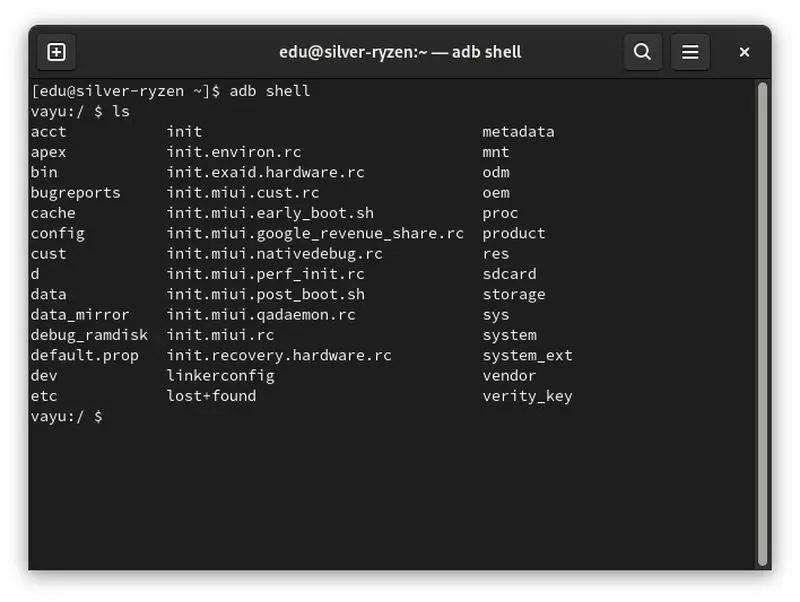
Se l’utente vede che ADB non funziona correttamente, una possibile soluzione è uccidere il server e riavviarlo:
- adb kill server
- adb start-server
I 10 migliori giochi Sega gratuiti per Android (2022)
Conclusione
Questo per quanto riguarda le basi di ADB. Nel calamaio abbiamo lasciato ‘fastboot’, altro strumento molto interessante il cui utilizzo è fondamentale se si vuole cambiare l’Android preinstallato dal produttore per un ROM di terze parti come LineageOS.
Nonostante tutto, speriamo che questo tutorial serva per iniziare a farsi un’idea delle possibilità offerte da Android (o meglio del suo ecosistema di strumenti) attraverso la riga di comando perché si sa, la conoscenza è potere, e più conoscenza ha l’utente, più sarà libero quando deciderà i dispositivi che utilizzerà. E poiché il movimento viene dimostrato camminando puoi consultare la nostra guida: Come installare una ROM Android personalizzata e sfruttarne i vantaggi.

