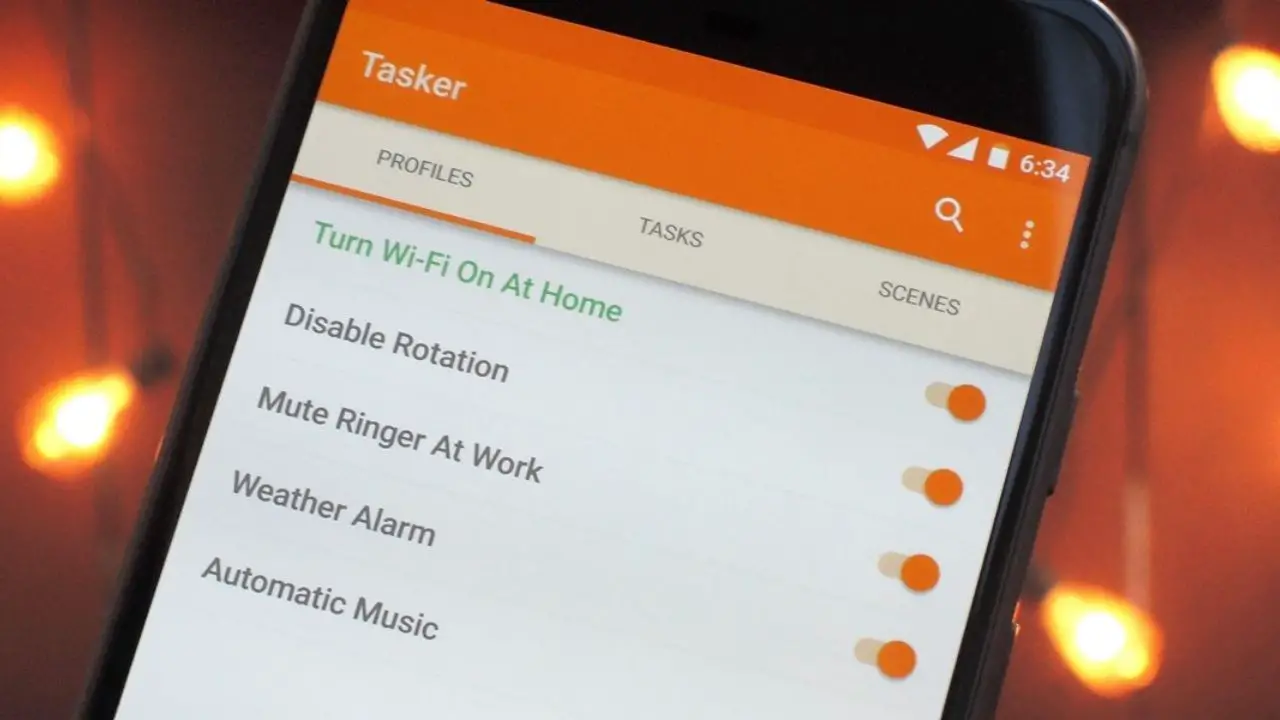Oggi esamineremo cos’è Tasker e ti mostreremo come usarlo per creare un’attività su Android. Sebbene le routine di Google Assistant siano un’indicazione di quanto Android stia diventando intelligente, non c’è niente come Tasker, il leggendario software originariamente rilasciato quasi un decennio fa, quando si tratta di automazione delle attività su Android.
Se hai sentito parlare di Tasker ma non sei sicuro di come iniziare a usarlo, ti guideremo attraverso i primi passaggi in modo da poter automatizzare le attività come un professionista.
Cos’è Tasker?
Tasker è il modo più completo per automatizzare i comandi su Android. Non è estremamente complesso utilizzarlo a livello base, anche se per sfruttarlo al meglio -che è molto- bisogna dedicare del tempo.
È un’applicazione a pagamento, attualmente al prezzo di $ 3,49, anche se sul suo sito Web è disponibile una versione di prova di sette giorni.
Nota che Tasker stesso è solo il motore principale, ma ci sono altre app di supporto che aggiungono più funzionalità e che puoi scaricare da Google Play (nota: alcune devono essere acquistate separatamente). Ce ne sono a dozzine:
- Impostazioni di Tasker: puoi usarlo per poter modificare più opzioni di sistema da Tasker.
- AutoVoice: puoi utilizzare questo plugin per Tasker per aggiungere funzioni di controllo vocale.
- AutoInput: puoi usarlo per simulare il tocco o la digitazione del testo con Tasker.
- AutoCast: puoi usarlo per comunicare con Chromecast.
- Notifica automatica: puoi utilizzare questa opzione per interagire e creare notifiche.
- AutoLocation: puoi usare questa opzione per dare a Tasker la possibilità di riconoscere se stai camminando, andando in bicicletta o in un veicolo, nonché in quale posizione.
- AutoShare: puoi usarlo per interagire con il menu di condivisione di Android.
- Tasker App Factory: puoi utilizzare questo strumento per esportare progetti come app standalone.
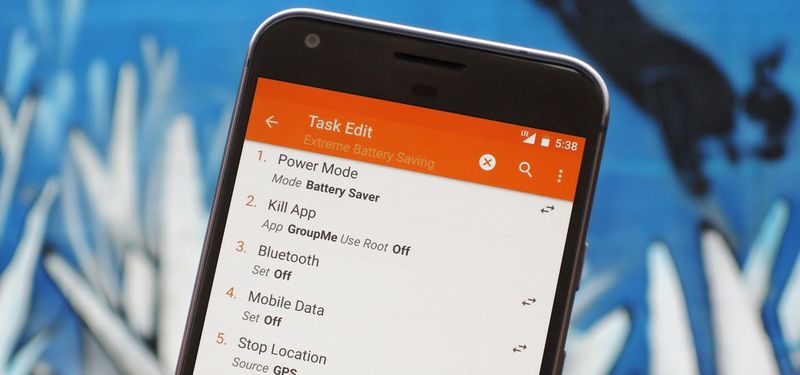
Come usare Tasker?
La prima volta che apri Tasker è normale confondersi un po’. Ora cosa? Ci sono quattro schede principali e non ci sono molte spiegazioni su cosa fa ognuna. Inoltre, questa è un’opinione personale, ma i nomi di alcuni dei suoi pilastri principali non sono del tutto esplicativi e lasciano un po’ di spazio alla confusione. Queste schede sono:
- Profili: i profili Tasker sono configurazioni che collegano le attività ai contesti.
- Contesti: sono le condizioni per l’esecuzione dei compiti. Ad esempio, in un determinato momento, in un determinato luogo o dopo la fine di un conto alla rovescia.
- Compiti: queste sono le azioni che vengono eseguite. Un’attività può eseguire diverse azioni.
- Scene: questa è un’interfaccia utente generata da Tasker che puoi utilizzare per visualizzare le informazioni per le azioni dopo aver premuto un pulsante o simili.
- Variabili: nomi per modificare i valori che potresti voler utilizzare da qualche parte nelle tue attività, come l’ora o il livello della batteria.
Come creare un profilo su Tasker?
Iniziamo creando una configurazione di Tasker molto basilare che imposta la modalità per non disturbare e abbassa la luminosità dello schermo di notte.
Questo può essere fatto dalla pagina dei profili toccando il pulsante mobile. Innanzitutto, devi scegliere un nome per il profilo. Selezionare il contesto o la condizione dall’elenco a discesa. Quindi tocca Ora.
Nella schermata successiva, scegli quando inizia e finisce il profilo. Non esiste un pulsante di conferma, quindi usa il pulsante Indietro per continuare il processo.
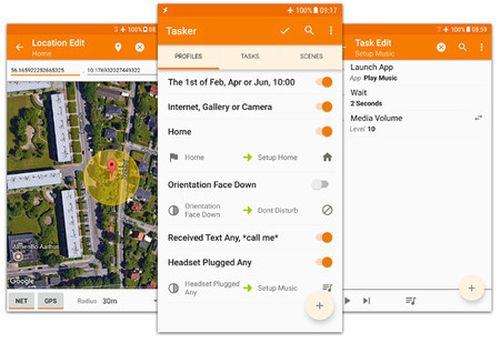
Come creare un’attività su Tasker?
Il profilo che hai appena creato non fa assolutamente nulla, quindi Tasker ti propone di creare direttamente una nuova attività. Fare clic sul pulsante per iniziare la procedura, che inizia con l’immissione di un nome per l’attività, ma non è necessaria.
Questo ti porterà a una finestra vuota per l’attività, quindi il primo passo è usare il pulsante mobile per aggiungere la prima azione. Sono organizzati per categoria, quindi per regolare la luminosità devi prima entrare in Display e poi in Screen Brightness. Quindi puoi regolare la luminosità sul valore desiderato, che nel nostro caso è zero.
Puoi aggiungere diverse azioni alla stessa attività e, ad esempio, attiveremo la modalità Non disturbare. Si trova in Impostazioni audio – Non disturbare. Tasker ha bisogno dell’autorizzazione per accedere alle notifiche per poter eseguire questa azione.
Torna alla finestra precedente e vedrai che le tue due azioni sono state aggiunte all’attività. Se lo desideri, puoi verificare se funzionano correttamente premendo il pulsante di riproduzione. Se desideri apportare modifiche, tocca l’azione per modificarla.
Diciamo che abbiamo impostato l’ora di inizio alle 20:00 e siamo andati in modalità Non disturbare correttamente, ma cosa succede dopo? Niente, a meno che non lo configuriamo. Per questo, abbiamo bisogno di un’attività di uscita, qualcosa come un modo per riportare il sistema allo stato in cui era quando la condizione non è più soddisfatta.

Come creare un’attività di uscita su Tasker?
Per aggiungere un’attività di uscita, torna all’elenco dei profili e tocca quello appena creato. Vedrai quindi l’opzione Aggiungi attività di uscita, su cui dovresti fare clic e quindi scegliere l’attività che hai creato in precedenza. La differenza è che l’attività di output la eseguirà al contrario, ovvero disattiverà la modalità Non disturbare e ripristinerà la luminosità com’era prima.
Ora non ti resta che attendere per vedere che tutto funzioni correttamente. Se non vuoi aspettare fino a sera, cambia l’orario per iniziare un po’ prima in modo da poter verificare se tutto funziona perfettamente. Se tutto è andato bene, la luminosità verrà ridotta e la modalità Non disturbare verrà attivata automaticamente all’ora impostata.
Come trasferire file e foto da Android a Windows 10?
Naturalmente, questa è solo la punta dell’iceberg di ciò che Tasker può fare. Come accennato in precedenza, la sua estensibilità rende l’app adatta a fare quasi tutto su Android, con sufficiente pazienza e dedizione.