Se non sai come abilitare la modalità God in Windows 11, ti aiuteremo.
La God Mode di Windows 11 funziona allo stesso modo di Windows 10 e ha gli stessi obiettivi. Fornisce l’accesso a una super area di amministrazione dove gli utenti (principalmente avanzati) possono gestire tutte le opzioni di controllo dei sistemi Microsoft.
Microsoft intende eliminare la modalità God a favore dello strumento Impostazioni generali di Windows 10/11. Lo strumento Impostazioni è stato riprogettato visivamente e a livello di interfaccia, più snello con una barra laterale che mira ad aiutare gli utenti a navigare più facilmente tra le diverse pagine. Aggiunge anche alcuni controlli, ma è sostanzialmente lo stesso di Windows 10 e il classico Pannello di controllo viene mantenuto con alcune duplicazioni.
Come abilitare la modalità God di Windows 11?
Questa modalità speciale è stata introdotta in Windows 7 e funziona nelle edizioni successive. È stato particolarmente utile in Windows 10 una volta iniziata la transizione delle funzioni tra Pannello di controllo e Impostazioni e lo stesso si può dire di Windows 11 per chi ne ha bisogno.
Come testare un microfono su Windows 11?
God Mode facilita la gestione e l’amministrazione delle funzioni di controllo di Windows. Consente agli utenti di modificare una moltitudine di parametri del sistema operativo, tramite una cartella che contiene un buon numero di collegamenti alle funzioni del pannello di controllo, alla configurazione del sistema e ad altre attività avanzate.

Nel caso non lo sapessi, la creazione di questa cartella speciale è molto semplice e puoi anche crearne altre simili più personalizzate seguendo la stessa procedura che vedremo in seguito. Il processo consiste nella creazione di una chiave CLSID (un numero a 128 bit che rappresenta un identificatore univoco per un’applicazione) con cui Windows può identificare i componenti software senza la necessità di conoscerne il “nome”. Queste applicazioni possono essere utilizzate anche per identificare un computer, un file o un oggetto.
Basta seguire questi passaggi:
- Fare clic con il pulsante destro del mouse su uno spazio libero sul desktop.
- Seleziona Nuovo > Cartella per creare una cartella.
- Rinominare la cartella creata con il nome GodMode. {ED7BA470-8E54-465E-825C-99712043E01C}
Come aggiungere il menu della penna alla barra delle applicazioni su Windows 11?
Se lo inserisci vedrai collegamenti a più funzioni di gestione del sistema operativo separate per categorie dal sistema alla rete agli strumenti di amministrazione. Piega/apri le categorie per vederle meglio e fai clic sull’opzione che desideri gestire. Ce ne sono molti disponibili.
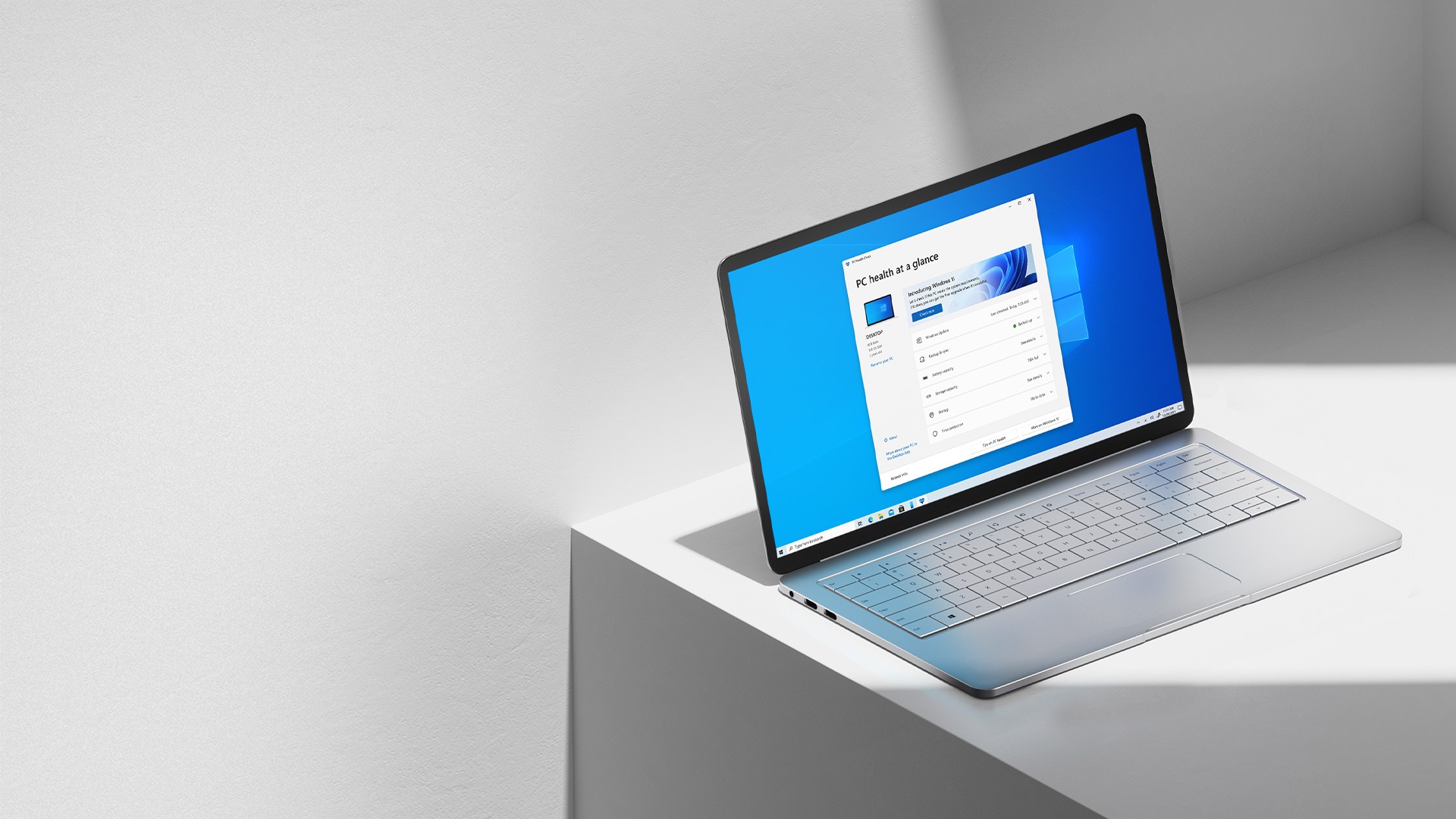
Se desideri personalizzare questa modalità God di Windows 11, ci sono altre opzioni che ti consentono di gestire reti, credenziali, stampanti, impostazioni di alimentazione, strumenti di amministrazione, firewall e sicurezza, tra gli altri. Se vuoi provarne alcuni, segui lo stesso processo della cartella generale, ma usa le seguenti stringhe alternative come nomi delle cartelle. Sono autoesplicativi:
- Programmi predefiniti. {17cd9488-1228-4b2f-88ce-4298e93e0966}
- Il mio computer. {20D04FE0-3AEA-1069-A2D8-08002B30309D}
- Rete. {208D2C60-3AEA-1069-A2D7-08002B30309D}
- Tutte le reti per la connessione corrente. {1FA9085F-25A2-489B-85D4-86326EEDCD87}
- Programmi e caratteristiche. {15eae92e-f17a-4431-9f28-805e482dafd4}
- Impostazioni di alimentazione. {025A5937-A6BE-4686-A844-36FE4BEC8B6D}
- Stampanti. {2227A280-3AEA-1069-A2DE-08002B30309D}
- Icone E Notifiche. {05d7b0f4-2121-4eff-bf6b-ed3f69b894d9}
- Firewall e sicurezza. {4026492F-2F69-46B8-B9BF-5654FC07E423}
- Tutti i NET Framework e le librerie COM. {1D2680C9-0E2A-469d-B787-065558BC7D43}
- Connessioni applicative. {241D7C96-F8BF-4F85-B01F-E2B043341A4B}
- Strumenti amministrativi. {D20EA4E1-3957-11d2-A40B-0C5020524153}
- Credenziali e accessi. {1206F5F1-0569-412C-8FEC-3204630DFB70}
- Riconoscimento vocale. {58E3C745-D971-4081-9034-86E34B30836A}

