In questa guida ti spiegheremo come cambiare lo sfondo su laptop, Windows, macOS o Linux. Suggeriremo anche alcune fantastiche app per sfondi dinamici.
Le persone generalmente ignorano lo sfondo del laptop. Sì, è vero che il tuo sfondo non influisce sulle prestazioni del dispositivo. Tuttavia, non è vero che i vestiti fanno l’uomo? Puoi esprimerti attraverso i tuoi sfondi senza usare le parole. Uno sfondo per laptop, come una stanza, può essere utilizzato per riflettere il proprio umore.
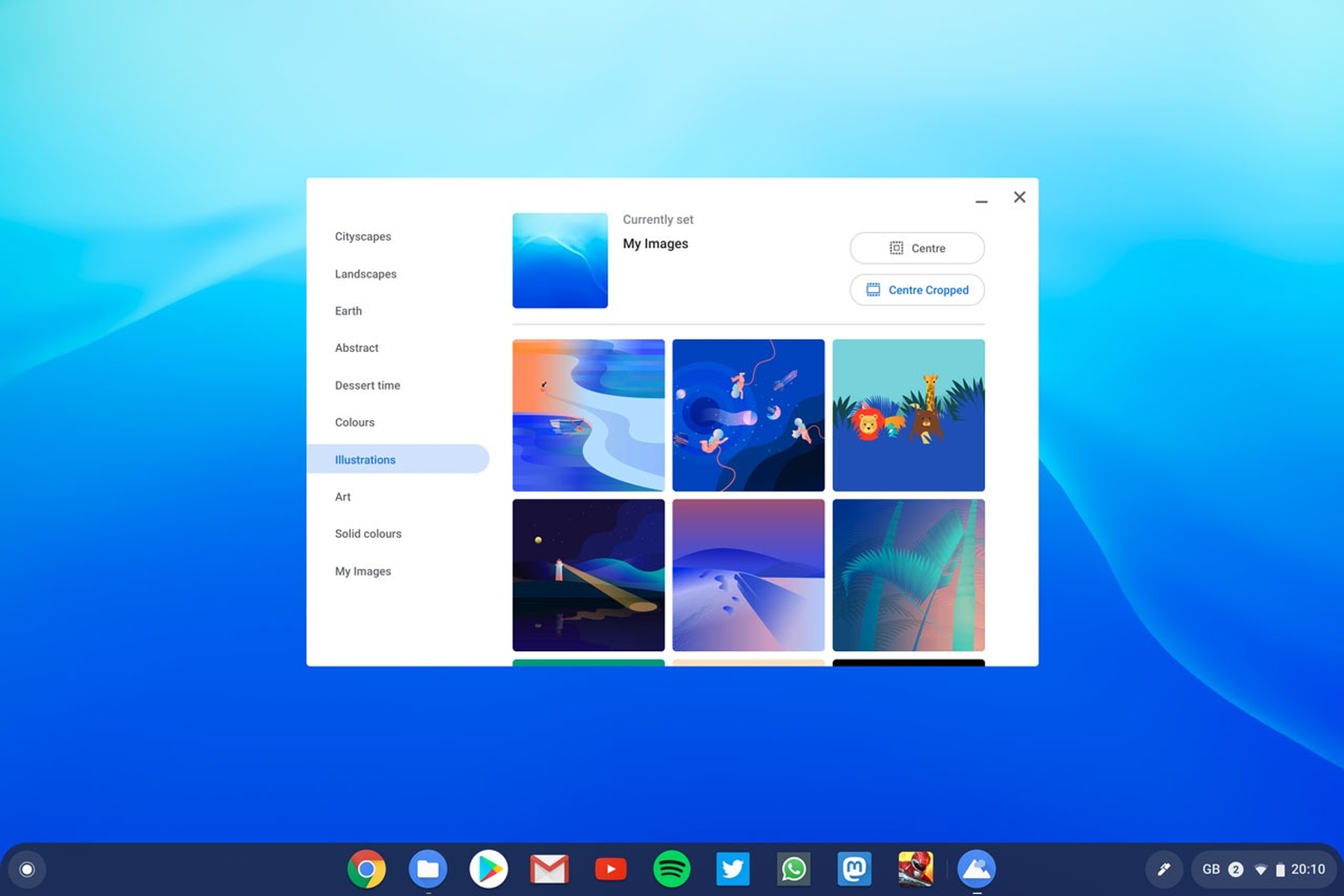
Come cambiare lo sfondo nel laptop?
Oggi parleremo di come cambiare lo sfondo nel laptop, per tutti i diversi sistemi operativi. Quindi iniziamo con Windows.
Cambiare lo sfondo su Windows
Modificare lo sfondo del desktop di Windows è semplice. Ci sono due approcci, uno per quando l’immagine è attualmente aperta e un altro per quando non lo è. Fai clic con il pulsante destro del mouse o tocca e tieni premuto sull’immagine mentre è aperta e scegli Imposta come > Imposta come sfondo per impostarla come sfondo del desktop nelle versioni successive di Windows oppure fai clic su Imposta come sfondo del desktop nelle versioni precedenti.
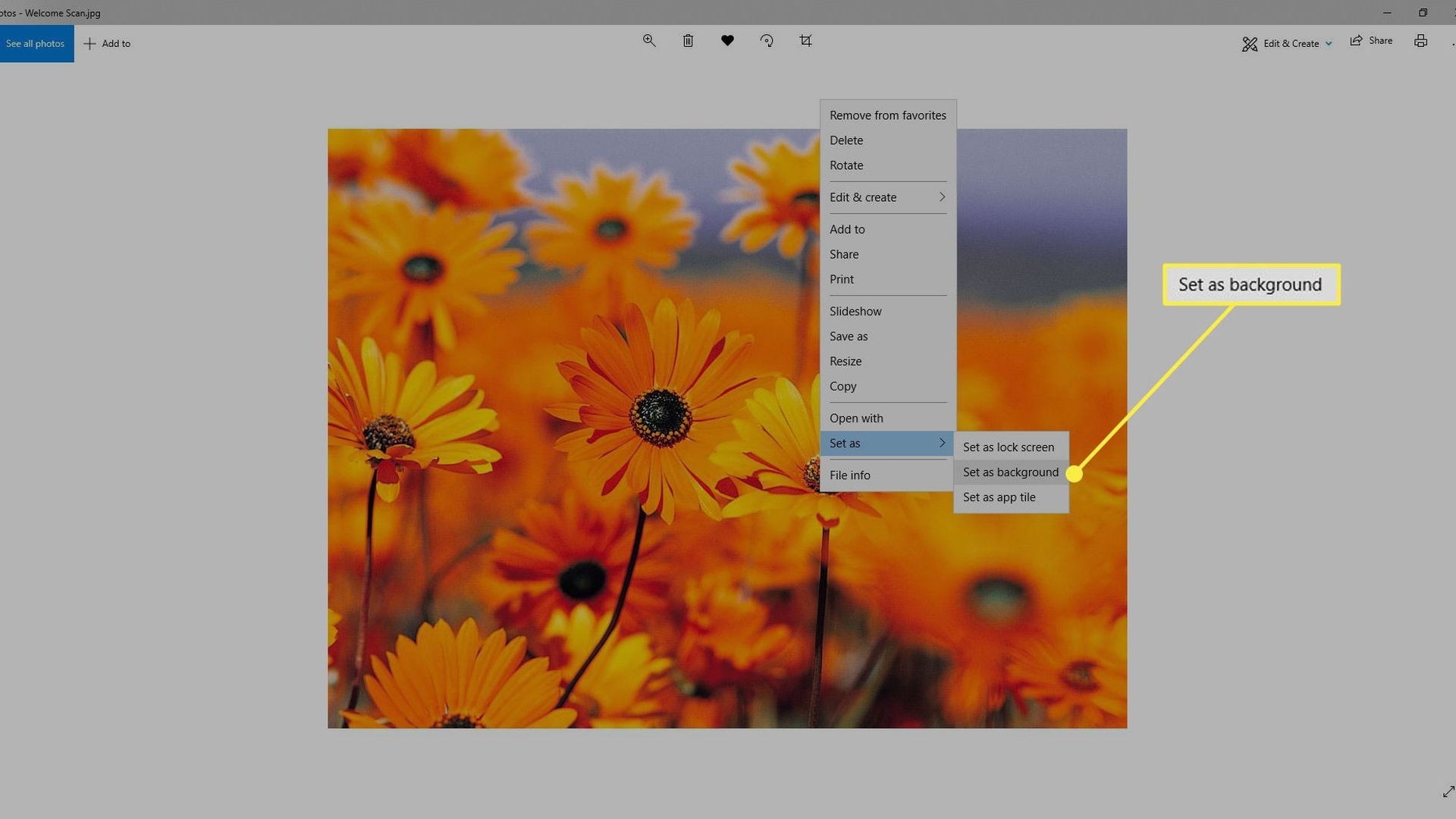
In alternativa, seleziona Imposta come sfondo del desktop dal menu di scelta rapida in Esplora file. Puoi anche cambiare lo sfondo del desktop in Windows usando l’opzione Personalizza sul desktop:
- Fare clic con il pulsante destro del desktop e selezionare Personalizza in Windows 11/10 o accedere all’applet Personalizzazione nel Pannello di controllo in Windows 8/7/Vista.
- Dal menu nella sezione Sfondo, scegli un’immagine.
- Scegli un’immagine da Microsoft o seleziona Sfoglia immagini per ottenere una foto diversa dal tuo disco rigido.
- Potresti anche scegliere di riempire lo schermo con la foto, affiancandola su più schermi o distribuendola su più schermi.
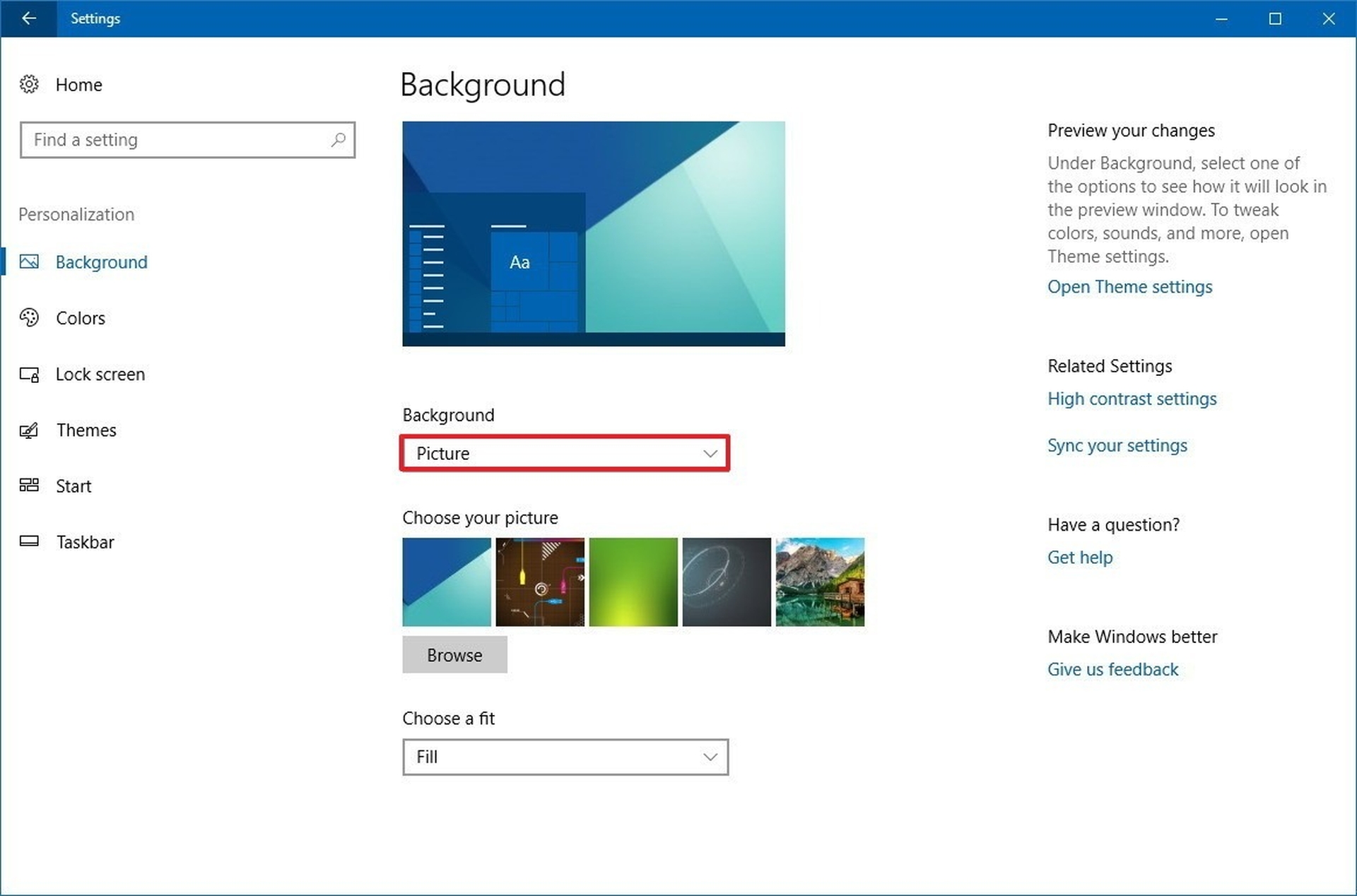
Modifica dello sfondo su macOS e Linux
Anche altri sistemi operativi, come macOS, possono modificare le immagini del desktop. Segui la spiegazione per cambiare lo sfondo su altri dispositivi. Scegli Imposta immagine desktop dal menu di scelta rapida dell’immagine. Utilizza le foto scaricate da Internet o quelle memorizzate sul tuo computer.
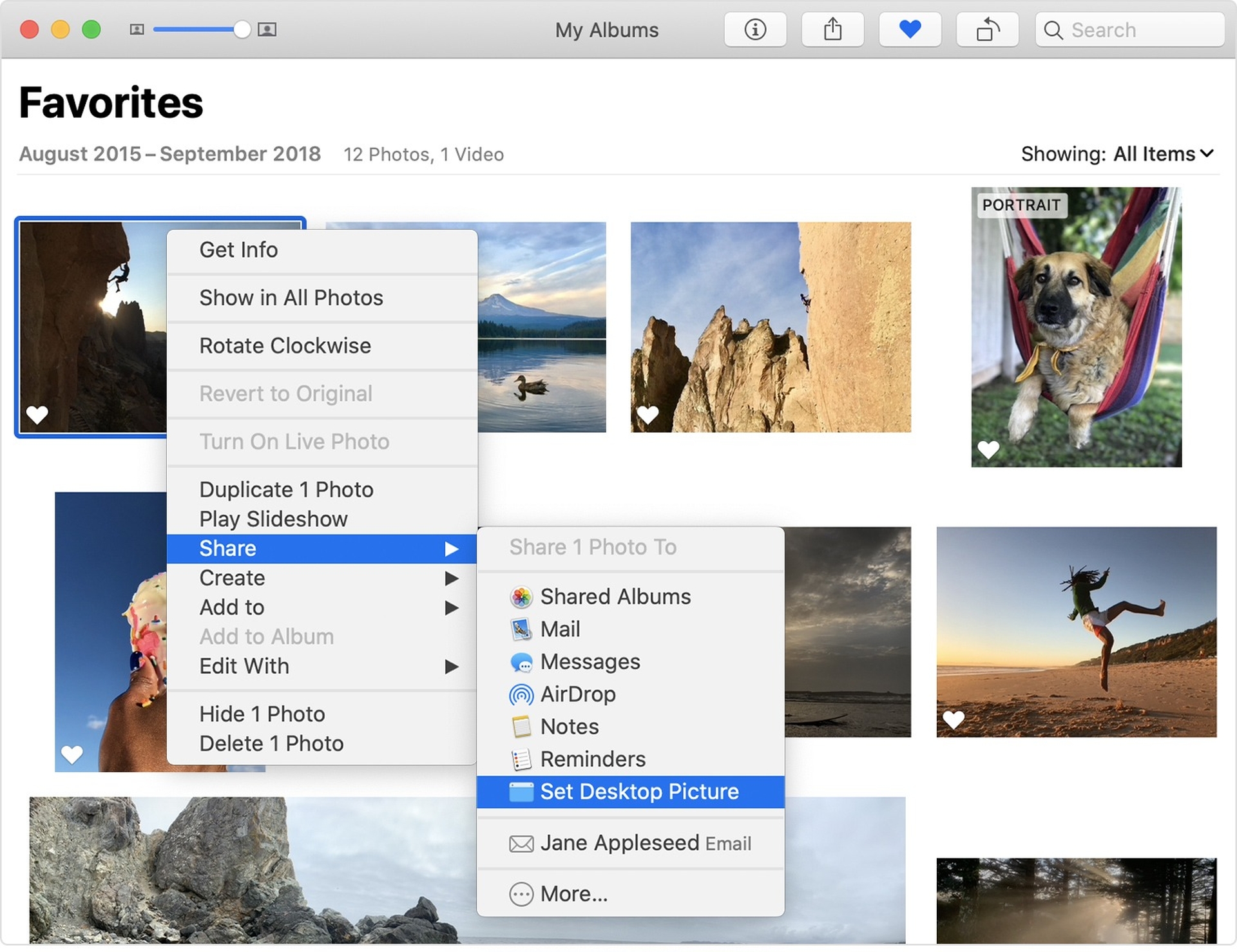
Su un Mac, puoi anche fare clic con il pulsante destro del mouse su uno spazio vuoto sul desktop e selezionare Cambia sfondo del desktop. Se lo fai, scegli nuovi sfondi e falli scorrere regolarmente. Se stai utilizzando un sistema operativo Linux, come Ubuntu, fai clic con il pulsante destro del mouse sulla foto salvata sul computer e seleziona Imposta come sfondo dal menu. Un’altra scelta consiste nel fare clic con il pulsante destro del mouse sul desktop e selezionare Cambia sfondo del desktop dal menu.
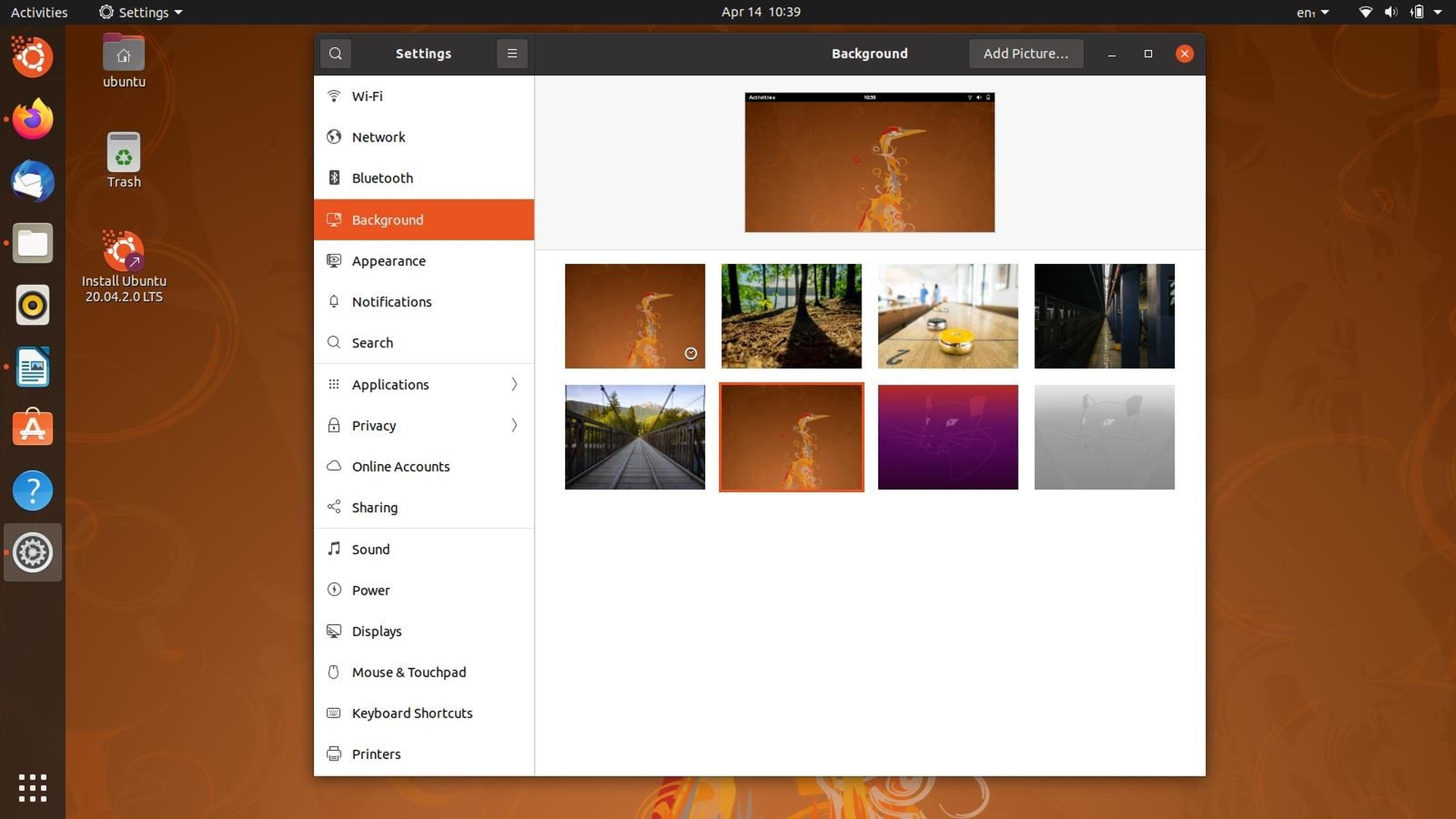
Come cambiare lo sfondo in uno sfondo dinamico?
Uno sfondo dinamico cambia e non rimane fisso rispetto agli sfondi normali. In precedenza era possibile utilizzare solo una singola immagine come sfondo del desktop. Il termine “dinamico” indica che lo sfondo cambia, anziché terminare dopo un determinato periodo di tempo. Oggi ti suggeriremo due fantastiche app che daranno vita ai tuoi sfondi.
WinDynamicDesktop
Uno script chiamato WinDynamicDesktop è disponibile da tempo su GitHub. Questo software prende la popolare funzionalità Dynamic Desktop da macOS Mojave e la porta su Windows. Puoi importare i tuoi temi o semplicemente crearne uno da fotografie sul tuo PC. È disponibile anche sul Windows Store.
Scarica l’app e installala sul tuo PC. Il programma cerca di replicare la posizione del sole per modificare di conseguenza lo sfondo. Puoi consentire all’app di accedere alla tua posizione o digitare i dettagli manualmente. Va notato che se scegli “Sunrise-sunset” come opzione manuale, dovrai aggiornarlo nel tempo poiché gli orari di alba e tramonto non rimangono costanti.
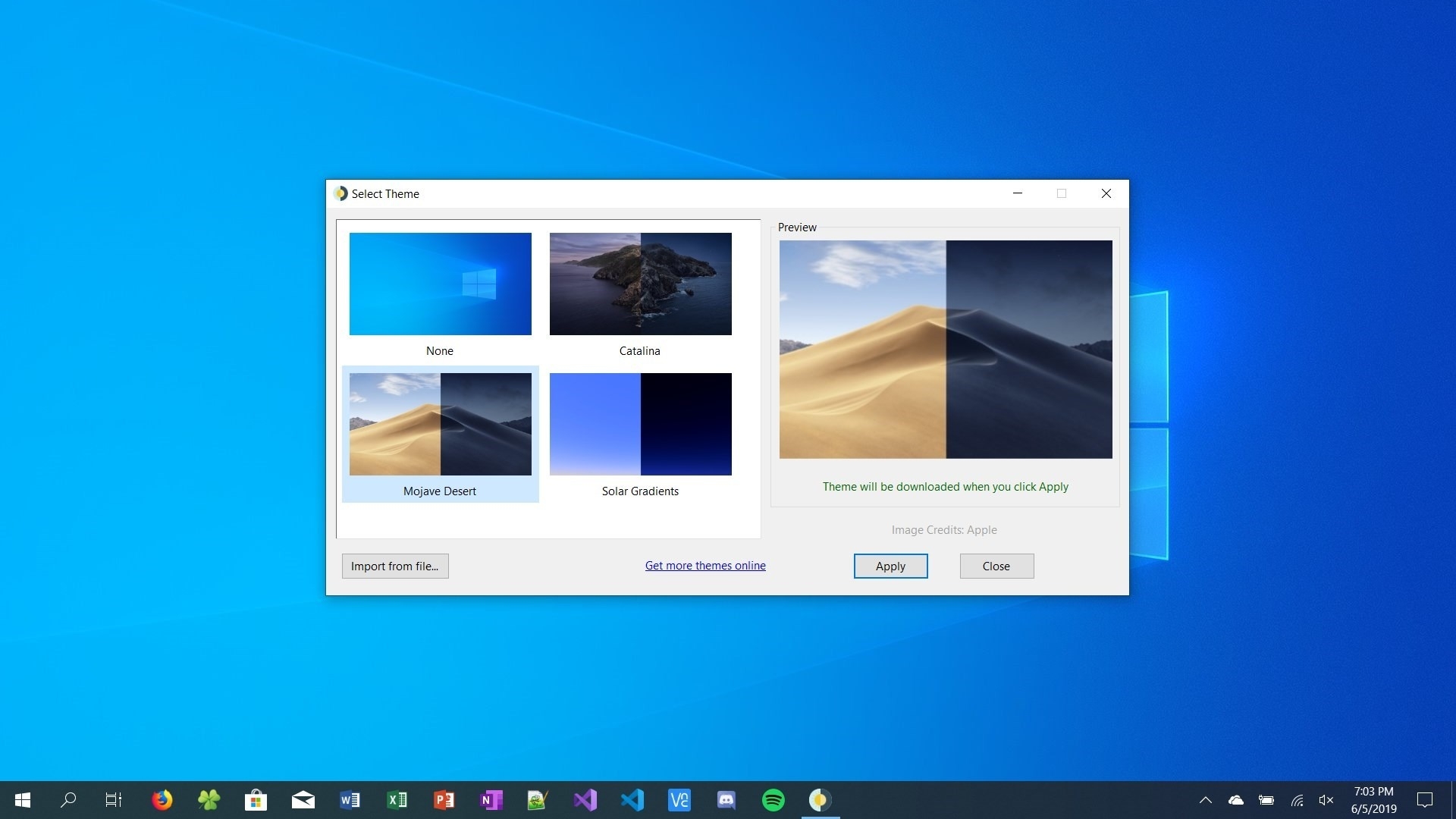
Seleziona il tema che desideri utilizzare, quindi fai clic su “Applica”. Il tema verrà scaricato e installato sul tuo PC. I temi sono pochi e in media sono circa 20MB. Per rimuovere un tema. apri semplicemente il programma e scegli “Nessuno” dall’elenco dei temi, quindi premi “Applica”.
Motore per sfondi
Quando si tratta di sfondi dinamici, è probabile che Wallpaper Engine ti stupirà. L’app include oltre 400.000 opzioni di sfondo e una pagina Workshop con un editor di sfondi integrato. Il Wallpaper Engine può essere ottenuto per $ 3 tramite Steam. Sono solo pochi dollari e viene fornito con diverse opzioni di personalizzazione.

Per scoprire nuovo materiale connesso alle tue ricerche precedenti, utilizza la scheda “scopri”. Utilizzando i tag, puoi cercare uno sfondo particolare nella scheda “Officina”. Dopo aver trovato uno sfondo animato che ti piace, premi “Iscriviti” per salvarlo sul tuo dispositivo. Lo sfondo verrà scaricato e applicato automaticamente.
Ci auguriamo che ti sia piaciuta la nostra guida su come cambiare lo sfondo nel laptop. In tal caso, potresti anche voler controllare come aprire il prompt dei comandi su Windows 11, 10, 8, 7, Vista e XP o come disattivare/attivare Microsoft Viva Insights.

