Se non sai come connetterti a un server SSH da Windows, macOS e Linux, ti aiuteremo. È possibile connettersi a un computer remoto che esegue un server SSH utilizzando un client SSH.
Che cos’è un server SSH?
Il protocollo Secure Shell (SSH) viene spesso utilizzato per le connessioni di terminali remoti, consentendo di accedere a un terminale in modalità testo su una macchina remota come se ci si trovasse davanti. È anche possibile utilizzarlo per il tunneling SSH, i trasferimenti di file SCP e altri scopi.
Sebbene Windows non includa un comando SSH integrato, puoi usare PowerShell per connetterti a un server SSH. Nel 2015, Microsoft ha fatto rumore sull’aggiunta di un client SSH ufficiale in PowerShell, ma da allora non ne abbiamo più sentito parlare. Di conseguenza, il metodo più popolare e ampiamente raccomandato per la connessione ai server SSH è un programma di terze parti open source chiamato PuTTY. Ora, impariamo come connetterci a un server SSH da Windows macOS e Linux?
Come connettersi a un server SSH da Windows?
Scarica e installa PuTTY sul tuo PC. Per iniziare, apri il file putty.exe per accedere alle funzionalità del programma come un’applicazione portatile (non un programma di installazione).
Immettere il nome host (o indirizzo IP) del server SSH nella casella “Nome host (o indirizzo IP)”. Conferma che il numero di porta nella casella “Porta” è corretto, poiché verrà utilizzato dal tuo server SSH. Per impostazione predefinita, i server SSH utilizzano la porta 22, tuttavia molti server sono configurati per utilizzare invece porte diverse. Collegati facendo clic su “Apri”.
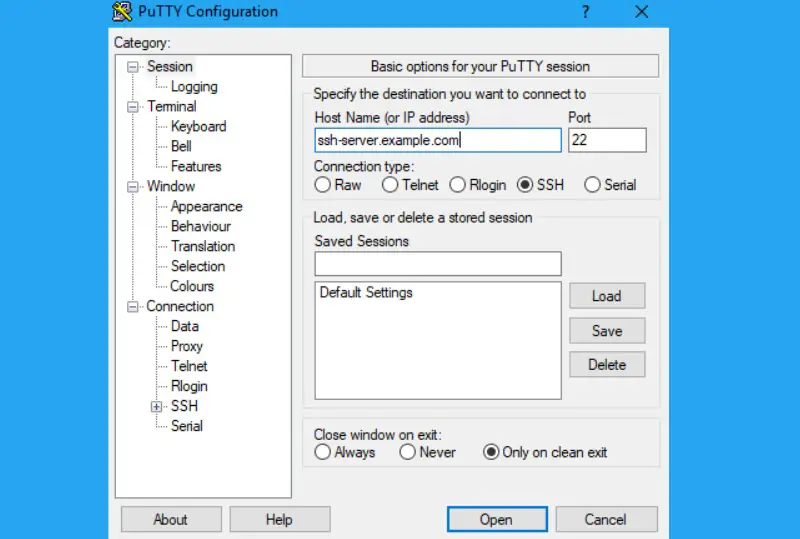
La prima volta che provi a connetterti a un server, vedrai un avviso di sicurezza. Questo ti informa che non ti sei precedentemente connesso a questo server, come dovrebbe. Fare clic su “OK” per continuare normalmente.
Se questa avvertenza si ripresenta dopo la precedente connessione al server, significa che l’impronta digitale della chiave di crittografia del server è cambiata. È possibile che l’amministratore del server l’abbia modificato o che qualcuno stia interferendo con il tuo traffico e stia tentando di ingannarti facendoti connettere a un server SSH falso e impostore. Stai attento!
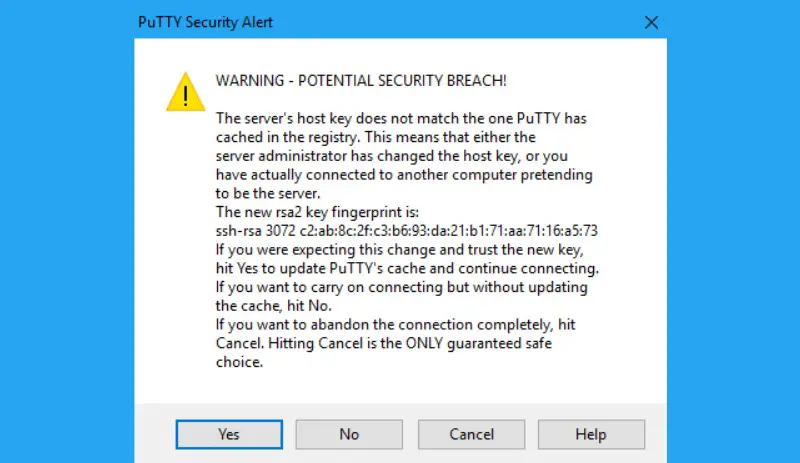
Il server SSH ti chiederà di inserire nome utente e password. Sarai collegato dopo aver completato la procedura. Basta chiudere la finestra per disconnettersi dalla connessione SSH.
PuTTY ha molte funzionalità ancora da scoprire. Se desideri utilizzare un file di chiave privata per autenticarti con un server SSH, vai su Connessione > SSH > Auth nella finestra Configurazione PuTTY che appare all’avvio dell’applicazione.
Come connettersi a un server SSH da macOS e Linux?
Sui sistemi operativi basati su UNIX, come macOS e Linux, è presente un comando SSH integrato che funziona in modo simile ovunque. Questo strumento può essere utilizzato anche su Windows 10 nell’ambiente Bash su Windows.
Per connettersi a un server SSH da uno di questi sistemi, avviare una finestra di terminale. Potrebbe trovarsi nel Finder > Applicazioni > Utilità > Terminale su un Mac. Su un desktop Linux, cerca un collegamento per l’applicazione Terminale nel menu delle applicazioni. Installa e avvia la shell Bash su Windows, se necessario.
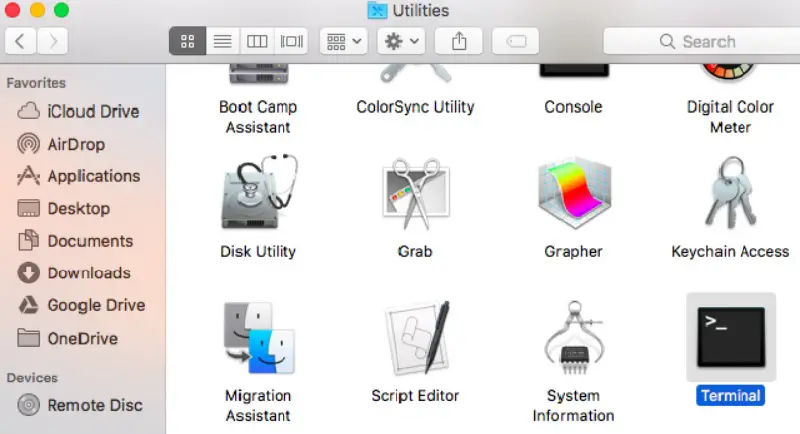
Per connetterti a un server SSH, digita il seguente comando nel terminale, sostituendo “username” con il tuo nome utente sul server SSH e “ssh.server.com” con il nome host o l’indirizzo IP del server SSH:
Se l’host remoto si trova su una porta diversa, utilizzare questo comando per connettersi ad esso sulla porta 22. Per specificarne una diversa, aggiungere “-p” alla fine del comando e quindi fornire il nuovo numero di porta, come mostrato nella seguente esempio:
La prima volta che ti connetti a un server, riceverai un avviso che ti chiede di confermare l’identità del server. Se questa è davvero la prima volta che ti connetti al server, è accettabile e puoi rispondere di sì.
Se in precedenza ti sei connesso al server e ti è stato visualizzato questo avviso, significa che l’amministratore del server ha aggiornato l’impronta digitale della chiave o che sei stato ingannato nel connetterti a un server fasullo. Prendere precauzioni!
Immettere la password per l’account utente sul server SSH prima di procedere. Sarai connesso dopo averlo fatto. Per terminare la connessione SSH, fai clic in un punto qualsiasi al di fuori della finestra o digita “exit” e premi Invio.
In questo modo hai imparato a connetterti a un server SSH da Windows, macOS e Linux.

