Se non sai come controllare la tua versione del BIOS e aggiornarla, ti aiuteremo. È una buona idea non aggiornare il BIOS, ma a volte potrebbe essere necessario. Ecco come determinare quale versione del BIOS è in esecuzione sul computer e installarla nel modo più rapido e sicuro possibile sulla scheda madre.
È fondamentale prestare attenzione quando si aggiorna il BIOS! Se il computer si blocca, si arresta in modo anomalo o perde alimentazione durante l’aggiornamento, il BIOS o il firmware UEFI potrebbero essere danneggiati. Di conseguenza, il tuo computer non sarà avviabile. Iniziamo a imparare come controllare la versione del BIOS e aggiornarla
Cos’è il BIOS?
La prima cosa che dovresti sapere è che BIOS sta per Binary Input-Output System. È un software che viene preinstallato su un chip sulla scheda madre del tuo computer. È responsabile della gestione delle attività più elementari. Ad esempio, definisce come dovrebbe comportarsi la scheda madre o come gestire i dispositivi di avvio. Ovviamente, questo lo rende il primo programma da eseguire sul computer.
Come controllare la versione del BIOS in Windows?
La versione del BIOS del computer viene visualizzata nel menu di configurazione del BIOS, ma non è necessario riavviare per vederla. Esistono diversi metodi per visualizzare la versione del BIOS da Windows e funzionano tutti sia con un BIOS tradizionale che con un firmware UEFI.
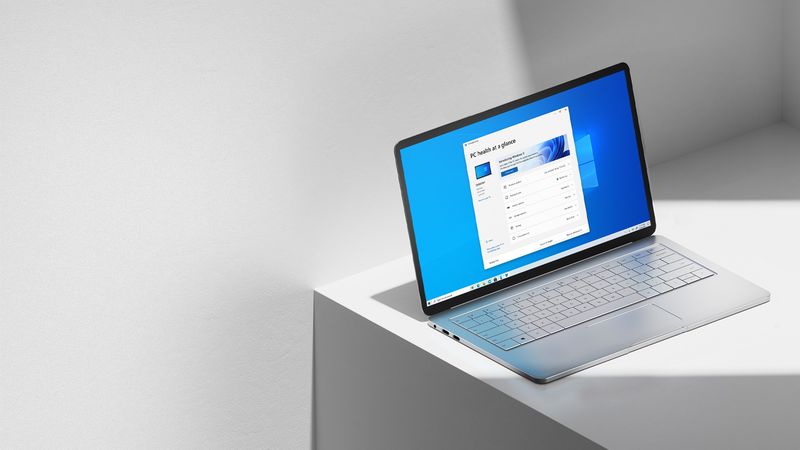
Come controllare la versione del BIOS utilizzando il prompt dei comandi?
Premi Start, digita “cmd” nella casella di ricerca, quindi fai clic sul risultato “Prompt dei comandi” per verificare la versione del BIOS dal prompt dei comandi.
Immettere il seguente comando nel prompt dei comandi e premere Invio:
Verrà richiesto il numero di versione del BIOS o del firmware UEFI.
Come controllare la versione del BIOS utilizzando il pannello delle informazioni di sistema?
Nella finestra Informazioni di sistema, dovresti essere in grado di vedere il numero di versione del BIOS della tua scheda madre. Per farlo su Windows 7, 8 o 10, digita “msinfo32” nella casella Esegui e quindi premi Invio.
Nel riquadro Riepilogo sistema, viene visualizzato il numero di versione del BIOS. Lo vedrai nel campo “Versione/data del BIOS”.
Come aggiornare la versione del BIOS in Windows?
Poiché diversi produttori di schede madri utilizzano varie utilità e metodi, non esiste un metodo per controllarli tutti. Tuttavia, tutte le schede madri richiedono la stessa procedura di base.
Inizia andando sul sito Web del produttore della scheda madre e cercando un’area di download o supporto per il tuo particolare modello di scheda madre. Dovresti vedere un elenco delle versioni correnti del BIOS, insieme a eventuali modifiche/correzioni di bug, nonché le date di rilascio. Scarica l’ultima versione.

Se hai acquistato un PC preconfigurato anziché costruirne uno tuo, vai al sito Web del produttore del computer, cerca il modello del computer e controlla la sua pagina di download. Lì troverai tutti i nuovi aggiornamenti del BIOS disponibili.
Il download è probabilmente un archivio come ZIP o RAR. Decomprimi il contenuto del file. Dovrebbe esserci un file BIOS all’interno. L’archivio dovrebbe includere anche un file README che ti guiderà attraverso l’aggiornamento al nuovo BIOS. Questo documento dovrebbe contenere istruzioni su misura per il tuo hardware specifico, ma cercheremo di coprire i punti principali che si applicano a tutto l’hardware qui.
A seconda della tua scheda madre e di ciò che supporta, dovrai scegliere tra diversi tipi di strumenti di flashing del BIOS. Il file README incluso per l’aggiornamento del BIOS dovrebbe indirizzarti nella direzione della migliore soluzione per il tuo hardware.
Alcune aziende forniscono un’opzione di flashing del BIOS direttamente all’interno del BIOS o come modalità di battitura separata all’avvio del PC. È possibile avviare il sistema utilizzando un’unità USB con il file BIOS su di essa. È quindi possibile selezionare l’opzione di aggiornamento del BIOS, seguita per trovare e selezionare il file BIOS corretto.
In genere è possibile accedere alla schermata del BIOS premendo un tasto specifico all’avvio del computer: viene spesso visualizzato sullo schermo durante il processo di avvio e dovrebbe essere menzionato nella scheda madre o nel manuale utente del PC. Il tasto Canc e F2 sono due chiavi BIOS comuni. Il modo in cui accedere a un’interfaccia di configurazione UEFI potrebbe differire leggermente.
Come eseguire il flashing del BIOS da USB?
Esistono anche strumenti di flashing del BIOS più tradizionali. È possibile utilizzare questi strumenti per creare un’unità USB live DOS, quindi trasferirvi il programma di flashing del BIOS e il file del BIOS. Dopo aver riavviato il PC, è possibile eseguire l’avvio dall’unità USB nell’ambiente DOS minimo visualizzato. Il comando corretto, in genere flash.bat BIOS3245.bin, viene immesso nell’ambiente DOS minimo visualizzato dopo il riavvio e il software esegue il flashing della nuova versione del BIOS nel firmware.

Il software lampeggiante fornito con la scheda madre è generalmente basato su DOS. È possibile che tu debba scaricarlo separatamente, poiché potrebbe essere incluso nel pacchetto BIOS dal sito Web del produttore. Cerca un file con estensione .bat o .exe.
Molte aziende offrono strumenti di flashing basati su Windows che vengono eseguiti sul desktop di Windows per eseguire il flashing del BIOS e quindi riavviare. Non li consigliamo e anche alcuni produttori che li forniscono sconsigliano l’uso. Il flashing del BIOS da Windows potrebbe causare più problemi.
Molti programmi in esecuzione in background possono causare il fallimento del processo e danneggiare il BIOS. Qualsiasi arresto anomalo o blocco del sistema potrebbe causare un BIOS danneggiato. È più sicuro esserne sicuri, quindi ti consigliamo di utilizzare un programma di flashing basato sul BIOS o di eseguire l’avvio in un ambiente DOS minimo per eseguire il flashing del BIOS.
Se riscontri problemi con la nuova versione del BIOS, potresti essere in grado di eseguire il downgrade visitando il sito Web del produttore e scaricando una versione precedente. In questo modo hai imparato a controllare la tua versione del BIOS e ad aggiornarla.

