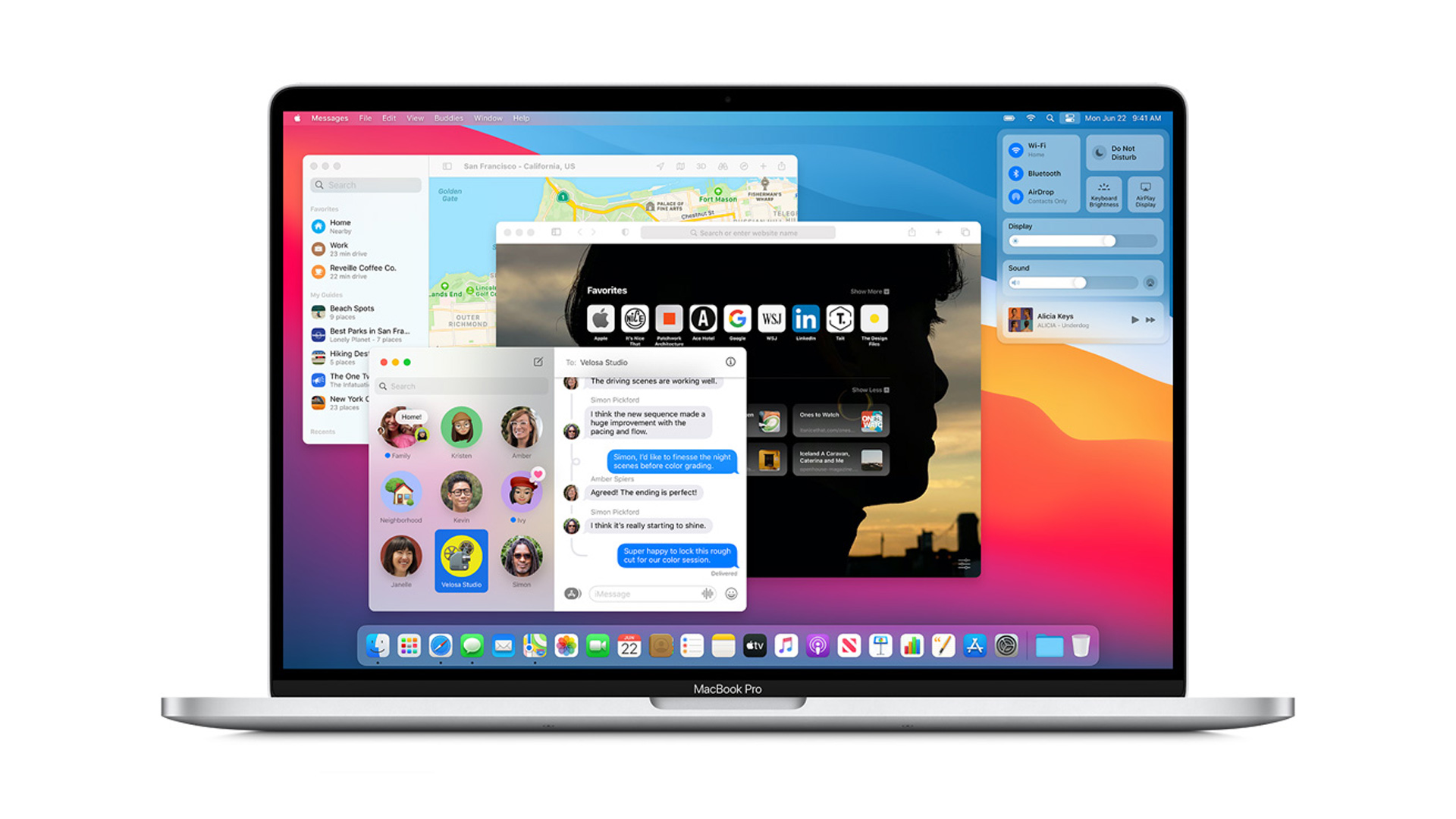Puoi imparare come controllare l’eliminazione alternativa su un computer Mac con questo articolo. A volte, nella vita, devi solo ridurre le tue perdite e farla finita. Questo è sicuramente il caso in cui un programma sul tuo Mac si è bloccato o sta funzionando troppo lentamente da non poterlo più impiegare.
Invece di fissare la “ruota che gira” color arcobaleno, usa un’esclusione forzata per chiudere il programma. Quindi puoi riavviarlo e, si spera, portare a termine un lavoro produttivo.
Quando chiudi un programma su un Mac, rischi di perdere i dati non salvati. Una funzione di salvataggio automatico può venire in soccorso, consentendoti di scegliere se riaprire o meno i siti Web se devi chiudere il browser, ma forzare l’uscita spesso comporta la perdita di un po’ di lavoro, quindi è meglio usarla come ultima risorsa.
Sai come selezionare più file su Mac?
Come controllare l’eliminazione di Alt su computer Mac?
Su un Mac, gli utenti possono forzare l’uscita nello stesso modo in cui farebbero su Windows o Linux. Il gesto Control Alt Delete è noto tra gli utenti di PC come il “saluto con tre dita”, ma gli utenti Mac hanno una tecnica altrettanto efficace per riprendere il controllo del proprio computer.
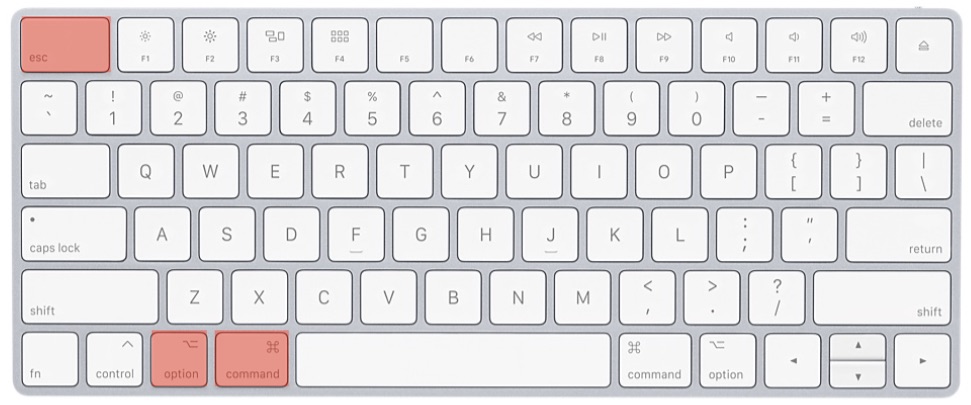
Come forzare l’uscita su un Mac usando una scorciatoia?
- Utilizzare i tasti “Comando”, “Opzione” ed “Esc” per completare questa procedura. Il tasto Opzione è anche noto come “Alt”, mentre il tasto Esc legge semplicemente “Esc”.
- Apparirà la finestra Uscita forzata.
- Seleziona il programma che desideri chiudere e scegli “Uscita forzata” dal menu a discesa.
Come forzare l’uscita su un Mac tramite il menu Apple?
- Seleziona il simbolo della mela nell’angolo in alto a sinistra dello schermo.
- Nel menu a tendina che appare, scegli “Uscita forzata…”.
- Apparirà la stessa finestra pop-up di uscita forzata. Scegli l’applicazione indesiderata e premi “Uscita forzata”.