Oggi te lo raccontiamo come risolvere “ECCEZIONE FILO DI SISTEMA NON GESTITO” il quale è un Errore di Windows 10 che può sorgere a causa di un driver obsoleto o incompatibile.
Il motivo principale per cui questo problema è più difficile da risolvere rispetto ad altri BSODs è che diversi driver potrebbero essere la fonte del problema e il tuo computer potrebbe non rilevarli tutti. Ecco perché, quando si affronta questo errore, il primo passo che gli utenti dovrebbero intraprendere è identificare il driver difettoso.
Windows 10 potrebbe generare il seguente errore durante l’esecuzione di un thread di sistema: “L’eccezione del thread di sistema non gestita NON è stata gestita”. Ecco come risolverlo.
1. Avvia in modalità provvisoria
Il primo passo che un utente dovrebbe compiere prima di tentare di risolvere questo problema è quello di avviare il computer in modalità provvisoria. A seconda delle tue preferenze e se hai accesso alla schermata di accesso, ci sono una serie di opzioni:
Avvia in modalità provvisoria tramite Impostazioni
- Fare clic sul pulsante Start e selezionare Impostazioni.
- Trova Aggiornamento e sicurezza, quindi fai clic su Ripristino.
- In Avvio avanzato, fai clic su “Riavvia ora”.
- Dopo il riavvio del computer, dovresti vedere “Scegli un’opzione”.
- Vai a Risoluzione dei problemi> Opzioni avanzate> Impostazioni di avvio e fai clic su “Riavvia”.
- Dopo il riavvio del PC, premere F5 per avviare il computer in modalità provvisoria con rete.

Dalla schermata di accesso
- Tieni premuto Maiusc e seleziona il pulsante di accensione seguito da Riavvia.
- Segui gli ultimi tre passaggi della sezione precedente.
Da uno schermo vuoto
Se tu non riesco ad accedere alla schermata di accesso, Segui questi passi.
- Per spegnerlo, tieni premuto il pulsante di accensione per 10 secondi sul dispositivo.
- Per avviare il computer, tieni premuto il pulsante di accensione per alcuni secondi.
- Dopo la visualizzazione del logo del produttore o l’avvio del sistema, premere il pulsante di accensione per 10 secondi.
- Premi nuovamente il pulsante di accensione per avviare il dispositivo. Il tuo PC si avvierà nell’ambiente di ripristino di Windows.
- Segui gli ultimi 3 passaggi della prima sezione.
2. Trovare quale conducente è responsabile
Poiché il problema è molto probabilmente il risultato di un driver difettoso, è possibile utilizzare il Registro di Windows per rintracciare quale. Segui questi passaggi per raggiungere questo obiettivo:
- Premi il tasto Windows + R per aprire la finestra di dialogo Esegui.
- Digita eventvwr nella casella di testo e premi Invio.
- Espandi il menu Registri di Windows e seleziona Sistema.
- Trova il registro denominato system_thread_exception_not_handled e fai clic su di esso per vedere quale driver sta causando il problema.
Quando un sistema Windows visualizza una schermata blu della morte (BSOD), il driver associato è solitamente un driver di visualizzazione o un driver di rete, poiché questi sono noti per causare questo errore.
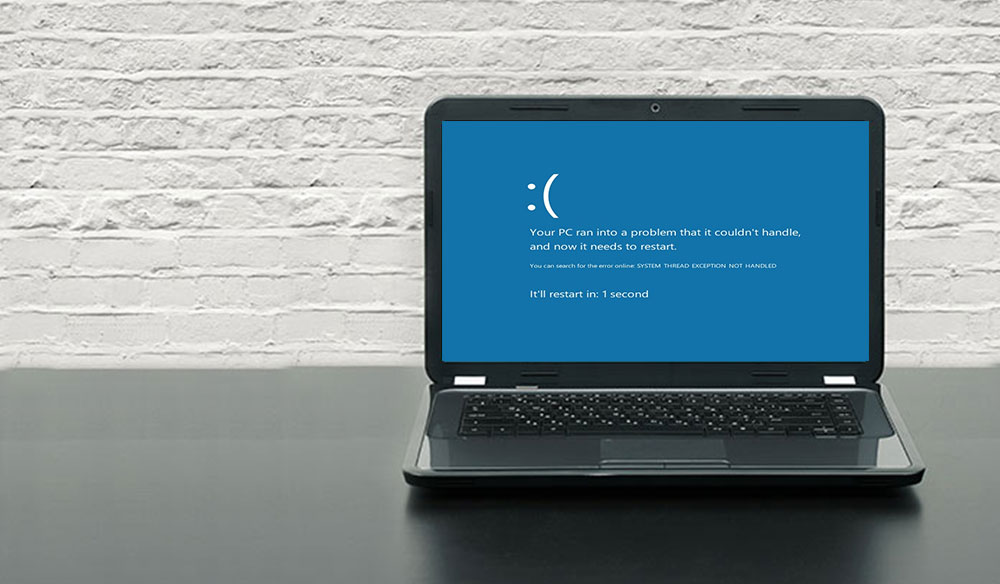
3. Eseguire il rollback o aggiornare i driver
Potrebbe essere necessario aggiornare o reinstallare i relativi driver, a seconda di quale conducente è responsabile di a errore di eccezione del thread di sistema non gestito.
Se il driver non viene aggiornato da molto tempo, è probabile che aggiornarlo risolva il problema. Se il driver è stato appena aggiornato, potresti voler ripristinarlo o reinstallare gli aggiornamenti.
Come aggiornare i driver su Windows 10?
- Per aprire Gestione dispositivi, premi il tasto Windows + R, quindi digita devmgmt.msc.
- Espandi il menu sul dispositivo con il problema. Se, ad esempio, l’errore è causato da un driver video, è necessario espandere l’opzione Schede video.
- Fare clic con il pulsante destro del mouse sul driver e selezionare Aggiorna driver.
- Nella finestra di dialogo che appare, scegli “Cerca automaticamente il software del driver aggiornato”, quindi fai clic su OK. Windows andrà online per cercare i driver più aggiornati e installarli automaticamente.
Come ripristinare i driver su Windows 10?
- In Gestione dispositivi, apri il driver per il dispositivo.
- Espandi questo menu e fai clic con il pulsante destro del mouse sul driver associato.
- Fare clic su Proprietà.
- Vedrai l’opzione Ripristina driver nella scheda Driver, fai clic su di essa. Il driver verrà quindi ripristinato alla versione più recente prima di essere disinstallato.
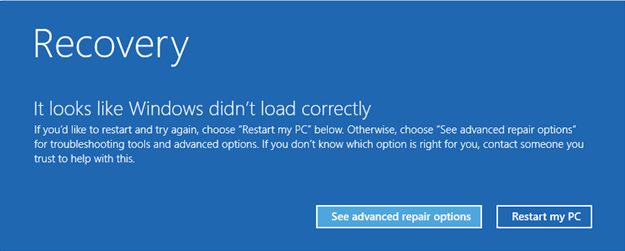
4. Rinominare il file problematico
Gli utenti devono modificare il nome del file dopo aver recuperato l’eccezione del thread di sistema non gestita dal nome del file di errore. Ciò comporterà l’installazione di una nuova copia di Windows. I file del driver possono essere trovati su C:WindowsSystem32drivers.
Per rinominare il file, segui questi passaggi:
- Esegui File Explorer e da lì vai su C:WindowsSystem32drivers.
- Cerca l’autista.
- Fare clic su di esso e quindi premere F2.
- Sostituisci l’estensione del nome del file con .old.
- Fare clic su Invio per riavviare il PC.
5. Usa SFC e DISM per riparare i file di sistema
SFC e DISM sono due potenti strumenti a cui ogni utente Windows ha accesso. Possono scoprire e riparare quasi tutti i problemi relativi al sistema se usati insieme. Sono anche abbastanza facili da usare. Per risparmiare tempo, assicurati di creare un punto di ripristino del sistema prima di eseguire queste istruzioni. Poiché le procedure modificano i file di sistema, è necessario creare un punto di ripristino del sistema in anticipo.
Come usare DISM?
- Esegui il prompt dei comandi come amministratore.
- Apri la console e digita DISM /Online /Cleanup-Image /ScanHealth.
- Quindi premere Invio.
- Attendi che Windows termini la scansione.
- Digita DISM /Online /Cleanup-image /RestoreHealth
Ora Windows riparerà tutti i problemi riscontrati durante la scansione.
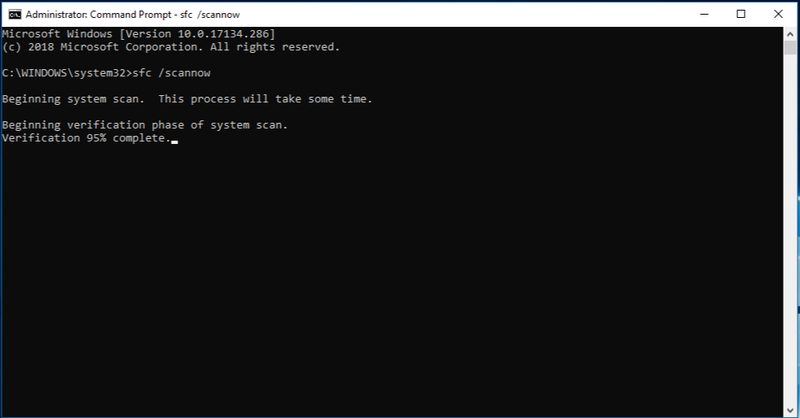
Come usare SFC?
- Apri il menu Start e digita cmd nella casella di testo.
- Fare clic con il tasto destro del mouse su Prompt dei comandi ed eseguirlo come amministratore.
- Inserisci sfc / scannow
Ci vorrà del tempo prima che Windows esegua la scansione e la sostituzione dei file di sistema corrotti.
6. Usa Ripristino configurazione di sistema per ripristinare il tuo PC
Se il tuo sistema continua a non funzionare, è il momento di considerare Ripristino del sistema come backup. Ripristino configurazione di sistema è una funzionalità che ti consente di tornare indietro nel tempo con Windows. I punti di riavvio vengono generati regolarmente e ogni volta che si installa un nuovo software. In alternativa, puoi scegliere di creare un punto di ripristino ogni giorno utilizzando Windows.
Come usare Ripristino configurazione di sistema?
- Apri il menu Start e digita Pannello di controllo nella barra di ricerca, quindi fai clic per aprirlo.
- Vedrai una barra di ricerca nel Pannello di controllo. Digitare Recupero e fare clic sul risultato appropriato.
- Fare clic su Apri Ripristino configurazione di sistema.
- Fare clic su Avanti e selezionare un punto di ripristino dall’elenco visualizzato.
- Fare clic su Fine.
Eccezione gestita
I suggerimenti sopra elencati mostrano una soluzione rapida e semplice per il toruble che BSODmi piace system_thread_exception_not_handled creare. L’aspetto più interessante è che la maggior parte di queste linee guida può essere utilizzata anche per diagnosticare una varietà di altre Schermata blu della morte (BSOD) i problemi in Windows.
