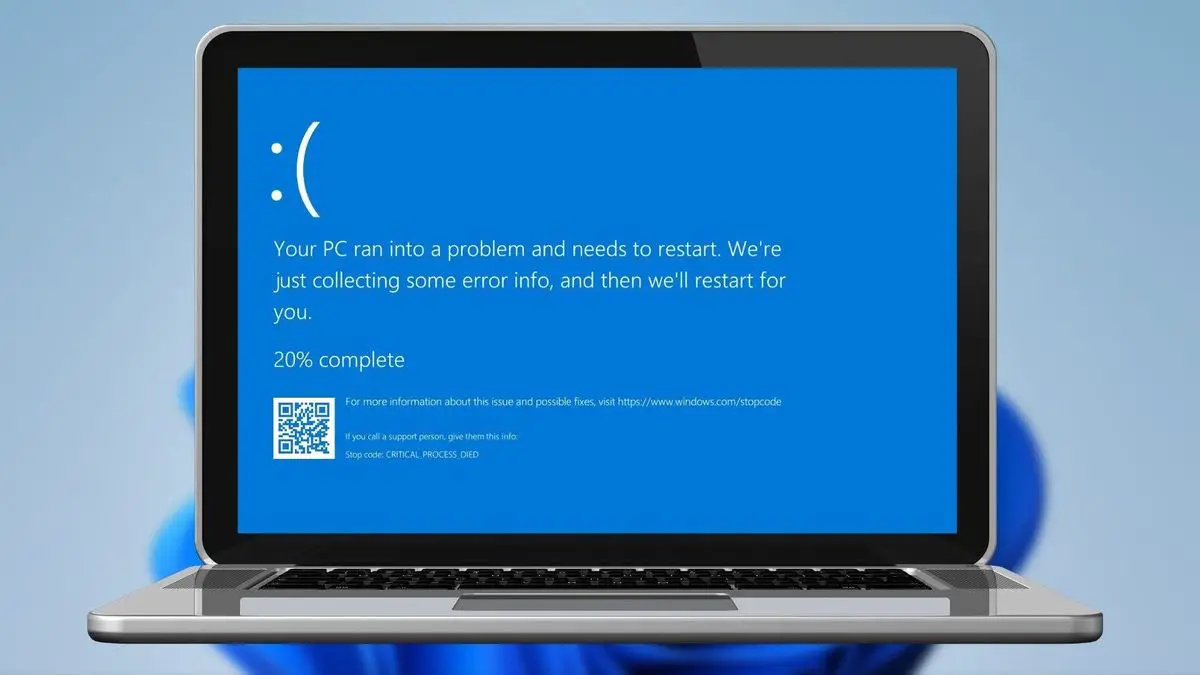Se non sai come correggere l’errore Critical Process Died su Windows 10, abbiamo varie soluzioni per te. Quando un componente critico di Windows rileva che i dati sono stati alterati quando non avrebbero dovuto, viene visualizzato il problema relativo al processo critico.
Se necessario, puoi utilizzare uno strumento da riga di comando dal tuo sistema operativo per eseguire una scansione SFC. Puoi anche utilizzare una soluzione di terze parti per ripristinare il tuo computer. Anche la disinstallazione degli aggiornamenti di Windows più recenti potrebbe risolvere il problema.
Gli errori BSOD sono tra i problemi di Windows più irritanti. Tutti i malfunzionamenti hardware e software possono causare schermate blu. Discuteremo i problemi della schermata blu relativi a un errore di processo critico morto su Windows di seguito.
Se ricevi questo messaggio di errore, segui i passaggi per la risoluzione dei problemi descritti in questo articolo per risolvere il problema. Il problema è solitamente causato da un componente vitale di Windows che rileva la modifica dei dati quando non avrebbe dovuto. Questo componente potrebbe essere un driver difettoso, un problema di memoria o qualsiasi altra cosa. Quando gli utenti lavorano sui propri PC, questo problema compare in genere dal nulla.
Perché viene visualizzato l’errore “Processo critico morto” su Windows?
Processo critico morto dopo l’aggiornamento
- Gli utenti possono occasionalmente ricevere questo messaggio quando installano gli aggiornamenti di Windows più recenti sui loro PC o aggiornano il loro sistema operativo.
Processo critico Morto dopo il sonno
- Questo errore può essere causato anche da altri fattori, inclusi conflitti software e problemi di rete. È possibile che si verifichi quando gli utenti tentano di portare i propri PC fuori dalla modalità di sospensione. Non possono riprendere il lavoro perché non sono in grado di utilizzare i loro dispositivi.
Processo critico morto dopo l’accesso
- Alcuni utenti potrebbero essere in grado di accedere inserendo nome utente e password, ma dopo 30 secondi lo schermo diventa blu e viene visualizzato il codice di errore.
Il processo critico è morto dopo l’installazione dell’aggiornamento dei creatori
- Quando è stato rilasciato l’aggiornamento dell’anniversario, questo bug aveva già afflitto molte persone durante l’aggiornamento. D’altra parte, migliaia di utenti sono stati interessati dopo l’aggiornamento a Creators Update.
Processo critico morto durante il gioco
- Questo problema è comune tra i giocatori. Succede spesso ai giocatori.
Il processo critico è morto Ciclo di Windows 10
- Un file danneggiato potrebbe causare l’arresto del sistema, costringendoti a riavviare il computer. Questo errore potrebbe causare cicli di riavvio, impedendo agli utenti di utilizzare il proprio PC.
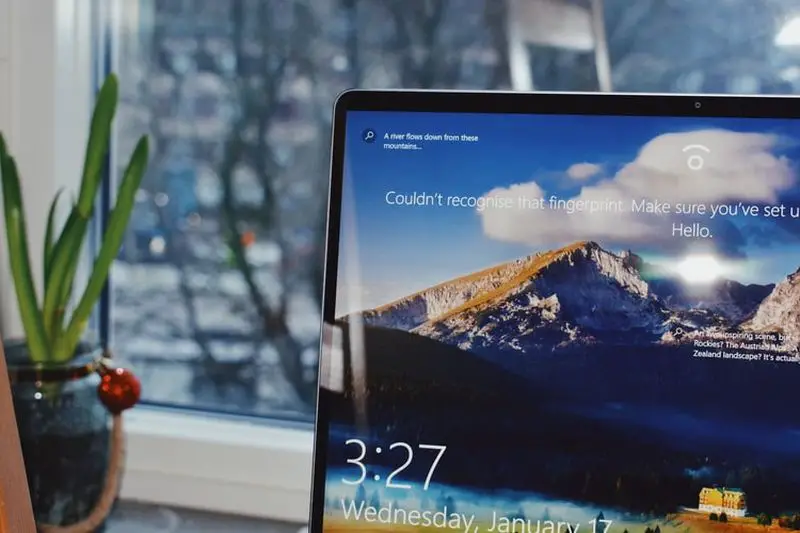
Il processo critico è morto Eccezione negozio imprevista
- L’errore di eccezione del negozio imprevisto si verifica raramente, ma è un grosso problema.
Processo critico morto dopo l’overclock
- Se esegui l’overclock del PC per migliorare le prestazioni di gioco, tieni presente che l’overclocking potrebbe causare errori di schermata blu.
Processo critico morto all’avvio
- Alcuni utenti hanno affermato che questo problema si verifica subito dopo aver acceso il computer. Il codice di errore appare sullo schermo pochi secondi dopo aver premuto il pulsante di accensione. Ciò si verifica prima che venga visualizzata in genere la casella di accesso.
Processo critico è morto Server 2012 r2
- Se visualizzi il seguente messaggio su Windows Server 2012 R2, non sei solo.
Processo critico morto Asus, Huawei, Lenovo, Dell, HP
- Questo problema riguarda tutti i dispositivi, indipendentemente dalla marca. Tuttavia, sembra che il problema sia relativamente raro sui computer HP.
Come posso correggere l’errore Critical Process Deed in Windows 10?
Windows ha i suoi strumenti per correggere l’errore Critical Process Died. Di seguito troverai vari modi per risolvere il problema.
Esegui una scansione SFC
- Apri il menu Start e digita “cmd”
- Eseguilo come amministratore.
- Inserisci il seguente comando e premi invio
- “sfc/scannow”
- Al termine del processo, riavvia il PC.

L’esecuzione di una scansione SFC può risolvere molti problemi, incluso l’errore Critical Process Died. Se quel metodo non ha funzionato per te, prova una delle soluzioni elencate di seguito.
Esegui Ripristino configurazione di sistema
- Entra in “Impostazioni”
- Fare clic su Aggiornamento e sicurezza
- Vai a “Recupero”
- Scegli “Inizia” dovrebbe trovarsi in “Ripristina questo PC”
- Seleziona “Conserva i miei file”
- Segui le istruzioni e attendi il completamento del processo.
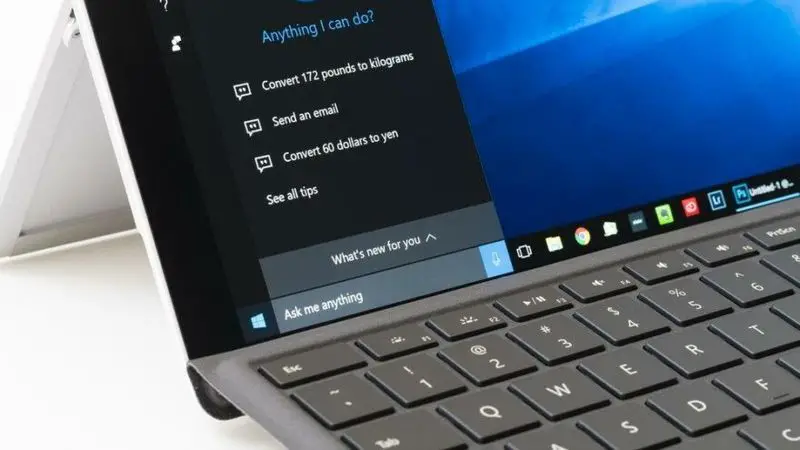
Se viene visualizzato un errore “Processo critico morto”, utilizzare la funzione Ripristino configurazione di sistema per ripristinare le impostazioni precedenti. Se non funziona, puoi sempre ripristinare il tuo sistema seguendo di nuovo la stessa procedura.
Disinstalla gli ultimi aggiornamenti
- Entra in “Impostazioni”
- Fare clic su Aggiornamento e sicurezza
- Fare clic sul pulsante “Visualizza cronologia aggiornamenti”.
- Ora seleziona “Disinstalla aggiornamenti”
- Scegli l’ultimo aggiornamento e fai clic su “Disinstalla”

Gli utenti hanno scoperto che gli aggiornamenti di Windows 10 più recenti sono in realtà responsabili del processo critico morto e devi solo eliminare l’aggiornamento difettoso per risolverlo. Gli aggiornamenti cumulativi includono tutti gli aggiornamenti rilasciati in precedenza. Quando Microsoft rilascia un nuovo aggiornamento cumulativo, riceverai un aggiornamento aggiuntivo che dovevi rimuovere perché causava problemi con la schermata blu.
Scarica gli ultimi aggiornamenti dei driver
L’errore Critical Process Died di Windows 10 può anche essere causato da driver difettosi o driver che utilizzano in modo improprio la memoria.
- Ora vai su Gestione dispositivi.
- Controlla se tutti i driver sono aggiornati e compatibili con Windows 10.
- Windows Update viene utilizzato anche per fornire importanti aggiornamenti dei driver, come i driver della scheda grafica o della scheda audio.

Tutti i tuoi driver devono essere aggiornati, ma eseguirlo manualmente richiede molto tempo, quindi ti consigliamo di farlo automaticamente.
Avvia pulito il tuo computer
- Immettere “Configurazione del sistema” nella casella di ricerca.
- Premi Invio
- Vai alla scheda Servizi.
- Seleziona Nascondi tutti i servizi Microsoft
- Quindi, seleziona “Disabilita tutto”
- Fare clic su Apri Task Manager.
- Vai alla sezione “Avvio” e scegli tutti gli elementi presenti.
- Quindi, scegli “Disabilita”
- Chiudi Gestione attività.
- Quindi, vai alla scheda Avvio e fai clic su OK nella casella “Configurazione del sistema”.
- Riavvia il tuo PC.

Un avvio pulito avvia Windows con una raccolta di base di driver e applicazioni di avvio, il che lo rende ideale per il debug.
Esegui una scansione antivirus completa del sistema
- Seleziona Start, quindi digita defender e seleziona Sicurezza di Windows.
- Cerca l’icona Scudo, quindi selezionala.
- Ora fai clic sull’opzione “Scansione avanzata” ç
- Scegli “Opzioni di scansione”
- Fare clic su “Scansiona ora”

Il software dannoso può anche danneggiare i file di sistema. Non deve essere un virus pericoloso; anche spyware o adware possono danneggiare i file di sistema.
Controlla il tuo disco per errori
- Avvia il prompt dei comandi come amministratore
- Digita il seguente comando (Nota: sostituisci C con la partizione del disco rigido.)
- Premi Invio.
A volte puoi risolvere il problema eseguendo una scansione chkdsk dal prompt dei comandi. Segui i passaggi precedenti per farlo.

Esegui DISM per correggere l’immagine di sistema di Windows 10
- Avvia il prompt dei comandi come amministratore
- Immettere il seguente comando:
- Premi Invio.
- Aspetta che il processo finisca.
- Riavvia il tuo PC.