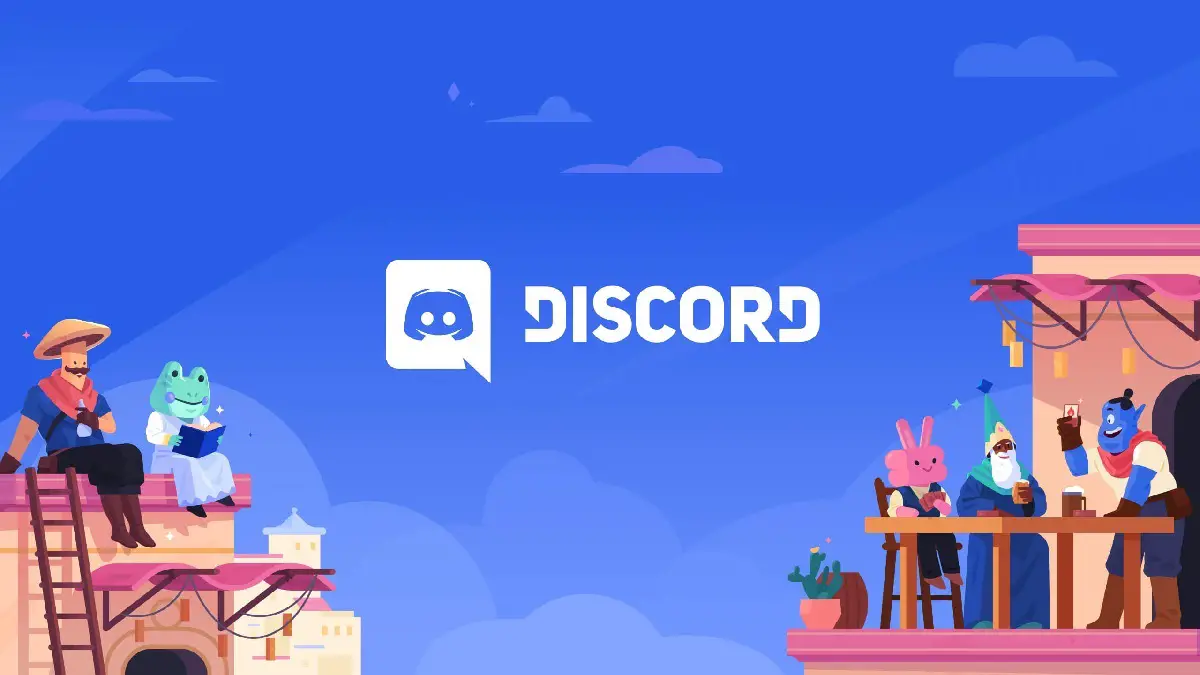Se non sai come creare e gestire un server Discord nel 2022, siamo qui per te. Discord è un programma per la comunicazione di testo e vocale orientato ai giocatori. Il suo aspetto moderno ed essenziale lo rende un’ottima alternativa ad altri programmi come Teamspeak e Skype. Discord ha preso molti spunti di progettazione dalle vaste capacità di gestione e modificabilità di Teamspeak, ma alcune di queste opzioni sono state nascoste all’interno dell’interfaccia utente. Fortunatamente, spiegheremo tutto a chi non lo sapesse.
Questa applicazione ha versioni PC e mobile, oltre a un client Web che puoi utilizzare direttamente dal browser. Discord ha anche una funzione di videoconferenza gratuita.
Come registrarsi e installare Discord?
Puoi registrarti su Discord utilizzando uno qualsiasi dei loro clienti, ma per renderlo più semplice ti mostreremo come farlo attraverso il loro sito web. Il processo è molto semplice, la prima cosa che devi fare è entrare discorapp.come clicca sul pulsante Accedi che vedrai in alto a destra.
Fai clic sul collegamento Registrati che vedrai appena sotto il pulsante Accedi e che ti porterà al processo di creazione di un nuovo account.
Questo primo passaggio è molto più semplice sul cellulare poiché quando avvii l’applicazione per la prima volta, nella schermata di benvenuto vedrai l’opzione Registrati accanto all’opzione di accesso senza dover fare clic altrove.
Qui, devi inserire un indirizzo e-mail, nome utente e password e quando sei impostato basta fare clic su Continua.
E il gioco è fatto, puoi iniziare a usare Discord. All’inizio, ti potrebbe essere chiesto di verificare il tuo account con un link che riceverai via e-mail.
A questo punto non ti resta che scaricare l’applicazione Discord su tutti i dispositivi che desideri. Per fare ciò, vai su discordapp.com/download pagina.
Come creare un server Discord nel 2022?
Creare un server Discord è semplice. Per iniziare, scarica Discord (Windows, macOS, Linux, iOS o Android) o accedi all’interfaccia web di Discord. Per iniziare, dovrai creare un account utente gratuito. Quindi vai avanti e completa tutto prima.
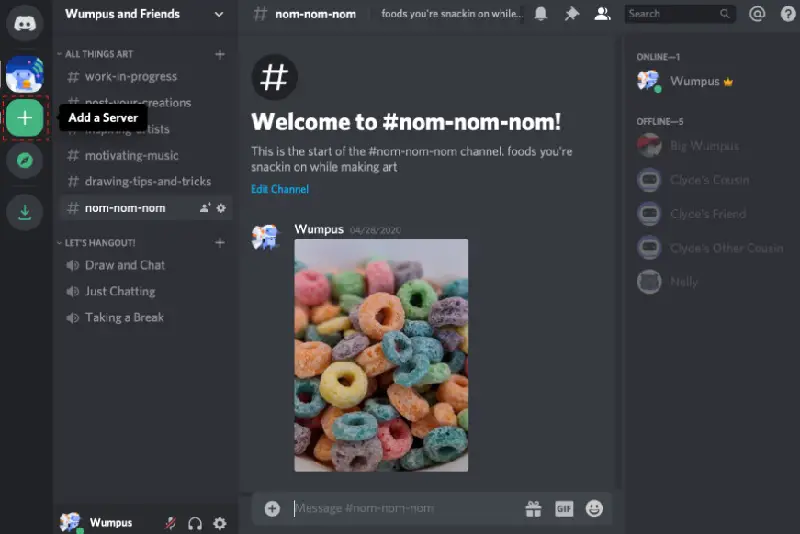
Quindi segui questi passaggi:
- Quando apri Discord per la prima volta e accedi, ti verrà data la possibilità di creare o unirti a un server. Se usi già Discord e non hai controllato questa schermata iniziale, vai al menu principale e fai clic sul pulsante più grande.
- Vedrai la stessa schermata in entrambi i casi. Quindi, fai clic sul pulsante “Crea un server”.
- Scegli un nome server e controlla la tua regione. Quindi, fai clic sul pulsante “Crea”.
Hai appena impostato il tuo nuovo server e sei collegato ad esso immediatamente. Seleziona il tuo nuovo server dal menu a sinistra, quindi fai clic sulla freccia a discesa accanto al suo nome per visualizzare le opzioni per invitare amici, creare canali e altro ancora.
Come creare un menu di ruolo su Discord?
I ruoli in Discord vengono utilizzati per concedere autorizzazioni. Ad esempio, potresti stabilire un ruolo per i moderatori e dargli il potere di bandire le persone e rimuovere i messaggi. Qualsiasi individuo che metti in quel ruolo manterrebbe le stesse capacità. I ruoli ti aiutano a evitare di dover personalizzare i privilegi per ciascun utente. Potresti anche utilizzare i ruoli per fornire ai tuoi amici gradi e colori attraenti.
Per gestire i ruoli, vai nelle impostazioni del server e seleziona “Ruoli” dal menu di sinistra. Puoi creare nuovi ruoli facendo clic sul piccolo segno più accanto al titolo “Ruoli” nella pagina. Scegli un ruolo per amministrare le autorizzazioni. Sono disponibili molte autorizzazioni, ma le più importanti riguardano il controllo del server aggiungendo nuovi canali o ruoli, la gestione degli utenti vietando o eliminando i messaggi e lo spostamento di persone dentro e fuori la chat vocale. C’è anche un ruolo di amministratore, che ti consente di fare qualsiasi cosa tranne quelli con autorizzazioni specifiche del server (come eliminare il server).
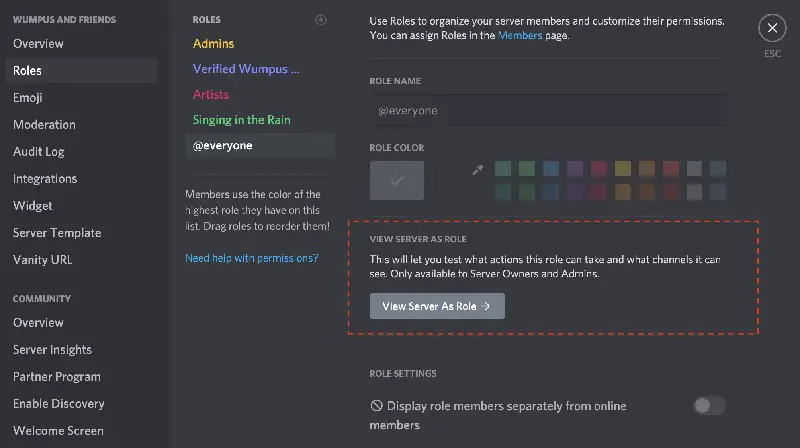
La prima opzione, “Mostra i membri del ruolo separatamente”, farà apparire le persone in quel ruolo nella propria categoria nel pannello Utenti. Potresti realizzare alcune cose interessanti lasciando questa opzione disattivata per determinati ruoli. Se hai molti amministratori ma vuoi essere identificato in modo diverso, crea una nuova posizione e posizionala sopra l’amministratore, ma lascia l’opzione disattivata in modo che non crei una nuova categoria.
- Ora puoi creare un ruolo e scegliere un colore dalla tavolozza.
- Qualsiasi utente assegnato a quel ruolo verrà mostrato con il colore che hai scelto.
- Questo approccio funziona anche con ruoli e autorizzazioni. Ad esempio, potresti creare un ruolo “Amministratore del server” con l’autorizzazione di amministratore e distribuirlo in modo selettivo anziché assegnarlo a tutti.
- Puoi aggiungere utenti ai ruoli facendo clic con il pulsante destro del mouse sul loro nome e selezionando la casella appropriata nel menu “Ruoli” dopo aver finito di impostare i ruoli che desideri utilizzare.
Se hai un server con molti membri, puoi cercare persone nell’opzione “Membri” nel pannello delle impostazioni per evitare di scorrere verso il basso e @ing loro.
Come gestire il tuo canale Discord?
Puoi raggruppare i canali sul tuo server con le categorie. Seleziona l’opzione “Crea canale” o “Crea categoria” dal menu di scelta rapida in qualsiasi punto della pagina del canale per stabilire un nuovo canale o categoria.
Assegna un nome al tuo canale e seleziona se deve essere un canale di testo o vocale. I nomi dei canali non devono includere spazi o lettere maiuscole.
Per nominare una nuova categoria, digita semplicemente il nome che desideri che abbia. Gli spazi sono consentiti nei nomi delle categorie e, sebbene sia possibile utilizzare lettere maiuscole e minuscole, vengono comunque visualizzate in maiuscolo.
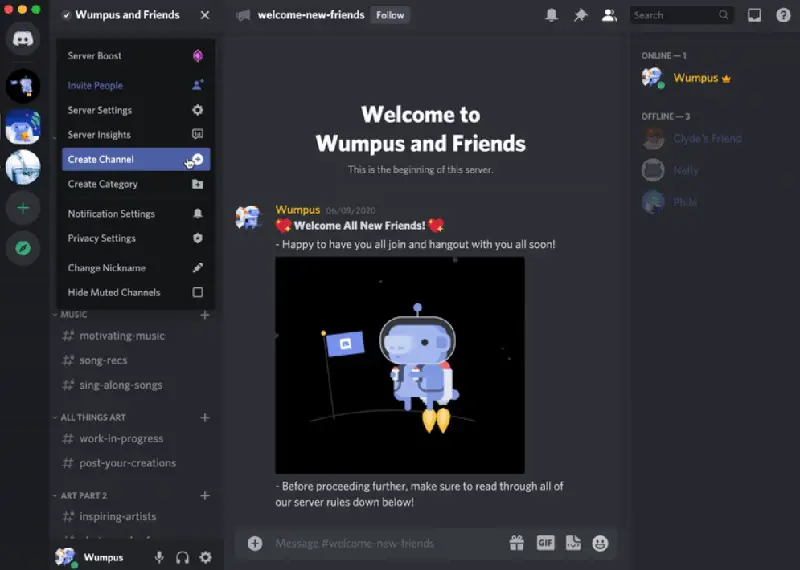
I canali hanno le proprie autorizzazioni a cui puoi accedere facendo clic sull’ingranaggio accanto a un canale. Queste impostazioni predefinite sono impostate per sincronizzarsi con la categoria a cui appartiene il canale, ma puoi modificarle se necessario.
Puoi anche limitare i canali e le categorie solo a determinate persone. Seleziona semplicemente “Canale privato” durante la generazione di un canale, quindi abilita le autorizzazioni che desideri assegnare al canale.
Se desideri aggiungere solo poche persone al canale, è preferibile creare un nuovo ruolo per quel canale e quindi aggiungere utenti a quella posizione.
Come progettare il tuo server Discord?
Quando si gestiscono ruoli e canali su server Discord di grandi dimensioni, è necessario adottare determinate misure. Ad esempio, se hai stabilito un canale privato e una nuova posizione per esso, ma quel ruolo è inferiore a un altro ruolo con “Gestisci ruoli” abilitato, gli utenti in quel ruolo possono concedersi l’accesso al nuovo ruolo privato e al tuo canale. Quindi è meglio prendere misure come queste:
- I ruoli di canale dovrebbero essere al di sopra del ruolo amministrativo più alto per garantire che siano adeguatamente abilitati.
- Il ruolo di amministratore può essere assegnato a qualsiasi colore scelga. Tuttavia, se il ruolo di amministratore è impostato su un colore specifico e questo colore è posizionato sopra admin, potrebbe dare a quegli amministratori il potere di creare nuovi amministratori.
- “Gestisci canali” consente inoltre agli utenti di eliminare i canali. Di conseguenza, dovresti probabilmente evitare di distribuire questa autorizzazione troppo ampiamente. Lo stesso si può dire per i permessi di amministratore.
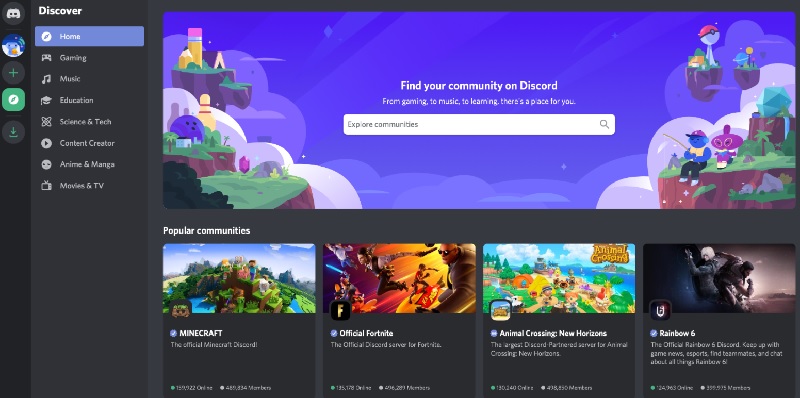
- I membri possono comunque aggiungere reazioni con emoji nei gruppi di sola lettura. Le persone possono usare l’intero alfabeto degli emoji per esprimere i loro pensieri in reazione ai tuoi messaggi perché ce ne sono così tanti. Questi non possono essere rimossi, quindi se hai un problema con le persone che fanno lo spelling di cose che non dovrebbero, puoi disattivarlo su @everyone nelle impostazioni specifiche del canale.
- Il “Registro di controllo” nelle impostazioni del server tiene traccia di tutte le attività amministrative, come la rimozione di messaggi o l’esclusione degli utenti. Ciò ti consente di identificare e bandire coloro che causano problemi.
- Se desideri aumentare il livello di modifica automatica per lo spam esterno, vai su “Moderazione” nelle impostazioni e modificalo. Ciò richiede che i nuovi utenti verifichino la loro email o siano utenti Discord correnti prima di entrare.
Puoi caricare le tue Emoji, creare messaggi automatici con la sezione Webhook o creare un Widget per inserire le informazioni del server in un sito web. Sarai anche in grado di gestire utenti, inviti ed elenchi di bannati e persino eliminare completamente il server. Quindi, a questo punto, tutto ciò che devi fare è dedicare un po’ di tempo a modellare il tuo server in base alle tue esigenze.