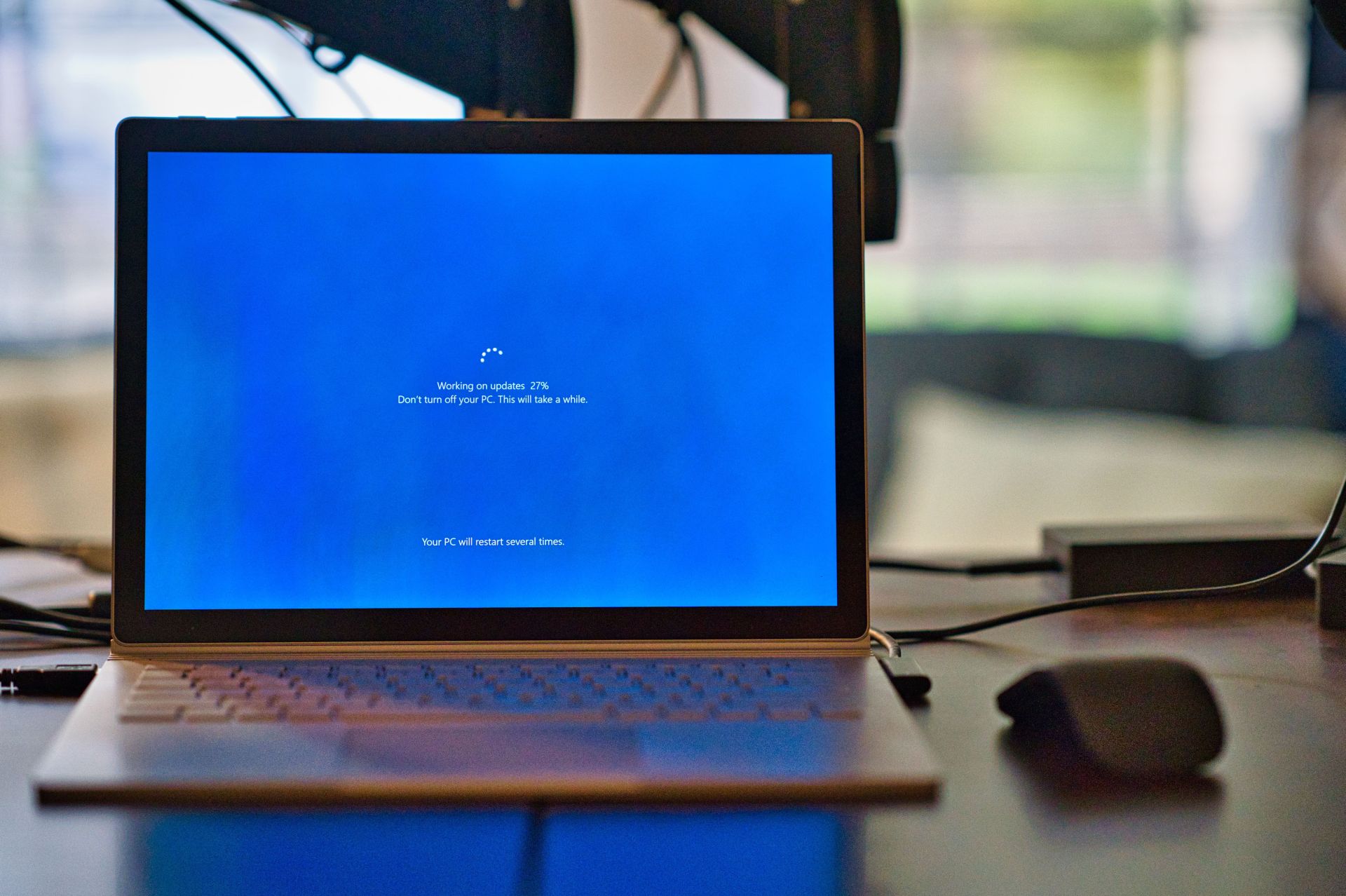Sì, la modalità S offre maggiore sicurezza e ti dà la sensazione di sentirti sicuro, ma cosa succede quando sei stufo e vuoi cambiare? Oggi ti mostreremo come disattivare la modalità S in Windows 10 e 11!
Windows in modalità S è incentrato sulla sicurezza e sulle prestazioni, ma può sembrare un po’ troppo restrittivo se hai voglia di scaricare app da fonti diverse da Microsoft Store.
Non preoccuparti; ti copriamo le spalle! In questa guida sveleremo il mistero su come disattivare la modalità S in Windows 10/11. Ti guideremo attraverso due semplici metodi e, una volta fatto, avrai la libertà di installare app da qualsiasi luogo tu voglia.

Come disattivare la modalità S: spiegato
Di seguito, vedrai due modi diversi su come disattivare la modalità S in Windows. Se hai un account Microsoft puoi seguire il secondo, ma se vuoi farlo nel BIOS scorri verso il basso e trova la sezione relativa. Ecco come disattivare la modalità S in Windows 10 e 11!
Accedi al pannello Impostazioni
Per iniziare, fai clic sul fidato menu di Windows nell’angolo in basso a sinistra dello schermo. Non puoi perdertelo: è quello con il logo di Windows. Ora, vedi quell’icona a forma di ingranaggio? Questo è il tuo biglietto per il pannello Impostazioni. Vai avanti e fai clic su di esso. Oppure, se preferisci, premi contemporaneamente il tasto Windows e la “I” (ovvero “tasto Windows + I”) per una scorciatoia rapida.
Passare ad Attivazione
All’interno del pannello Impostazioni troverai varie opzioni, ma la nostra missione è sfuggire alla modalità S. Quindi scorri un po’ verso il basso e cerca “Attivazione”. Fai clic su di esso e tieni gli occhi aperti per leggere le parole magiche “Windows 10/11 Home in modalità S”. Quando lo noti, sei nel posto giusto.
Effettua il passaggio
Ora è il momento di fare la tua grande fuga. Fai clic su “Passa a Windows 10/11 Pro” e ti porterà al Microsoft Store. Una volta lì, premi “Aggiorna la tua edizione di Windows”. Infine, fai clic sul pulsante “Ottieni” sotto “Esci dalla modalità S” e sei sulla buona strada verso la libertà.
Una volta confermata la tua scelta, il tuo PC dirà addio alla modalità S e potrai iniziare a scaricare app dall’esterno di Microsoft Store. E ‘così semplice!

Come disattivare la modalità S utilizzando il BIOS
Se non hai un account Microsoft, non preoccuparti. Puoi ancora liberarti dalla modalità S armeggiando con il BIOS. Ecco come:
Avvia in Avvio avanzato
Innanzitutto, fai clic sul fidato menu Start, quindi seleziona “Impostazioni”. Da lì, vai su “Sistema” e fai clic su “Ripristino”. Ora vedrai un’opzione che dice “Riavvia ora” accanto a “Avvio avanzato”. Vai avanti e fai un clic e il tuo PC ti porterà presto in una schermata blu piena di opzioni.
Tuffati nell’UEFI
In questa terra misteriosa dell’avvio avanzato, fai clic su “Risoluzione dei problemi”. Successivamente, seleziona “Opzioni avanzate” e trova “Impostazioni firmware UEFI”. Fai clic e il tuo PC ti trasporterà magicamente nell’UEFI.
Ora, la posizione dell’opzione Secure Boot potrebbe essere un po’ un gioco a nascondino, a seconda della marca del tuo PC. Se utilizzi un Dell, potresti trovarlo nella sezione “Avvio protetto”. Per gli altri, controlla il menu “Avvio” o “Opzioni di avvio” all’interno dell’UEFI.

Disabilita avvio sicuro
Dopo aver individuato l’opzione Secure Boot, è ora di avviarla. Disabilitalo e tieni presente che questa azione dirà addio anche a funzionalità come Windows Hello e Bitlocker. Ma non preoccuparti, puoi sempre riattivare Secure Boot in un secondo momento, se lo desideri.
Salva ed esci
Dopo aver eseguito la tua magia nell’UEFI, salva le modifiche ed esci. Il tuo PC ora si avvierà con la versione normale di Windows 10/11 e la modalità S sarà un ricordo del passato.
Con questi due semplici metodi, sei uscito con successo dalla modalità S e sei pronto per esplorare il vasto mondo delle app oltre Microsoft Store. Buon download!
Credito immagine in primo piano: Clint Patterson/Unsplash
Source: Come disattivare la modalità S: guida di Windows 10/11