Stai notando che altre app sul tuo computer Windows diventano più silenziose quando sei su Discord? Questo potrebbe essere dovuto a una funzionalità chiamata automatic Discord ducking. È progettata per ridurre il volume di altre applicazioni quando tu o qualcun altro state parlando, ma a volte può essere più un fastidio che un aiuto.
Fortunatamente, ci sono modi semplici per regolare o disattivare il ducking automatico di Discord in modo che il volume resti costante. In questa guida, imparerai come effettuare queste regolazioni in Discord e tramite alcune altre impostazioni di Windows.
Ducking automatico di Discord e soluzioni semplici
Abbiamo 3 modi diversi per disattivare il ducking automatico di Discord. Questa funzionalità non è esclusiva di Discord, ma coloro che hanno utilizzato Chiamare Skype in passato potrebbe sapere che anche Windows ha una tale funzionalità e che il volume è disattivato a causa delle decisioni che prende senza chiedere all’utente. Passiamo alle soluzioni:
Regolazione dell’impostazione di attenuazione di Discord per controllare l’attenuazione automatica di Discord
Il primo passo per impedire al ducking automatico di Discord di abbassare il volume è modificare l’impostazione di attenuazione. Ecco come fare:
- Apri Discord: Trova l’icona dell’app Discord sul desktop o nel menu Start e clicca per aprirla.
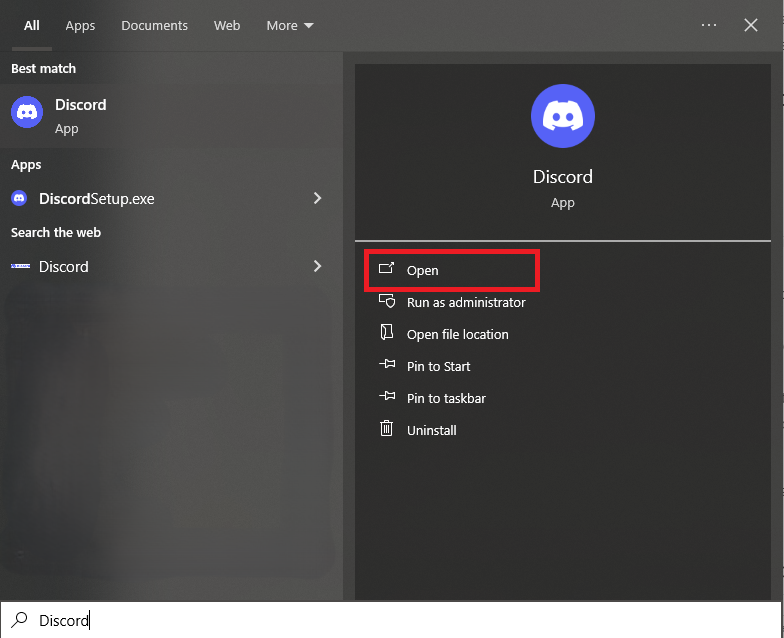
- Impostazioni di accesso: Cerca l’icona dell’ingranaggio nella parte inferiore della finestra di Discord, accanto alla tua immagine del profilo, e cliccaci sopra.
- Vai a Voce e video: Sul lato sinistro del menu delle impostazioni, trova e clicca su “Voce e video”.
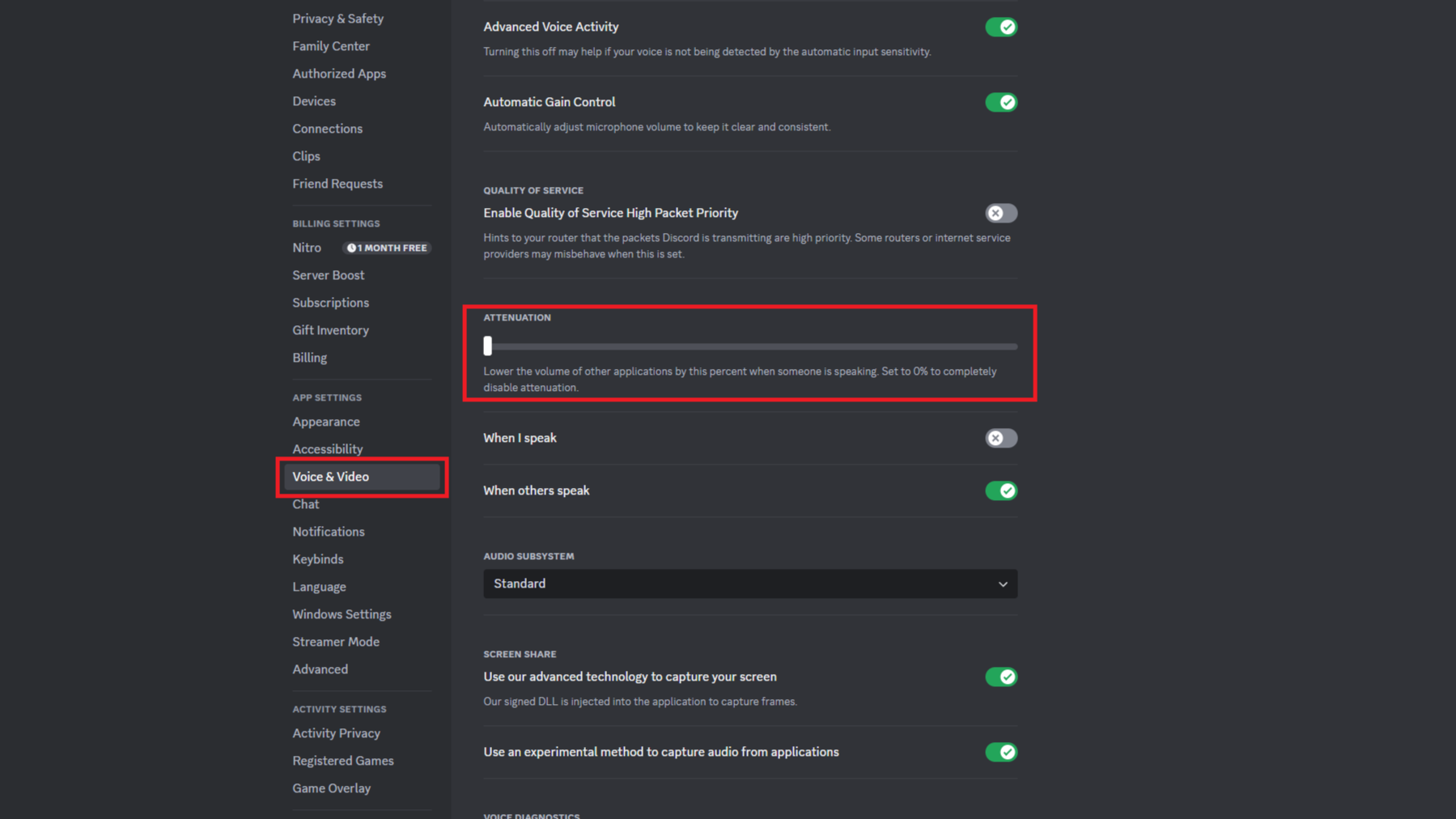
- Attenuazione inferiore: Scorri verso il basso fino a trovare il cursore “Attenuazione”. Trascina il cursore verso sinistra, impostandolo su 0%. Ciò impedirà al ducking automatico di Discord di abbassare il volume di altre app quando tu o qualcun altro parla.
La modifica di questa impostazione dovrebbe aiutare a gestire il ducking automatico di Discord, ma se il problema persiste, ci sono altri passaggi che puoi seguire.
Disattivare il controllo esclusivo per migliorare il ducking automatico di Discord
A volte, il problema del ducking automatico di Discord continua anche dopo aver regolato l’impostazione di attenuazione. Se è questo il caso, puoi disattivare una funzionalità in Windows che consente alle app di assumere il controllo esclusivo dei tuoi dispositivi audio. Ecco cosa devi fare:
- Apri Impostazioni di Windows: Premere il tasto Windows + I per aprire il menu Impostazioni.
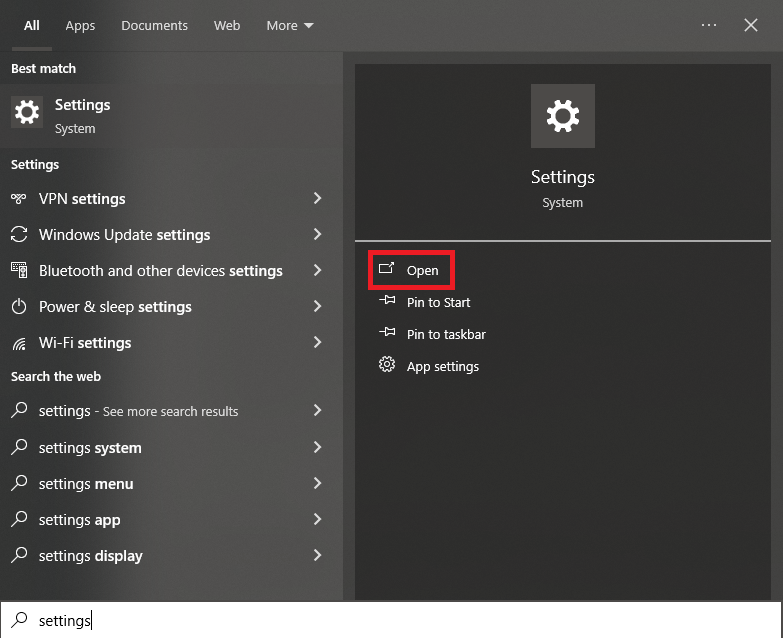
- Vai alle Impostazioni audio: Fare clic su “Sistema” e quindi selezionare “Suono” dal menu.
- Apri il pannello di controllo audio: Nelle impostazioni audio, scorri verso il basso fino a trovare la sezione “Impostazioni correlate”. Fai clic su “Pannello di controllo audio” in Windows 10 o “Altre impostazioni audio” in Windows 11.
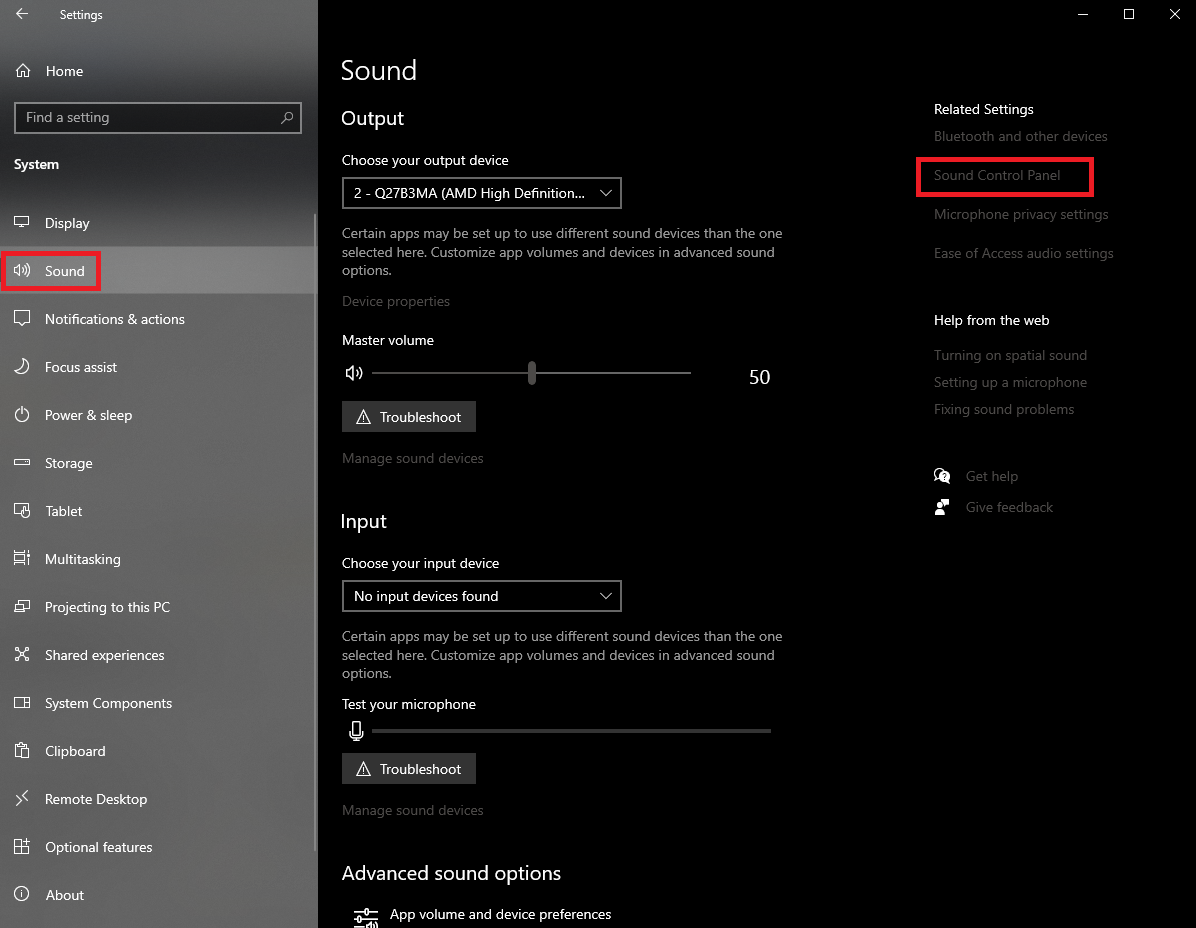
- Accedi alle proprietà del dispositivo: Nel Pannello di controllo audio, trova il dispositivo che ti sta causando problemi (come le cuffie o gli altoparlanti), fai clic destro su di esso e seleziona “Proprietà”.
- Disabilitare il controllo esclusivo: Fare clic sulla scheda “Avanzate” e deselezionare la casella “Consenti alle applicazioni di assumere il controllo esclusivo di questo dispositivo”.
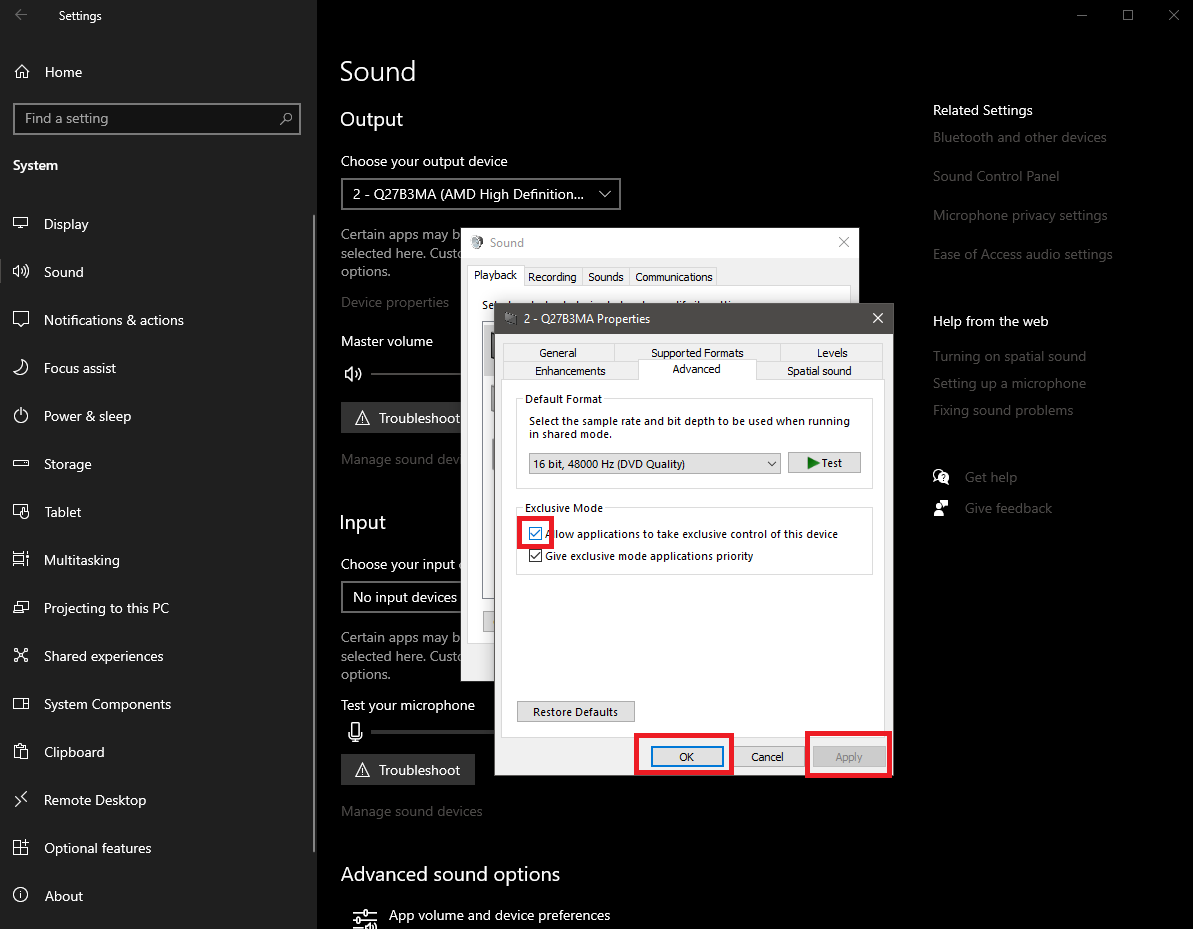
- Applica modifiche: Fai clic su “Applica” e poi su “OK” per salvare le modifiche. Ripeti questo processo per tutti gli altri dispositivi audio che utilizzi.
Disattivare il controllo esclusivo può aiutare a migliorare gli effetti del ducking automatico di Discord e a mantenere stabili i livelli del volume.
Disabilita l’attività di comunicazione di Windows per gestire l’abbassamento automatico di Discord
Se riscontri ancora problemi dopo aver provato i metodi sopra indicati, c’è un’ultima impostazione che puoi regolare. A volte Windows abbassa il volume di altre applicazioni quando rileva che stai utilizzando un’app di comunicazione come Discord. Questa è un’altra forma di ducking automatico di Discord che può interferire con la tua esperienza audio. Ecco come disattivare questa funzionalità:
- Apri Impostazioni di Windows: Premere nuovamente il tasto Windows + I per visualizzare il menu Impostazioni.
- Vai alle Impostazioni audio: vai su “Sistema” e poi “Audio”.
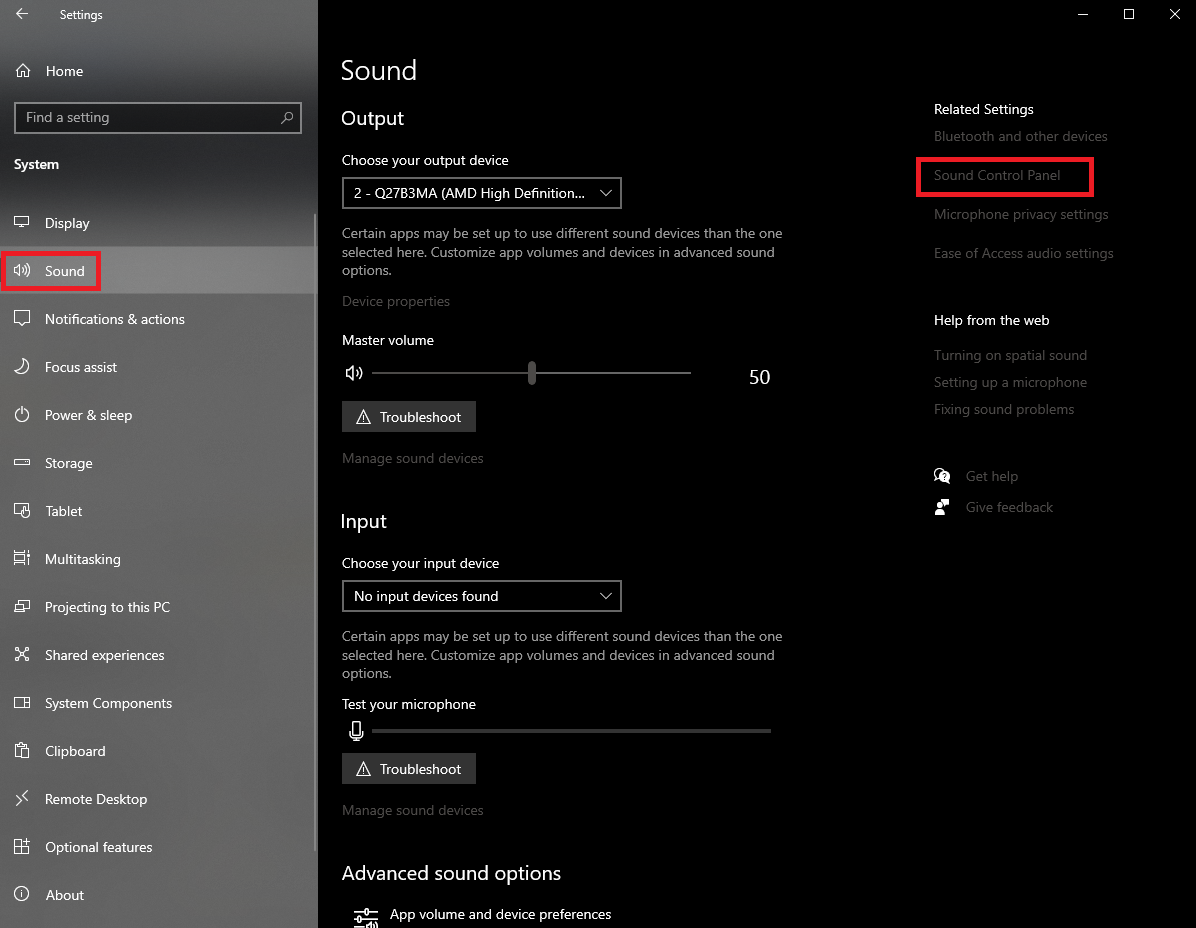
- Accedi alle impostazioni di comunicazione: Nelle impostazioni audio, fare clic su “Pannello di controllo audio” (Windows 10) o “Altre impostazioni audio” (Windows 11).
- Disattiva l’attività di comunicazione: Fai clic sulla scheda “Comunicazioni” nella parte superiore della finestra. Seleziona “Non fare nulla” nella sezione etichettata “Quando Windows rileva attività di comunicazione”.
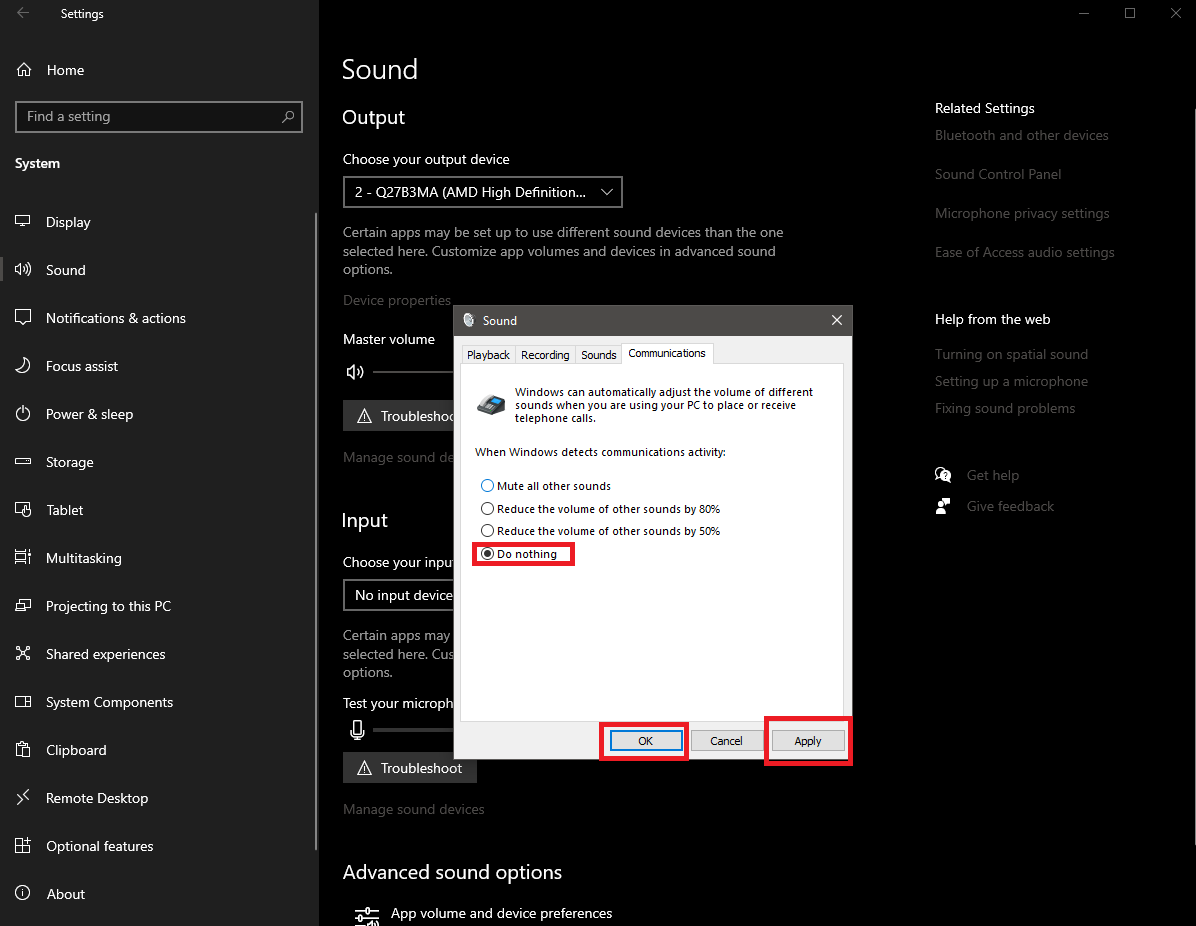
- Applica e conferma: Fare clic su “Applica” e quindi su “OK” per salvare le modifiche.
Disattivando questa funzione, puoi gestire in modo più efficace l’attenuazione automatica di Discord e impedire a Windows di abbassare il volume di altre app.
Conclusione
Seguendo questi passaggi, dovresti essere in grado di controllare il ducking automatico di Discord e godere di un livello di volume uniforme in tutte le tue app, anche mentre usi Discord. Che si tratti di regolare l’attenuazione di Discord, di modificare il controllo esclusivo di Windows o di disabilitare l’attività di comunicazione, queste soluzioni sono facili da implementare e dovrebbero aiutarti a evitare ulteriori interruzioni. Ricorda, si tratta di trovare il giusto equilibrio nelle tue impostazioni per rendere la tua esperienza più fluida e piacevole.
Credito immagine in evidenza: ELLA DON / Unsplash
Source: Come disattivare l’abbassamento automatico di Discord

