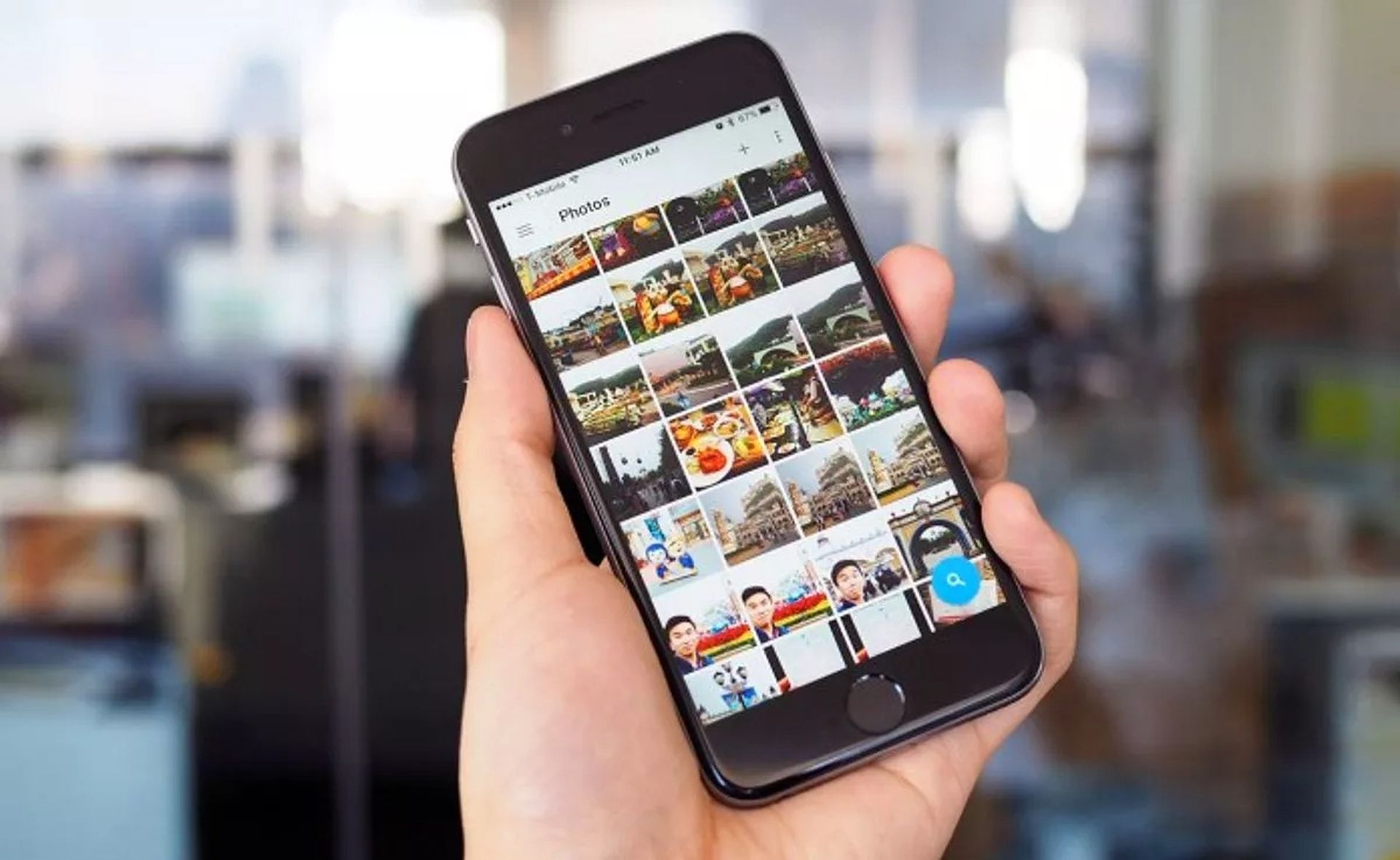Se non sai come eliminare un album su iPhone, iPad o Mac, siamo qui per aiutarti. L’app Foto su iPhone è uno strumento fantastico per gestire le tue fotografie personali. Gli album sono davvero utili quando si tratta di organizzare foto e video. L’app Foto ti consente di raggruppare ed etichettare le foto in diversi modi, quindi è facile dare un senso alla tua raccolta.
Tuttavia, le applicazioni di terze parti che hanno accesso alla libreria Immagini possono generare automaticamente album fotografici indesiderati, ingombrando l’intera esperienza. Ora è molto semplice e immediato rimuovere singole fotografie e video dal tuo iPhone, ma rimuovere gli album non è così ovvio.

In questo articolo impareremo come eliminare un album su iPhone.
Come eliminare un album su iPhone e iPad?
L’app Foto dell’iPhone e dell’iPad semplifica l’aggiunta, la gestione e l’eliminazione degli album. Puoi anche rimuovere più album contemporaneamente dalla schermata di modifica degli album. Sapevi che la data di lancio di Apple iPhone 14 potrebbe essere trapelata?
Quando rimuovi un album fotografico, le foto al suo interno non vengono eliminate. Le immagini saranno accessibili nell’album Recenti e in altri album, proprio come prima. Segui questi passi:
- Apri l’app “Foto” sul tuo iPhone o iPad, quindi vai al menu “Album”.
- Nella parte superiore della pagina, vedrai una scheda “I miei album” in cui puoi visualizzare tutti i tuoi album. Per vedere tutte le tue foto in un unico punto, tocca il pulsante “Vedi tutto” nell’angolo in alto a destra.
- Noterai ora una griglia con tutti i tuoi album. Basta fare clic sul pulsante “Modifica” nell’angolo in alto a destra per iniziare la modifica.
- La modalità di modifica dell’album è ora abilitata, che è paragonabile alla modalità di modifica della schermata iniziale. Puoi riposizionare gli album qui trascinandoli e rilasciandoli.
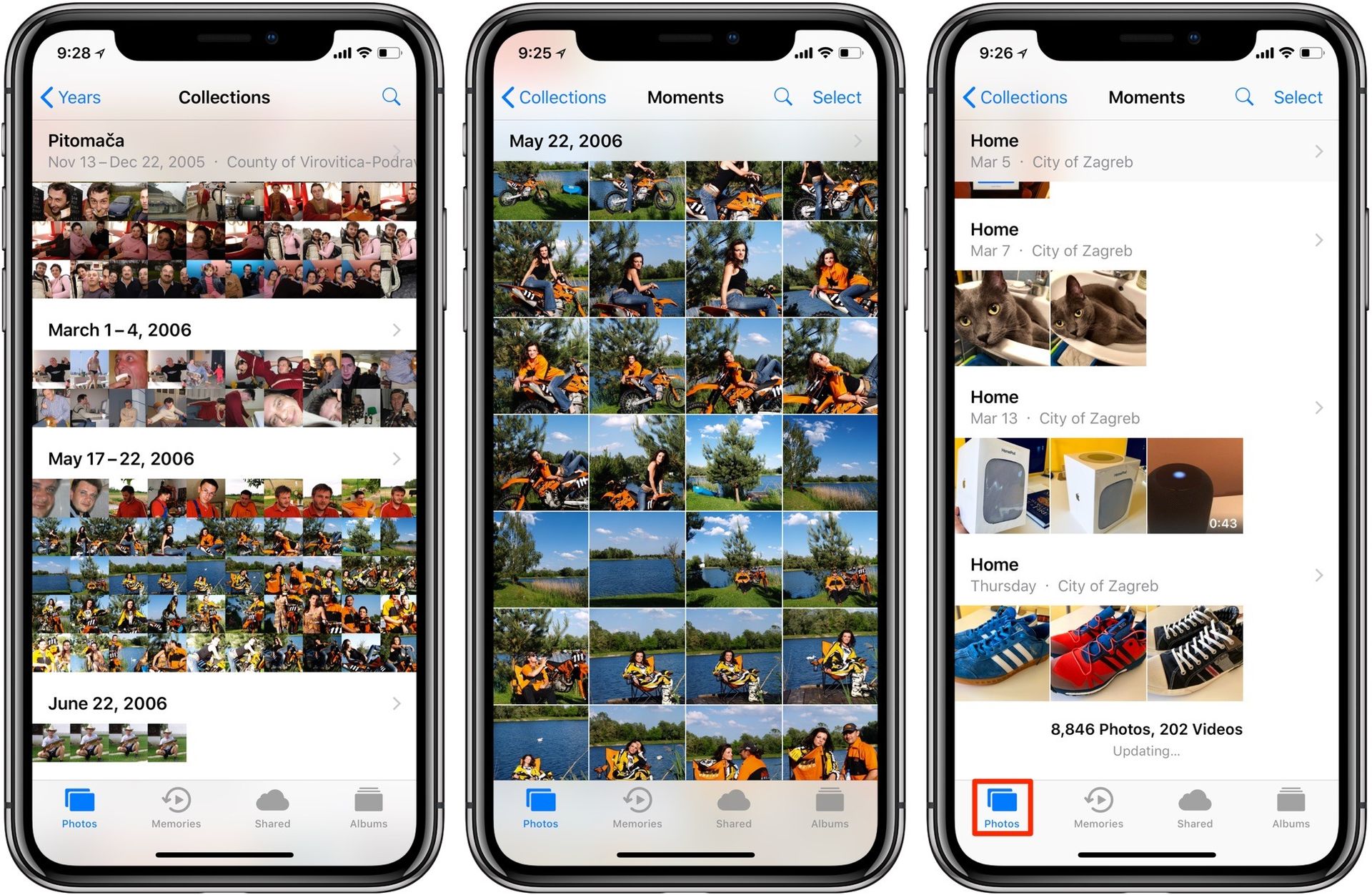
- Basta toccare il pulsante rosso “-” nell’angolo in alto a sinistra della fotografia di un album per rimuoverlo.
- Quindi, dal messaggio pop-up, conferma l’azione selezionando l’opzione “Elimina album”. Puoi eliminare album diversi da quelli “Recenti” e “Preferiti”.
- Per confermare, vai all’album che desideri eliminare toccando il pulsante Altro e poi I miei album nell’angolo in basso a destra. L’album verrà rimosso dall’elenco I miei album dopo la conferma. Puoi rimuovere gli album allo stesso modo. Successivamente, fai clic su Fine per tornare a visualizzare i tuoi album.
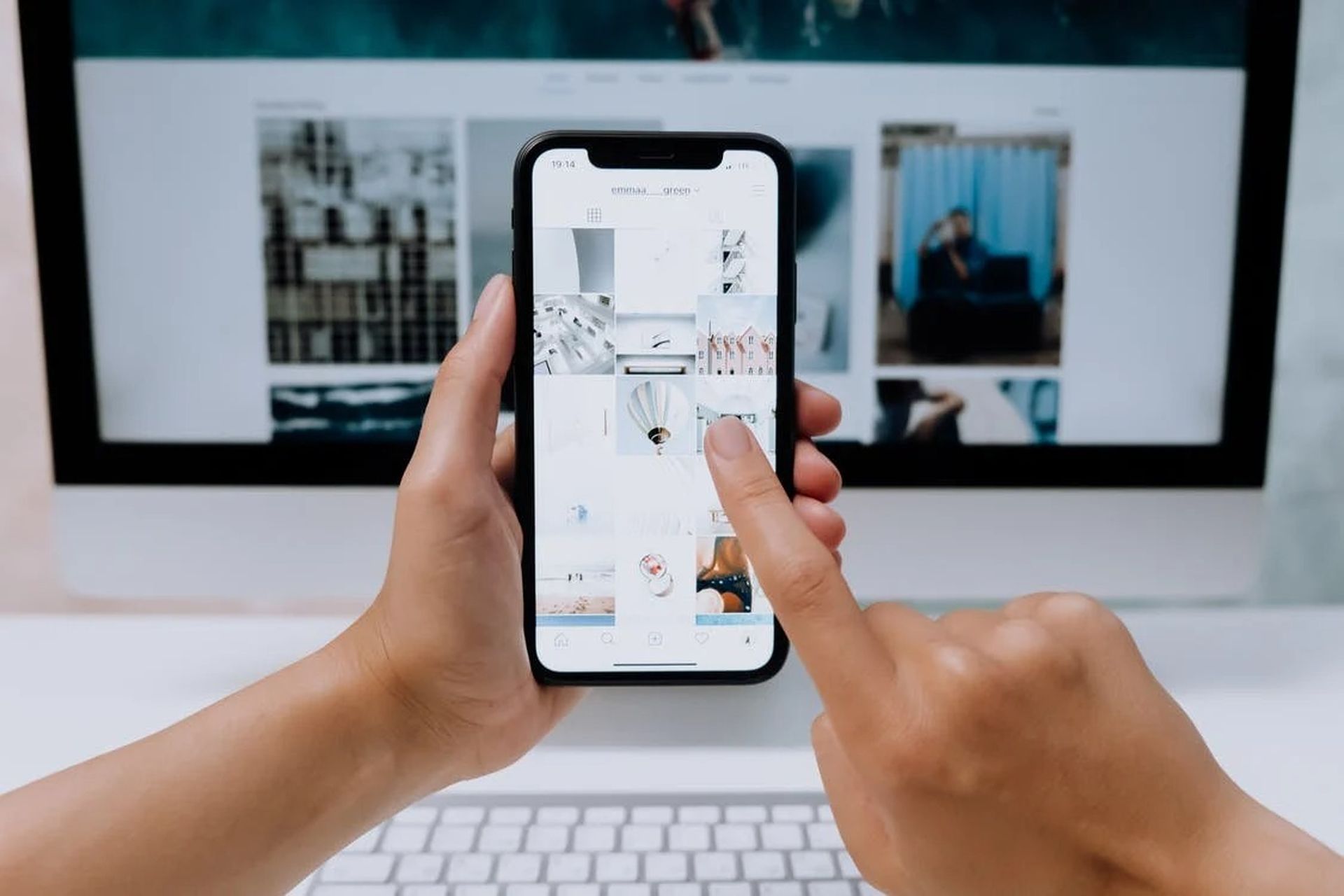
Potresti non essere in grado di rimuovere determinati album dall’app Foto. Questi sono alcuni di loro:
- Ad esempio, Apple genera automaticamente album come Preferiti, Persone, Luoghi e altri.
- Album sincronizzati dal tuo computer tramite iTunes o Finder su Mac
Non puoi eliminare gli album di sistema, che vengono creati automaticamente da Apple.
Se desideri rimuovere un album dal tuo dispositivo, collegalo prima tramite USB al tuo computer, apri iTunes o Finder sul tuo computer, vai alla scheda Foto, deseleziona gli album che desideri rimuovere, quindi sincronizza. Se hai creato l’album sul dispositivo o su un programma di terze parti, puoi rimuoverlo come spiegato sopra.

Come eliminare un album su Mac?
Sul Mac, eliminare un album fotografico dall’app Foto è ancora più semplice che su iPhone e iPad. Basta seguire questi passaggi:
- Apri il programma Foto sul tuo Mac. Seleziona una cartella e fai clic con il pulsante destro del mouse nella barra laterale “I miei album” per eliminarla.
- Scegli l’opzione “Elimina album” dal menu di scelta rapida.
- Quando avvii il programma per la prima volta, ti verrà chiesto di confermare che desideri eliminarlo. Fare clic sul pulsante “Elimina” in questo caso.
- L’album verrà rimosso dalla libreria di foto di iCloud e la modifica verrà propagata a tutti i tuoi dispositivi. Questo non influirà su nessuna delle tue foto.
In questo modo hai imparato come eliminare un album su iPhone, iPad e Mac. Se non riesci a eliminare un album seguendo i passaggi forniti sopra, contatta Il team di supporto di Apple. Se vuoi imparare come trasformare un’app in un widget su Android e iPhone o come rimuovere le informazioni di pagamento su iPhone e altri dispositivi, consulta le nostre guide!