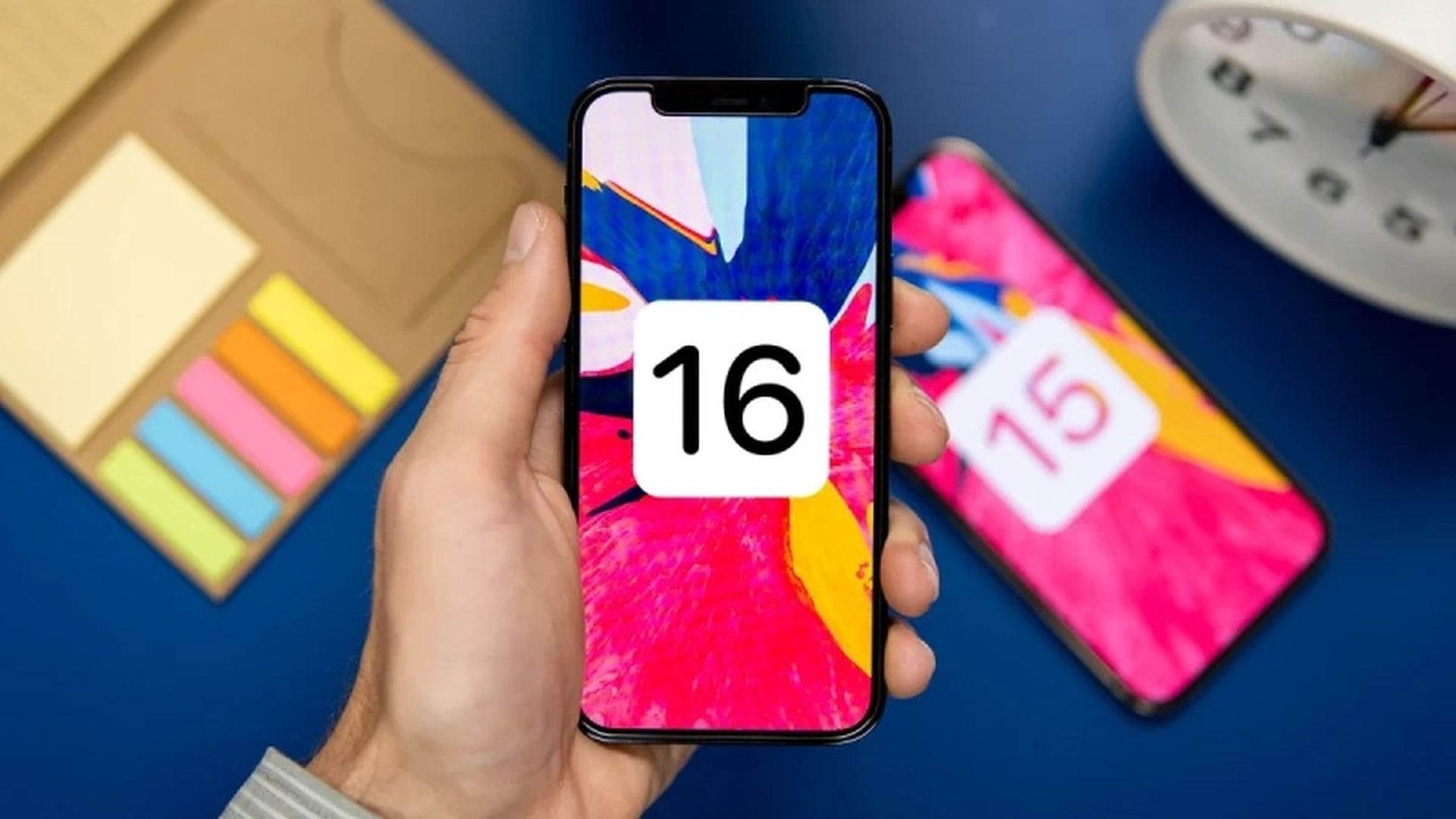Oggi ti mostreremo come eseguire il downgrade da iOS 16 a iOS 15. È noto che le versioni beta dei principali aggiornamenti software di Apple presentano bug, specialmente le prime. Le app potrebbero non funzionare correttamente, la durata della batteria potrebbe essere insufficiente, i dispositivi potrebbero bloccarsi e funzionalità che non dovrebbero verificarsi. Fortunatamente, puoi ripristinare la versione precedente di iOS del tuo iPhone o iPad.
Se in precedenza hai eseguito un backup archiviato prima di installare la versione beta, puoi rimuoverlo e ripristinare il dispositivo allo stato precedente. Il downgrade non è possibile se non hai creato un backup, ma non sarai in grado di ripristinare il dispositivo alle condizioni originali prima dell’aggiornamento.
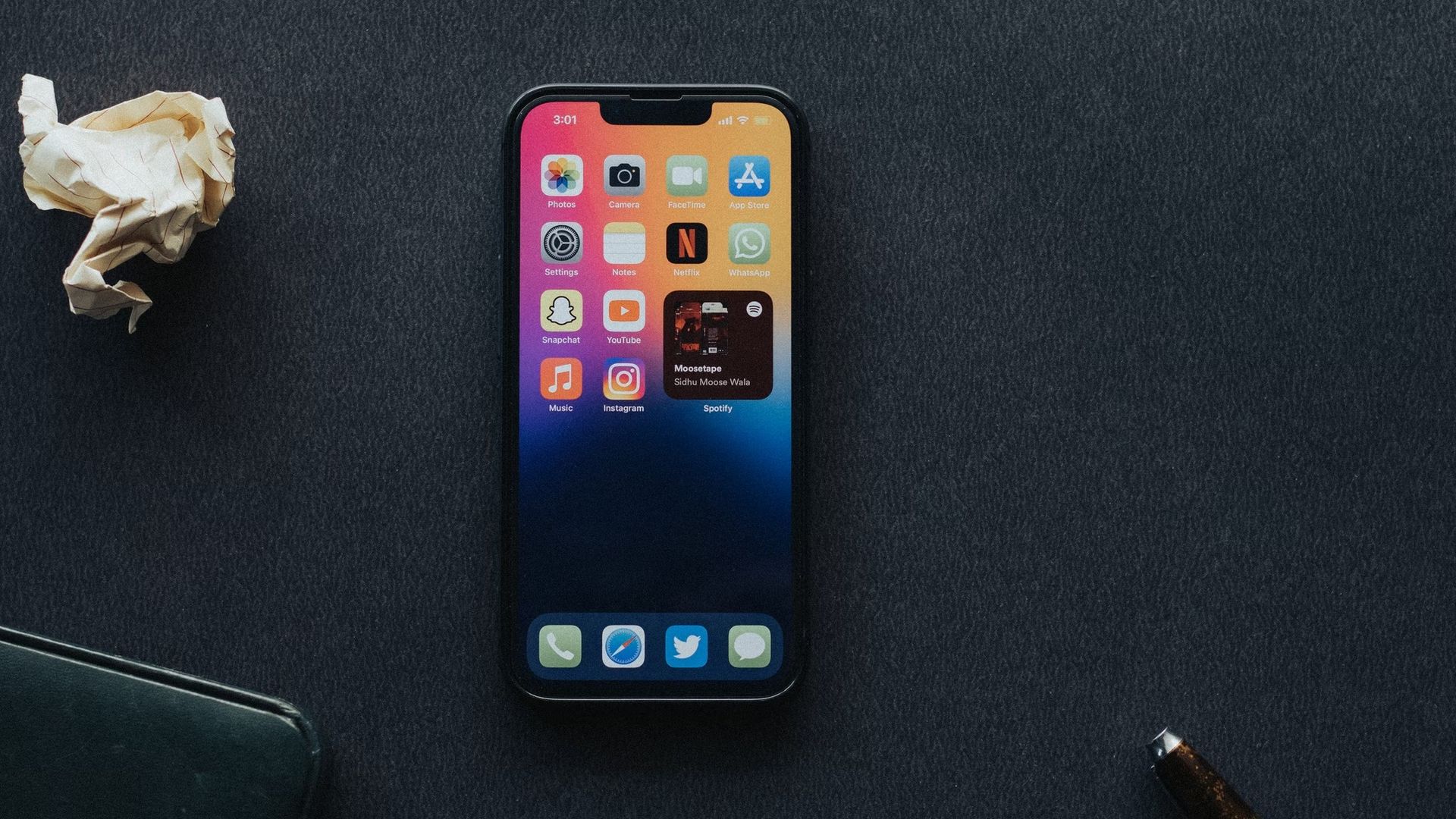
Se hai eseguito l’aggiornamento a watchOS 9, tieni presente che una volta tornato a iOS 15, non potrai più utilizzare il tuo Apple Watch con il tuo iPhone. Neanche l’invio di un Apple Watch a una versione precedente di watchOS può essere eseguito manualmente: se vuoi sbarazzarti di watchOS 9, dovrai inviarlo ad Apple. A proposito, iOS 16 viene fornito con widget personalizzabili a lungo desiderati, quindi non perdere la possibilità di utilizzare nuove funzionalità eseguendo il downgrade del tuo dispositivo, scegli con saggezza! Se hai deciso, impariamo come eseguire il downgrade da iOS 16 a iOS 15 di seguito.
Come eseguire il downgrade da iOS 16 a iOS 15?
Se hai installato il nuovo sistema operativo di Apple, iOS 16 o iPadOS 16, tramite il programma per sviluppatori e hai problemi con l’usabilità o la stabilità, potresti voler eseguire il downgrade. Di seguito imparerai come eseguire il downgrade da iOS 16 a iOS 15. Innanzitutto, devi attivare la modalità di ripristino e installare un backup, questo ti consentirà di completare l’attività. Non preoccuparti, abbiamo trattato tutto in dettaglio.
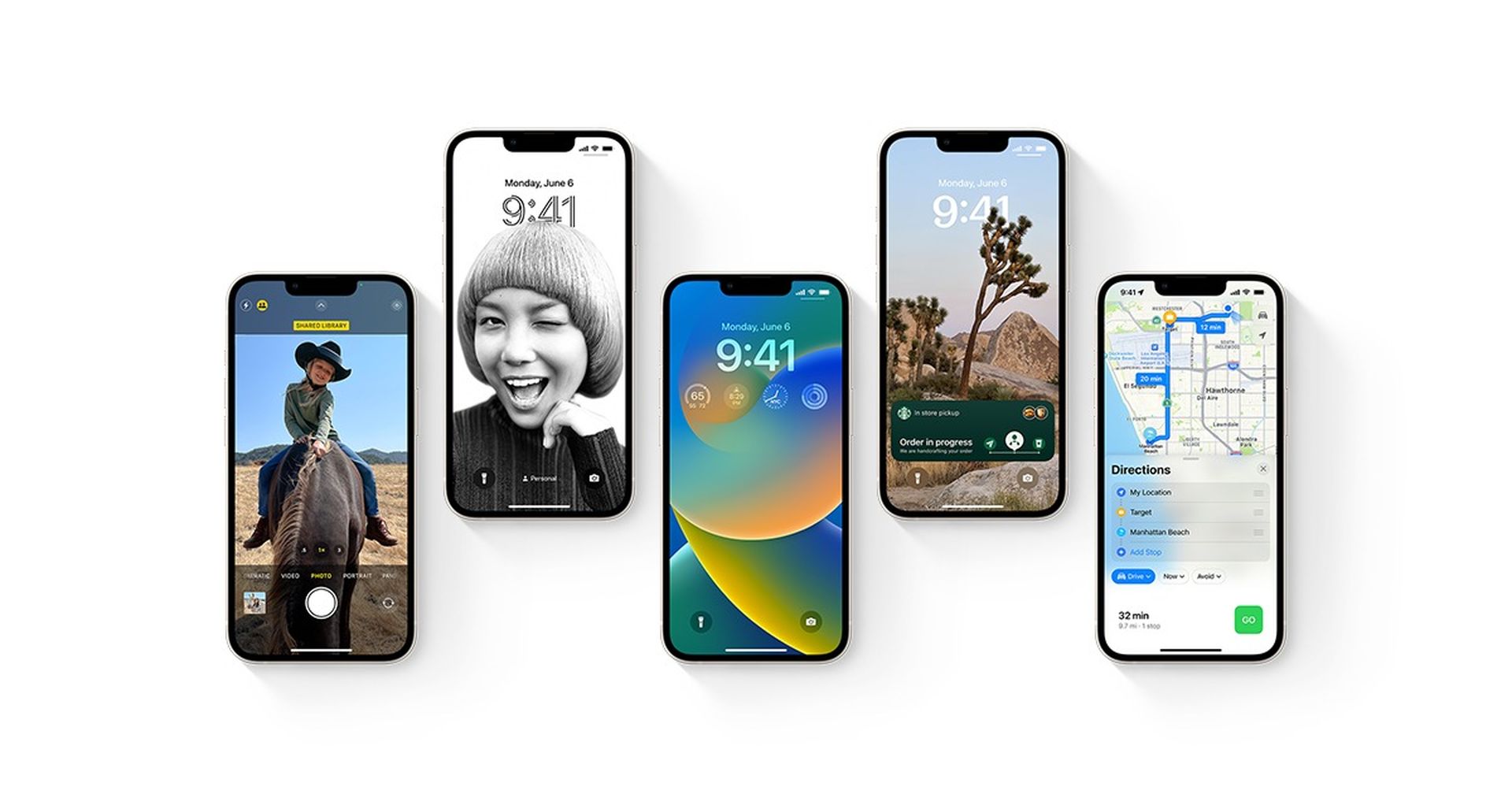
Segui questi passi:
- Apri Finder sul tuo Mac.
- Usa il tuo cavo Lightning, collega il tuo iPhone o iPad al tuo Mac.
- Metti il telefono in modalità di ripristino. Questo varia in base al dispositivo, quindi segui le istruzioni dettagliate di seguito per determinare come farlo sul tuo modello particolare.
- Se fai clic su Ripristina, viene visualizzato un messaggio che ti chiede se desideri ripristinare il dispositivo. Per cancellare il tuo iPad o iPhone e installare la versione pubblica più aggiornata di iOS, fai semplicemente clic su Ripristina.
- Sullo schermo apparirà un messaggio che ti informa che il backup del tuo sistema è stato eseguito correttamente. Consenti il completamento dell’operazione di ripristino.
Come accedere alla modalità di ripristino sul tuo iPhone o iPad?
Per eseguire il downgrade da iOS 16 a iOS 15, è necessaria una recovery archiviata. Per accedere alla modalità di ripristino, attenersi alla seguente procedura:
- Verifica se il tuo Mac è aggiornato. Assicurati di avere la versione più recente di iTunes se la usi.
- Apri Finder su un Mac con macOS Catalina o versioni successive. Su un Mac con macOS Mojave, apri iTunes. Se hai già iTunes aperto, chiudilo e riaprilo.
- Attendi che venga visualizzata la schermata della modalità di ripristino. Mantieni il tuo dispositivo connesso e attendi che venga visualizzata la modalità di ripristino. Quindi, a seconda del tuo dispositivo, esegui l’azione necessaria (fornita da Mela):
- iPhone 8 o successivo, incluso iPhone SE (2a generazione): Premi e rilascia rapidamente il pulsante di aumento del volume. Premere e rilasciare rapidamente il pulsante di riduzione del volume. Quindi, tieni premuto il pulsante laterale fino a visualizzare la schermata della modalità di ripristino.
- iPhone 7, iPhone 7 Plus e iPod touch (7a generazione): Tieni premuti contemporaneamente i pulsanti superiore (o laterale) e di riduzione del volume. Continua a tenerli finché non vedi la schermata della modalità di ripristino.
- iPhone 6s o precedenti, inclusi iPhone SE (1a generazione) e iPod touch (6a generazione) o precedenti: Tieni premuti contemporaneamente i pulsanti Home e in alto (o laterali). Continua a tenerli finché non vedi la schermata della modalità di ripristino.
- Individua il tuo dispositivo sul tuo computer. Quando vedi l’opzione Ripristina o Aggiorna, scegli Aggiorna. Il computer proverà a reinstallare il software senza cancellare i dati. Attendi che il tuo computer scarichi il software per il tuo dispositivo. Se il download richiede più di 15 minuti e il dispositivo esce dalla schermata della modalità di ripristino.
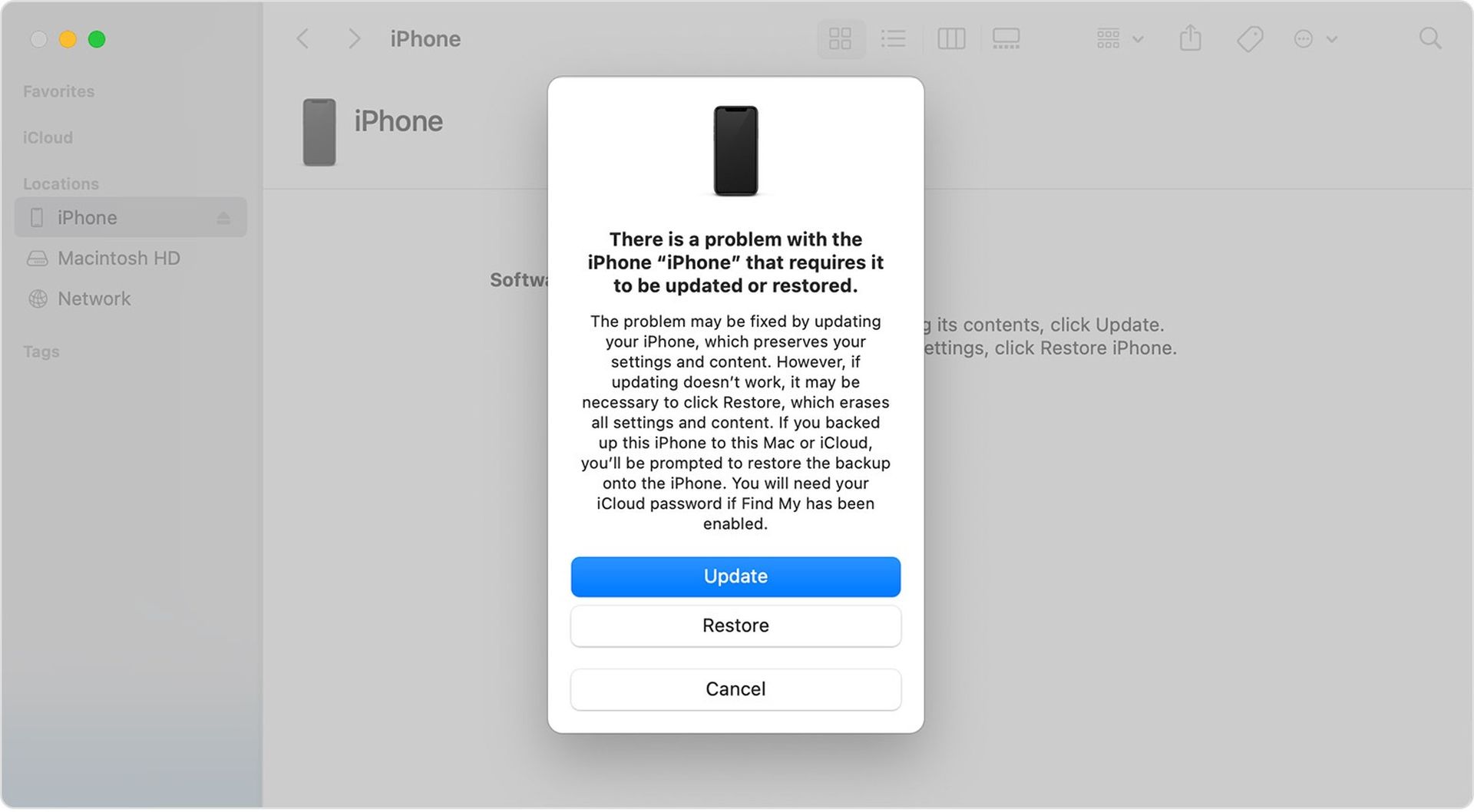
- Al termine dell’aggiornamento o del ripristino, configurare il dispositivo.
Puoi ripristinare un backup del tuo dispositivo da iOS 15 o iPadOS 15 utilizzando il tuo Mac o iCloud se hai seguito i passaggi precedenti. In questo modo hai imparato come eseguire il downgrade da iOS 16 a iOS 15. Se vuoi imparare come annullare l’invio di iMessage in iOS 16 o quali sono le nuove funzionalità di iMessage in iOS 16, consulta le nostre guide!
Conclusione
Per eseguire il downgrade da iOS 16 a iOS 15 su iPad o iPhone, è possibile utilizzare un metodo. Se in precedenza hai eseguito un backup archiviato, puoi utilizzare questo metodo. In caso contrario, è impossibile completare il processo di downgrade.
- Soluzione: Accedi alla modalità di ripristino sul tuo iPhone o iPad e ripristina un backup archiviato per eseguire il downgrade da iOS 16 a iOS 15.