Oggi ti mostreremo come eseguire il rotoscopio di un soggetto isolato in Photoshop. Se non sai cos’è il rotoscoping, imparerai tutto in dettaglio di seguito.
Cos’è il rotoscopio?
Il “rotoscoping” è la tecnica per animare i fotogrammi di un film uno per uno usando il live-action, ed è utilizzato in un’ampia gamma di media, inclusi spot televisivi e film, in particolare “A Scanner Darkly”, con Keanu Reeves.
In questo tutorial non creeremo una sequenza animata completa, ma impareremo come eseguire il rotoscopio di un soggetto isolato in Photoshop, il che è davvero semplice. Invece di applicare l’effetto all’intera foto, cosa che potremmo fare volendo, lo applicheremo semplicemente al soggetto principale lasciando tutto il resto intatto nella foto in modo che sembri che stiamo mescolando la realtà con un dipinto .
A proposito, se vuoi imparare come aggiungere o rimuovere il filtro del rotoscopio su TikTok, abbiamo una guida dettagliata per te.
Come eseguire il rotoscopio di un soggetto isolato in Photoshop?
Modificheremo questa foto:

Ecco come appare alla fine. Aggiungeremo un’animazione del rotoscopio al soggetto principale mentre lasceremo tutti gli altri oggetti inediti:

Passaggio 1: isolare un soggetto
Poiché utilizzeremo l’effetto solo sul soggetto principale della foto, dovremo isolarlo dal resto dell’immagine. Per eseguire il rotoscopio di un soggetto isolato in Photoshop, attenersi alla seguente procedura:
Per applicare l’effetto Photoshop solo a due persone sul marciapiede, dovremo selezionarle. Per scegliere il soggetto, puoi utilizzare qualsiasi strumento di selezione che ti sembra naturale. Utilizzeremo lo strumento Penna, ma anche lo strumento Lazo farebbe il trucco.
Seleziona ora la tua materia principale:
 Tieni d’occhio la parte dell’immagine che non abbiamo selezionato.
Tieni d’occhio la parte dell’immagine che non abbiamo selezionato.
Passaggio 2: copia la selezione su un nuovo livello
Seleziona l’oggetto principale usando la scorciatoia da tastiera per copiare (Ctrl+J [Windows] / Comando+J [Mac]) su un nuovo livello sopra il livello Sfondo. Non vedrai accadere nulla nella finestra del documento, ma se guardi nella tavolozza Livelli, noterai che la tua selezione è stata copiata automaticamente su un nuovo livello chiamato “Livello 1” da Photoshop:
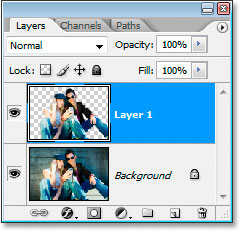 Passaggio 3: aggiungi il filtro Bordi poster al tuo nuovo livello
Passaggio 3: aggiungi il filtro Bordi poster al tuo nuovo livello
Se vuoi eseguire il rotoscopio di un soggetto isolato ora devi selezionare “Livello 1” dalla palette Livelli, andare al menu Filtro nella parte superiore dello schermo, scegliere Artistico, quindi Poster Bordi. Sul lato destro (cerchiato in rosso), vedrai il set Galleria filtri di Photoshop rinnovato per includere “Bordi poster” come opzione di filtro:
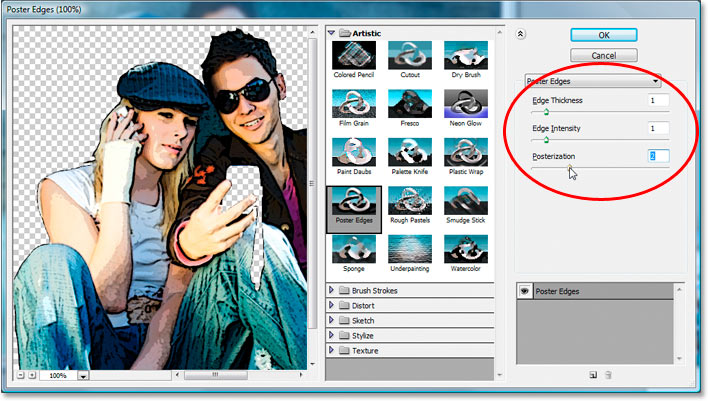 Per evitare che i tuoi livelli vengano disabilitati inavvertitamente, tieni d’occhio l’ampia area di anteprima a sinistra mentre modifichi le impostazioni di Bordi poster. Abbiamo impostato Spessore bordo e Intensità bordo su 1 e Posterizzazione su 2 per la nostra immagine di esempio. Queste impostazioni sono ideali per questa immagine, ma sentiti libero di giocarci per vedere se altre opzioni funzionano meglio per la tua foto.
Per evitare che i tuoi livelli vengano disabilitati inavvertitamente, tieni d’occhio l’ampia area di anteprima a sinistra mentre modifichi le impostazioni di Bordi poster. Abbiamo impostato Spessore bordo e Intensità bordo su 1 e Posterizzazione su 2 per la nostra immagine di esempio. Queste impostazioni sono ideali per questa immagine, ma sentiti libero di giocarci per vedere se altre opzioni funzionano meglio per la tua foto.
L’obiettivo è trasformare il soggetto in qualcosa che assomigli a un dipinto piuttosto che a una fotografia. L’opzione che sceglierai qui è la terza chiamata “Posterizzazione”. Abbassa i valori e vedi se funziona per la tua foto.
Chiudi la Galleria filtri facendo clic su OK quando sei soddisfatto dei risultati. Ecco come appariva la nostra immagine dopo essere stata filtrata:

Passaggio 4: ora aggiungi un tratto nero attorno al soggetto isolato
Aumenteremo un po’ l’impatto aggiungendo una linea nera attorno al soggetto principale. Seleziona “Livello 1” dal menu a discesa nella parte superiore della palette Livelli, quindi seleziona “Stili livello” dal menu a comparsa:
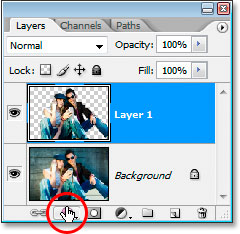 Scegli Traccia dalla parte inferiore dell’elenco di stili di livello che appare.
Scegli Traccia dalla parte inferiore dell’elenco di stili di livello che appare.
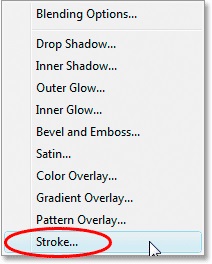 Il colore predefinito del tratto è sempre rosso. Vogliamo che il nostro tratto sia nero, quindi regolalo con l’interruttore del colore accanto alla parola “Colore”.
Il colore predefinito del tratto è sempre rosso. Vogliamo che il nostro tratto sia nero, quindi regolalo con l’interruttore del colore accanto alla parola “Colore”.
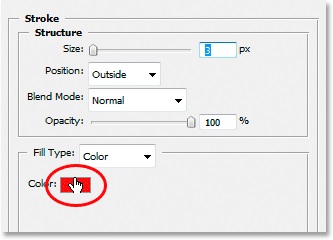 Verrà visualizzato il Selettore colore in Photoshop. Per scegliere il nero, fai clic nell’angolo in basso a sinistra dell’ampia area quadrata a sinistra. I valori per le opzioni “R”, “G” e “B” sulla destra leggeranno tutti “0” se hai selezionato il nero puro:
Verrà visualizzato il Selettore colore in Photoshop. Per scegliere il nero, fai clic nell’angolo in basso a sinistra dell’ampia area quadrata a sinistra. I valori per le opzioni “R”, “G” e “B” sulla destra leggeranno tutti “0” se hai selezionato il nero puro:
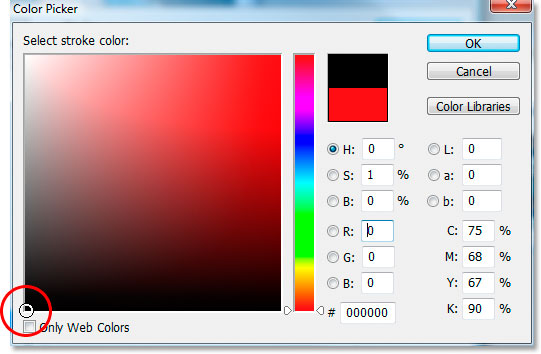 La selezione di un colore per il riempimento e il contorno dell’immagine è in realtà abbastanza semplice. Tutto quello che devi fare ora è scegliere una tonalità dalla finestra di dialogo Selettore colore che si apre quando fai clic su OK nel Selettore colore. Quindi, in Stile livello, cambia la dimensione del tratto in alto a un valore compreso tra 2 e 4 pixel, a seconda delle dimensioni dell’immagine. L’abbiamo mantenuto a 3 pixel perché finora ha funzionato bene per noi. Quindi selezionare “Centro” dall’elenco con la freccia rivolta verso il basso facendo clic su di esso, quindi premere OK per terminare la modifica:
La selezione di un colore per il riempimento e il contorno dell’immagine è in realtà abbastanza semplice. Tutto quello che devi fare ora è scegliere una tonalità dalla finestra di dialogo Selettore colore che si apre quando fai clic su OK nel Selettore colore. Quindi, in Stile livello, cambia la dimensione del tratto in alto a un valore compreso tra 2 e 4 pixel, a seconda delle dimensioni dell’immagine. L’abbiamo mantenuto a 3 pixel perché finora ha funzionato bene per noi. Quindi selezionare “Centro” dall’elenco con la freccia rivolta verso il basso facendo clic su di esso, quindi premere OK per terminare la modifica:
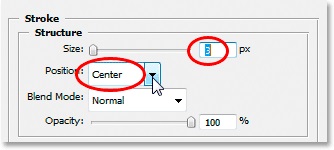 L’immagine ora dovrebbe apparire simile a questa dopo aver completato la linea nera attorno al soggetto:
L’immagine ora dovrebbe apparire simile a questa dopo aver completato la linea nera attorno al soggetto:

Non andare ancora via dalla finestra di dialogo Stile livello. Dobbiamo ancora aggiungere un altro effetto.
Passaggio 5: aggiungi un effetto Ombra esterna
Questa è una parte essenziale se vuoi rotoscopio un soggetto isolato in Photoshop. Fare clic su Sfalsa ombra che si trova a sinistra della finestra di dialogo Stile livello:
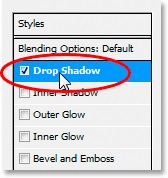 Le opzioni Ombra esterna appariranno nella colonna centrale della finestra di dialogo Stile livello. Per rendere l’ombra esterna meno scura e forte, inizia abbassando la sua opacità a circa il 40%. Quindi, trascina il cursore Distanza ombra verso destra. Tieni d’occhio la tua immagine per vedere fino a che punto l’ombra si estende dal soggetto mentre trascini il cursore. Abbiamo aumentato la distanza dell’ombra a 30 pixel. A seconda delle dimensioni della tua foto, potresti voler regolarla più in alto.:
Le opzioni Ombra esterna appariranno nella colonna centrale della finestra di dialogo Stile livello. Per rendere l’ombra esterna meno scura e forte, inizia abbassando la sua opacità a circa il 40%. Quindi, trascina il cursore Distanza ombra verso destra. Tieni d’occhio la tua immagine per vedere fino a che punto l’ombra si estende dal soggetto mentre trascini il cursore. Abbiamo aumentato la distanza dell’ombra a 30 pixel. A seconda delle dimensioni della tua foto, potresti voler regolarla più in alto.:
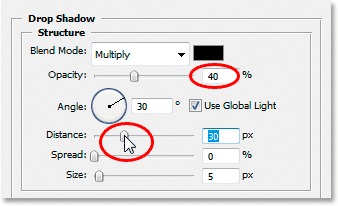 Ecco come si presenta dopo l’effetto ombra esterna:
Ecco come si presenta dopo l’effetto ombra esterna:

Passaggio 6: pulisci le ombre indesiderate
Questa è la parte finale che devi seguire per rotoscopio un soggetto isolato in Photoshop. A parte alcune parti, l’immagine sembra superba. Se ricordi all’inizio della lezione, abbiamo detto che c’era qualcosa nella sua mano, e poiché volevamo semplicemente che l’effetto di pittura del rotoscopio fosse applicato alle due persone nella foto, ci siamo assicurati che qualunque cosa avesse in mano non lo fosse incluso nella nostra selezione iniziale in modo che non sarebbe danneggiato. L’ombra esterna che abbiamo appena aggiunto si estende sopra di essa così come una cinghia che penzola sotto di essa, e le cose non sembrano corrette. Questo deve essere affrontato.
Per rimuovere l’ombra esterna, utilizzeremo lo strumento Gomma. Tuttavia, prima di poterlo utilizzare su uno stile di livello, dobbiamo trasformare lo stile di livello in un livello normale. Andremo al menu Livello nella parte superiore dello schermo e sceglieremo Stile livello, quindi Crea livelli:
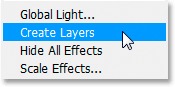 Per convertire gli stili di livello in livelli normali, vai su Livello> Stile livello> Crea livelli.
Per convertire gli stili di livello in livelli normali, vai su Livello> Stile livello> Crea livelli.
Possiamo vedere che sia il tratto che l’ombra discendente sono stati posizionati su livelli separati nella nostra palette Livelli, con il tratto che appare sopra “Livello 1” e l’ombra discendente che appare sotto di esso. Per selezionare il livello Ombra esterna, fai clic su di esso:
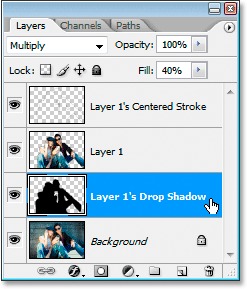 Sia il tratto che l’ombra esterna sono stati convertiti in livelli normali.
Sia il tratto che l’ombra esterna sono stati convertiti in livelli normali.
Quindi, dalla tavolozza Strumenti, prenderemo il nostro strumento Gomma:
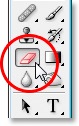 Potremmo anche selezionare rapidamente la lettera E premendola. Successivamente, possiamo utilizzare lo strumento Gomma per rimuovere l’ombra esterna dalla nostra immagine. Tutto quello che dobbiamo fare ora è fare clic e trascinare il mouse sui punti in cui vogliamo rimuovere l’ombra esterna, che in questo caso è sopra l’oggetto che il ragazzo sta tenendo, inclusa la cinghia che penzola da esso:
Potremmo anche selezionare rapidamente la lettera E premendola. Successivamente, possiamo utilizzare lo strumento Gomma per rimuovere l’ombra esterna dalla nostra immagine. Tutto quello che dobbiamo fare ora è fare clic e trascinare il mouse sui punti in cui vogliamo rimuovere l’ombra esterna, che in questo caso è sopra l’oggetto che il ragazzo sta tenendo, inclusa la cinghia che penzola da esso:
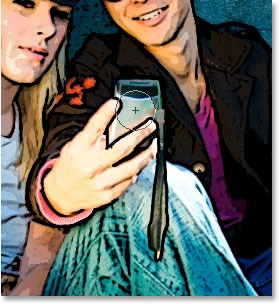 Usa lo strumento Gomma per rimuovere l’ombra esterna da eventuali aree indesiderate.
Usa lo strumento Gomma per rimuovere l’ombra esterna da eventuali aree indesiderate.
In questo modo hai imparato come eseguire il rotoscopio di un soggetto isolato in Photoshop. Ecco come appare alla fine:


