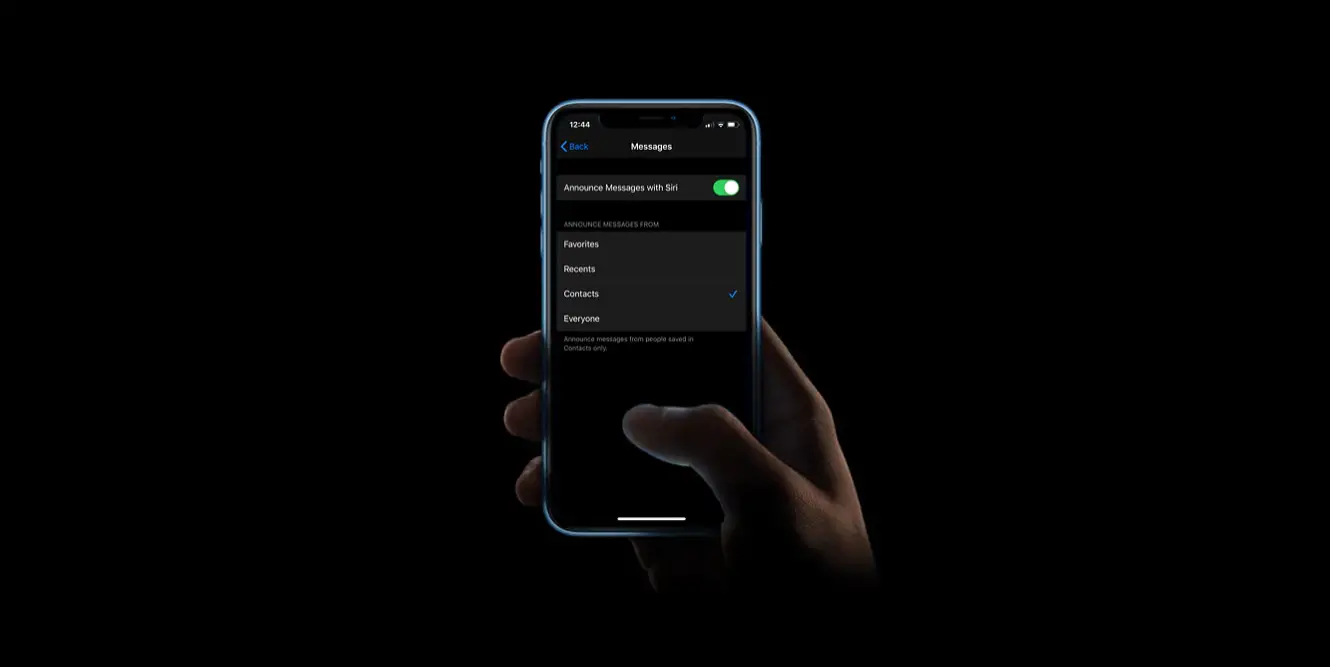Imparerai come fare in modo che Siri legga automaticamente i messaggi ad alta voce ogni volta che ricevi un testo con semplici passaggi. Quando questa funzione è attivata, Siri emetterà un segnale acustico e poi leggerà il nome del mittente prima di leggere il messaggio. Se arriva un messaggio lungo, Siri dirà il nome del mittente e che il messaggio è stato consegnato. Quando il tuo iPhone è collegato ad Apple CarPlay, Siri legge i messaggi ad alta voce mentre ti alleni o guidi un’auto.
Come fare in modo che Siri legga automaticamente i messaggi ad alta voce?
- Apri l’app Impostazioni sul tuo iPhone, iPod Touch o iPad per fare in modo che Siri legga automaticamente i messaggi in arrivo. Se stai utilizzando iOS 14 (o successivo), vai su Notifiche; se stai usando iOS 13, vai su Siri e Cerca.
- Tocca Annuncia messaggi con Siri e assicurati che l’opzione Annuncia messaggi con Siri sia abilitata; l’interruttore deve essere colorato di verde quando abilitato.
- Ora Siri, leggi i messaggi sui tuoi AirPods o sulle cuffie Beats compatibili, in base alle impostazioni che hai scelto.
Puoi anche rispondere ai messaggi usando il comando vocale una volta che Siri ha finito di leggere. Puoi anche rispondere ai messaggi o agire senza dire “Ehi Siri”, l’assistente virtuale non ti interromperà durante l’ascolto dei tuoi messaggi. Potresti anche fare in modo che Siri annunci le notifiche che ricevi da altre applicazioni che inviano avvisi sensibili al tempo o messaggi diretti con la funzione Annuncia notifiche.
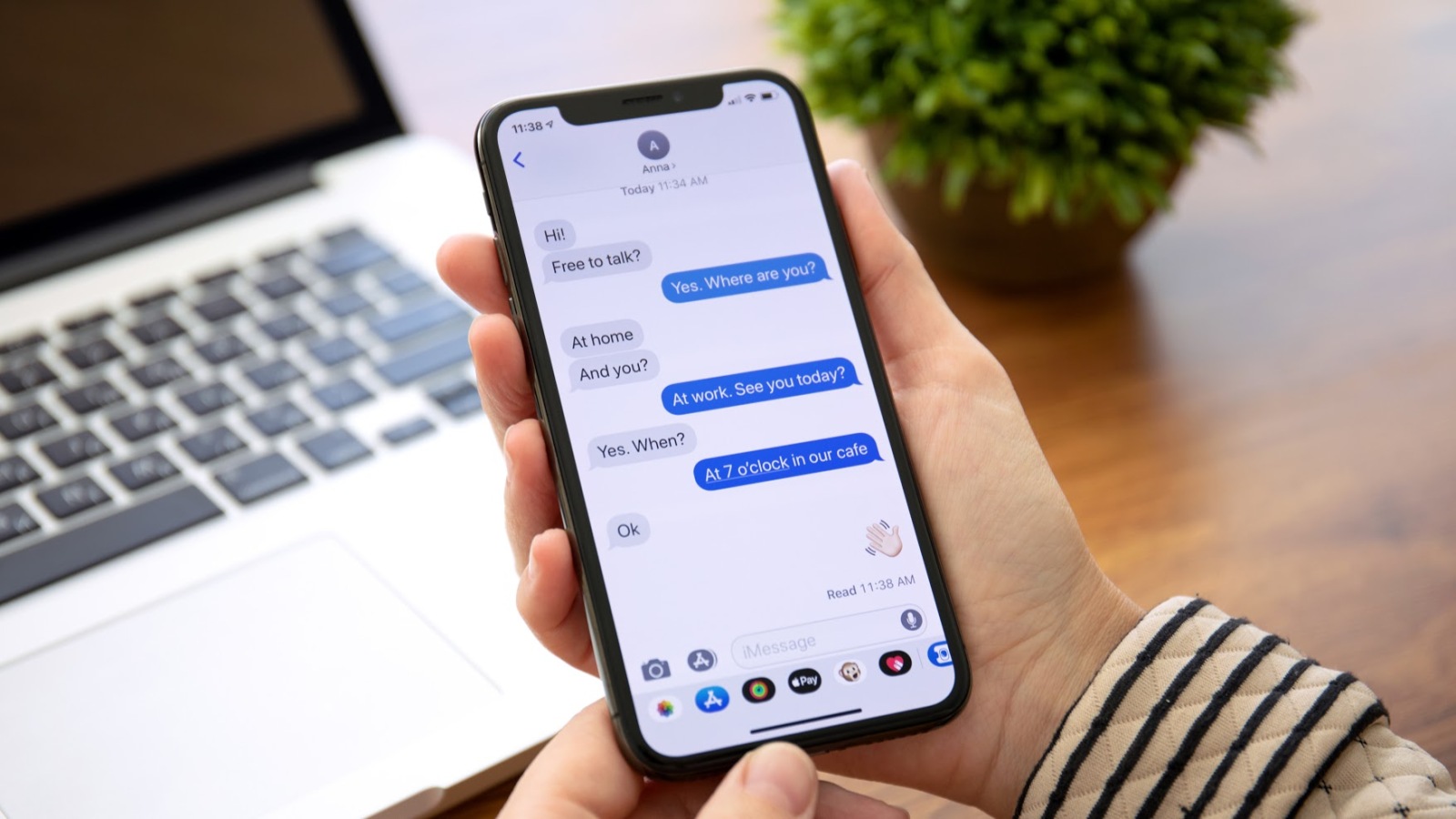
Se non senti Siri annunciare i tuoi messaggi, segui questi passaggi:
- Assicurati di utilizzare un dispositivo supportato.
- Impostazioni > Bluetooth, assicurati che i tuoi AirPods o le cuffie Beats compatibili siano collegati al telefono.
- Assicurati che le notifiche siano abilitate in Impostazioni > Notifiche > Annuncia notifiche.
- Assicurati che il tuo iPhone o iPad sia bloccato e che lo schermo sia spento. Siri non annuncerà le notifiche se sei sul tuo dispositivo.
Come personalizzare i messaggi annunciati da Siri?
Puoi impedire a Siri di avvisarti di tutti i messaggi in arrivo regolando le sue impostazioni:
- Vai alla pagina Siri e cerca testi e fai clic sull’opzione “Messaggi” sotto “Annuncia messaggi da”.
- Puoi scegliere se desideri che Siri ti avvisi quando ricevi un SMS da qualcuno (l’opzione Tutti) o solo messaggi da determinate persone, come quelli nell’elenco Preferiti, Recenti o persone nei tuoi Contatti.
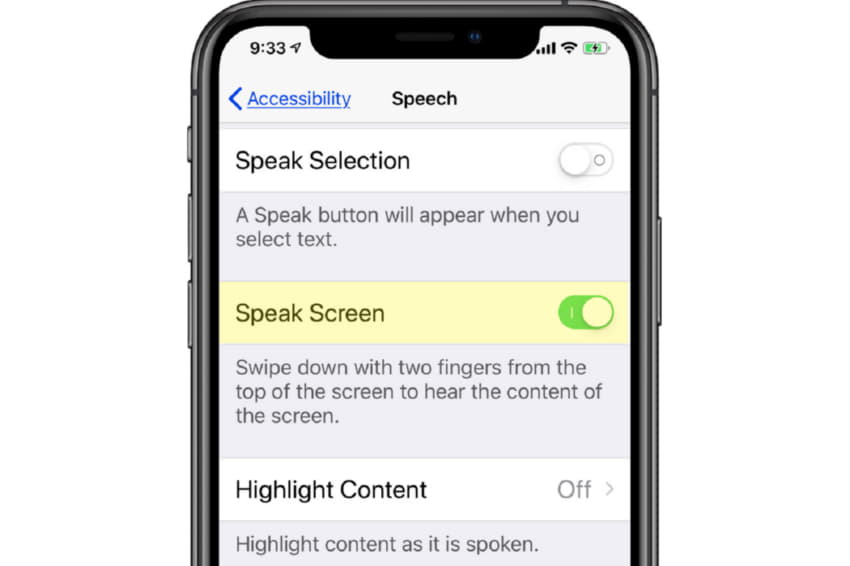
Come far leggere a Siri tutti i testi su iPhone
La maggior parte del testo sullo schermo è visibile a Siri. Mentre le tue mani libere possono lavorare su altre cose, l’assistente vocale personale funziona con quasi tutte le applicazioni. Configura prima la funzione nelle impostazioni di Accessibilità per iOS per farla leggere il testo su iPhone.
- Vai su Impostazioni > Accessibilità > Contenuti vocali.
- Abilita la funzione Speak Selection per visualizzare un pulsante Speak sui testi selezionati.
- Abilita Pronuncia schermo per ascoltare l’intero testo sullo schermo con un gesto di scorrimento con due dita dall’alto verso il basso.
- Abilita il pulsante di attivazione/disattivazione Mostra controller. Il controller Speak ti consentirà di accedere rapidamente alle funzioni Speak Screen e Speak on Touch.
- Qui puoi anche scegliere le voci e modificare la velocità di conversazione. Aggiungi parole difficili a un elenco e falli pronunciare con precisione usando le pronunce. Il feedback di digitazione è un’altra funzione di accessibilità che fornisce un feedback vocale durante la digitazione di ogni carattere, parole intere, correzioni automatiche, maiuscole automatiche e previsioni di digitazione. Se necessario, abilitare
- Per usare Siri, premi a lungo il pulsante sul lato destro o dì “Ehi Siri”. Per fare in modo che Siri legga messaggi o testi sullo schermo, di’ “parla schermo” o seleziona il testo che vuoi che Siri pronunci, quindi tocca Parla.
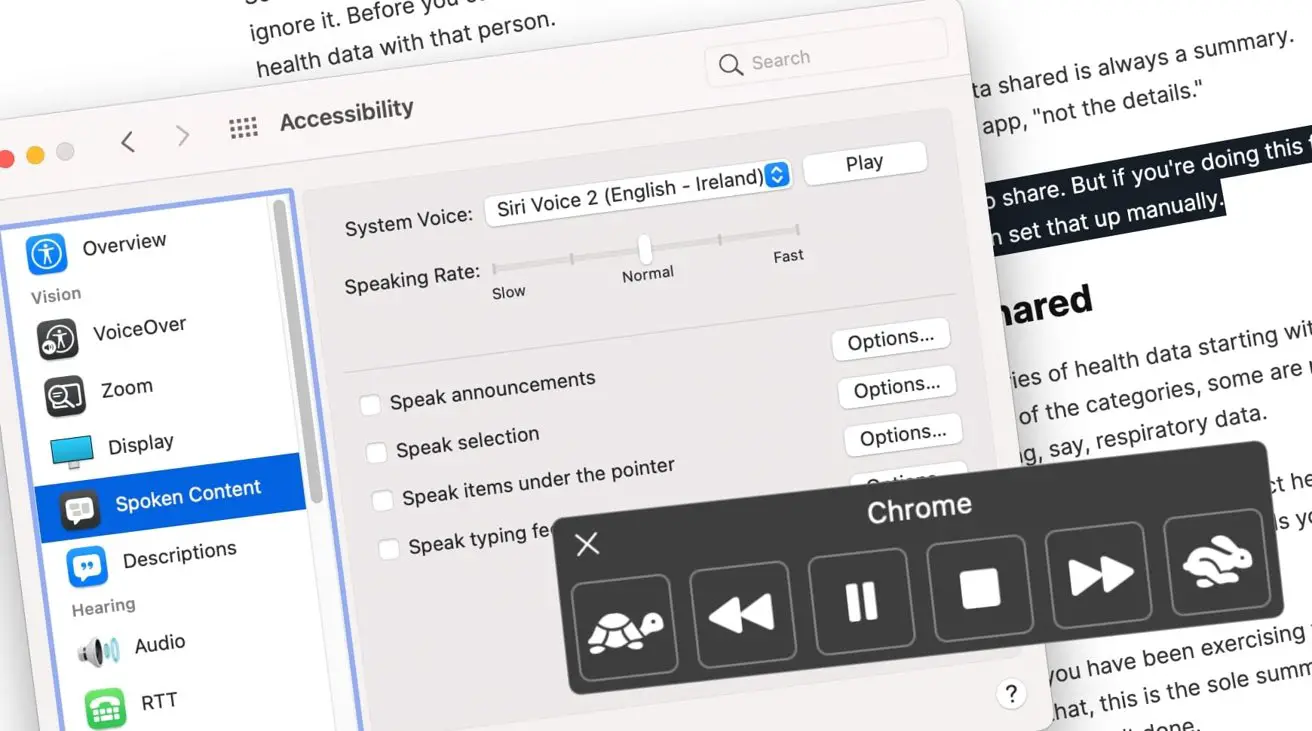
Come far leggere a Siri tutto il testo su macOS
Su Mac, il contenuto vocale è una funzione di accessibilità che utilizza la sintesi vocale per leggere ciò che è sullo schermo. Ma invece di un comando Siri diretto, viene attivato utilizzando una scorciatoia da tastiera su macOS.
- Menu Apple > Preferenze di Sistema.
- Accessibilità > Contenuti parlati. Seleziona la casella di selezione Parla.
- Selezionare Opzioni per modificare i tasti di scelta rapida, se necessario.
- Per evidenziare parole, frasi o entrambi mentre parla il Mac, scegli Evidenzia contenuto. Per aiutare i tuoi occhi a tenere traccia delle affermazioni pronunciate, sottolineale o evidenziale. Seleziona Mai dal menu a comparsa per Evidenzia elementi per disattivare il testo evidenziato.
- Seleziona il menu a comparsa Mostra controller per modificare il modo in cui funziona il controller. Per impostazione predefinita, il controller visualizzerà il contenuto vocale e consentirà di regolare la velocità. Riproduci, metti in pausa, salta avanti o indietro o interrompi la narrazione utilizzando i pulsanti sul lato sinistro. Il simbolo della tartaruga a sinistra rallenta il discorso mentre il coniglio lo alza.
- Per fare in modo che macOS legga il testo selezionato, premi Opzione + Esc sulla tastiera.