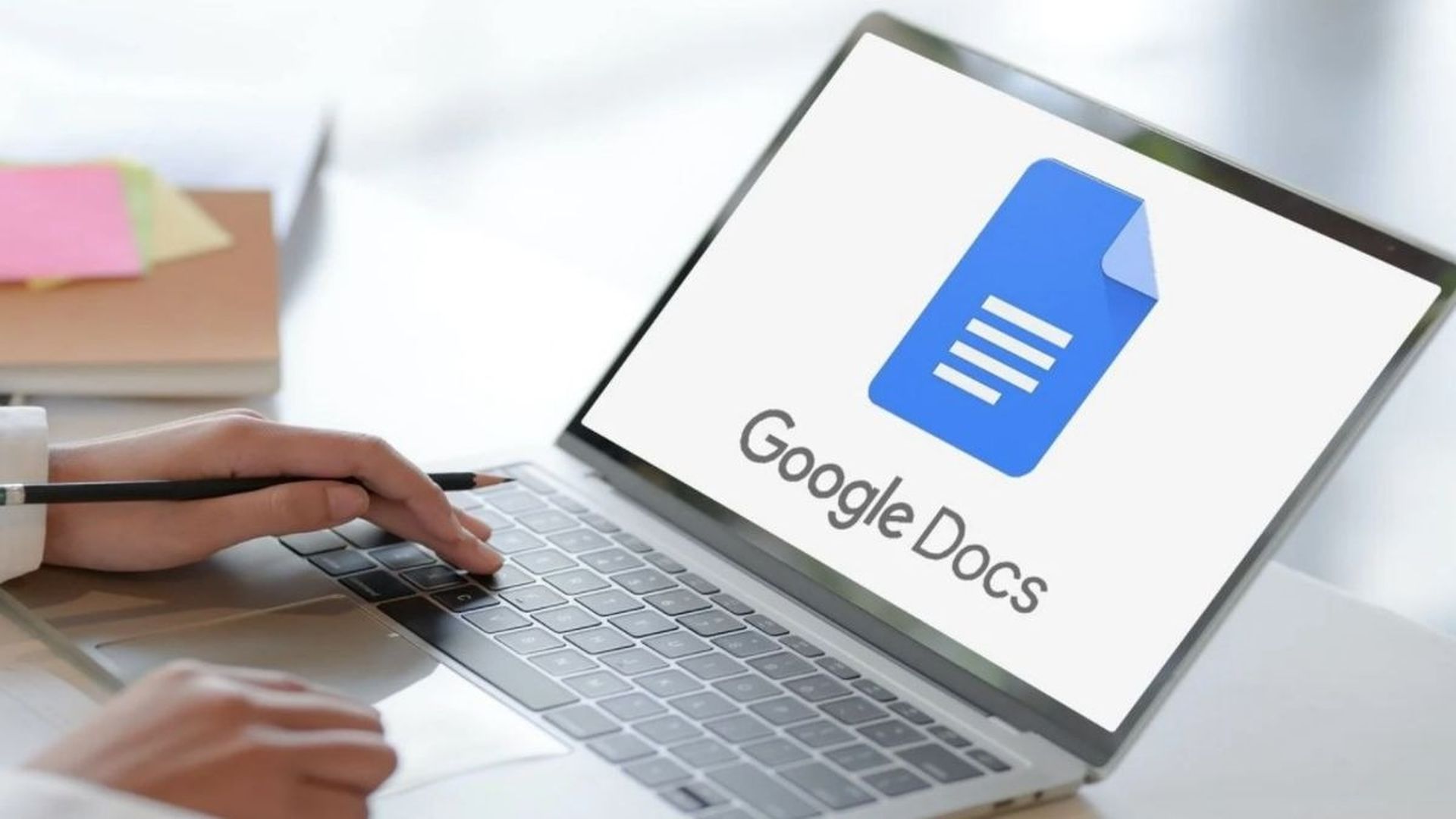Spieghiamo come fare pedice in Google Docs perché è fondamentale formattare correttamente il testo per creare un documento che sia informativo e facile da assorbire per i tuoi lettori. Molte di queste scelte di formattazione possono essere semplici da scoprire e utilizzare in Google Docs, come le numerose opzioni di spaziatura fornite da Google Docs, mentre altre potrebbero essere più difficili.
L’opzione “pedice” in Google Documenti è un’opzione di formattazione che può essere utilizzata per rendere diverso il contenuto del documento. Il testo in pedice apparirà “sotto” l’altro testo perché la linea centrale di questo tipo di testo è abbassata rispetto al testo normale.
Selezionando il testo, facendo clic sulla scheda Formato, scegliendo Testo, quindi Pedice in Google Docs, potresti imparare a fare pedice in Google Docs. Nella barra degli strumenti sopra il documento, alcune scelte di formattazione come grassetto, corsivo e sottolineato sono facili da trovare, mentre altre opzioni come pedice possono essere più difficili da trovare.
L’indicizzazione in Google Docs è una procedura semplice che implica solo la selezione di parte del testo nel documento (o il posizionamento del cursore nel punto in cui desideri inserire il nuovo testo dell’indice) e quindi l’individuazione dell’opzione corretta nel menu Formattazione.
Fortunatamente, ci sono molte altre scelte di formattazione del testo nel menu “Formato” nella parte superiore della finestra. Il nostro articolo di seguito ti insegnerà come utilizzare questo menu per applicare la formattazione in pedice ad alcuni dei tuoi testi. Ora impariamo come eseguire l’indicizzazione in Google Docs in dettaglio.
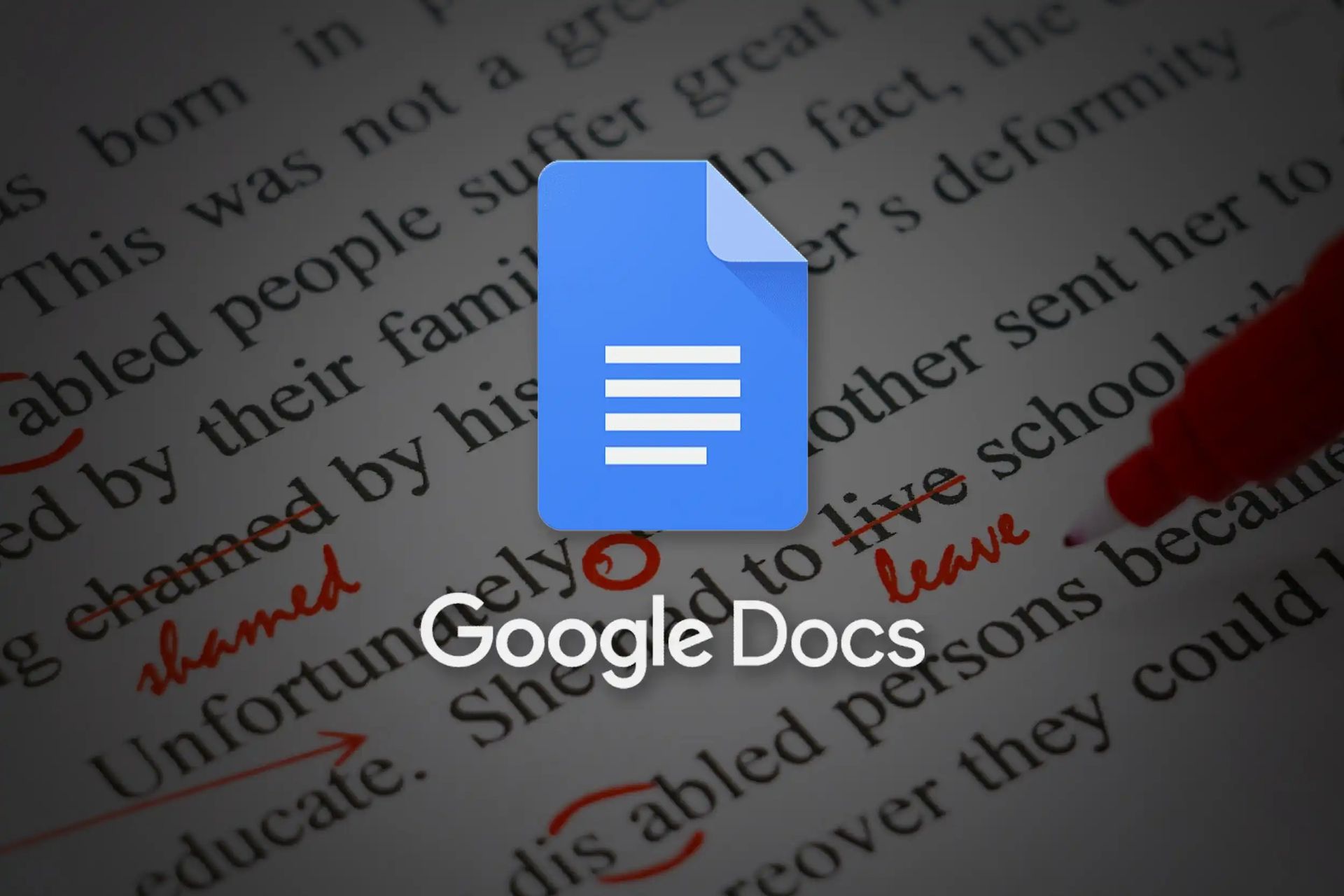
Come fare pedice in Google Docs?
La procedura è davvero semplice, basta seguire questi passaggi:
- Apri un documento in Google Documenti.
- Scegli il testo per passare al pedice.
- Ora scegli “Formato”.
- Seleziona il testo”
- Quindi, fai clic su “Indice”.
Il nostro tutorial si conclude con ulteriori dettagli su come eseguire l’indicizzazione in Google Docs. Questo tutorial è stato completato sul browser desktop Google Chrome, ma dovrebbe funzionare in altri browser desktop come Firefox o Microsoft Edge. Ora segui questi passaggi:
- Apri un documento di Google Documenti dal tuo computer: vai a https://drive.google.com per accedere direttamente ai file di Google Drive.
- Per passare al pedice, seleziona il testo che desideri modificare in pedice o posiziona il cursore nel punto in cui desideri aggiungerlo. Puoi selezionare il testo posizionandoci sopra il cursore e trascinandolo per scegliere ciò che desideri.
- Ora devi fare clic sulla scheda “Formato” che dovrebbe trovarsi tra la scheda “Inserisci” e la scheda “Strumenti”.
- Per applicare il formato pedice al testo selezionato, scegli “Testo” e poi “Pedice”. Per fare lo stesso usando la scorciatoia da tastiera, seleziona semplicemente il testo e premi “Ctrl +”.
In Google Documenti, puoi applicare il pedice in due modi: selezionando il nuovo testo e trasformandolo in pedice o facendo clic nella posizione del documento in cui desideri iniziare a digitare il testo in pedice. Sebbene questo metodo utilizzi il menu “Formato”, esiste un altro approccio per utilizzare il pedice nel documento.

Come creare un testo in pedice in Google Docs?
Il secondo approccio in questo articolo, che consiste nell’utilizzare il pedice come scelta di formattazione, prevede l’inserimento del testo in pedice anziché sostituirlo. Questa parte ti mostrerà come farlo se stai tentando di imparare a creare un pedice in Google Docs invece di modificare il testo esistente.
- Apri un documento di Google Documenti.
- Seleziona un punto nel documento in cui desideri inserire il testo in pedice.
- Scegli “Inserisci”.
- Seleziona “Caratteri speciali”.
- Nel menu Formattazione, scegli l’opzione Pedice dal pulsante Frecce.
- Seleziona l’opzione di menu per il carattere pedice che desideri utilizzare.
Abbiamo trattato diversi argomenti essenziali su come utilizzare Google Documenti. La sezione seguente include alcune altre domande che potresti avere su come eseguire l’indicizzazione in Google Documenti.
Come rimuovere il pedice in Google Docs?
Spostando il cursore su un altro testo normale esistente nel documento o facendo clic su Formato > Testo e selezionando nuovamente Pedice dovresti uscire dalla “modalità pedice” in Google Documenti.
Come fare l’apice in Google Docs?
L’opzione apice in Google Docs è accessibile tramite lo stesso menu a discesa dell’opzione pedice. Seleziona Formato > Testo e poi Apice dal menu a discesa. Puoi anche utilizzare la scorciatoia da tastiera Ctrl + . per passare alla modalità apice.
Come rimuovere la formattazione dell’indice dal testo in Google Docs?
Puoi rimuovere la formattazione dell’indice di Google Documenti selezionando il testo con il mouse, andando su Formato > Testo, quindi facendo nuovamente clic sull’opzione Pedice.
Come cancellare la formattazione in Google Docs?
Il pedice che è stato aggiunto al testo non sembra essere influenzato dalla formattazione chiara. Altre formattazioni possono, tuttavia, essere rimosse utilizzando questo metodo. Il pulsante Cancella formattazione si trova nell’angolo destro della barra degli strumenti sopra il documento. Il pulsante assomiglia a una T attraversata da una barra diagonale.

Come modificare il testo in pedice in Google Docs?
Allo stesso modo in cui puoi modificare la dimensione del carattere del testo normale, puoi anche regolare il testo in pedice. Selezionalo con il mouse, quindi fai clic sul simbolo più o meno accanto alla dimensione del carattere per aumentarla o diminuirla.
Scorciatoia da tastiera per pedice in Google Documenti
Per applicare la formattazione in pedice al testo selezionato, premere la combinazione di tasti Ctrl + ,. In alternativa, puoi modificare la modalità di immissione del testo in pedice premendo la scorciatoia da tastiera Ctrl + . Per uscire dalla modalità pedice, utilizzare la stessa combinazione di tasti o tornare al testo normale.
Suggerimenti e trucchi
La procedura è la stessa se desideri utilizzare pedice o apice in Google Docs. Si applicheranno entrambi i metodi descritti nel nostro tutorial sopra e sono essenzialmente gli stessi. L’unica distinzione tra apice e pedice è come appaiono nel documento. Fondamentalmente è lo stesso se li crei o li formatti.
Il menu dei caratteri speciali della seconda tecnica, a cui puoi accedere premendo Controllo mentre selezioni un carattere, ha molti altri simboli utili che potresti voler aggiungere a un documento, specialmente se stai lavorando su cose come formule chimiche o equazioni matematiche. Gli indici sono richiesti in questi tipi di situazioni. Sono inclusi un segno di copyright, caratteri matematici, note musicali e numerosi altri simboli speciali.
Mentre di solito utilizziamo l’apice o il pedice nella barra dei menu per modificare il formato di un documento utilizzando il menu Formato, alcune funzionalità extra accessibili tramite la finestra dei caratteri nel menu Inserisci possono renderlo più interessante per alcune persone.
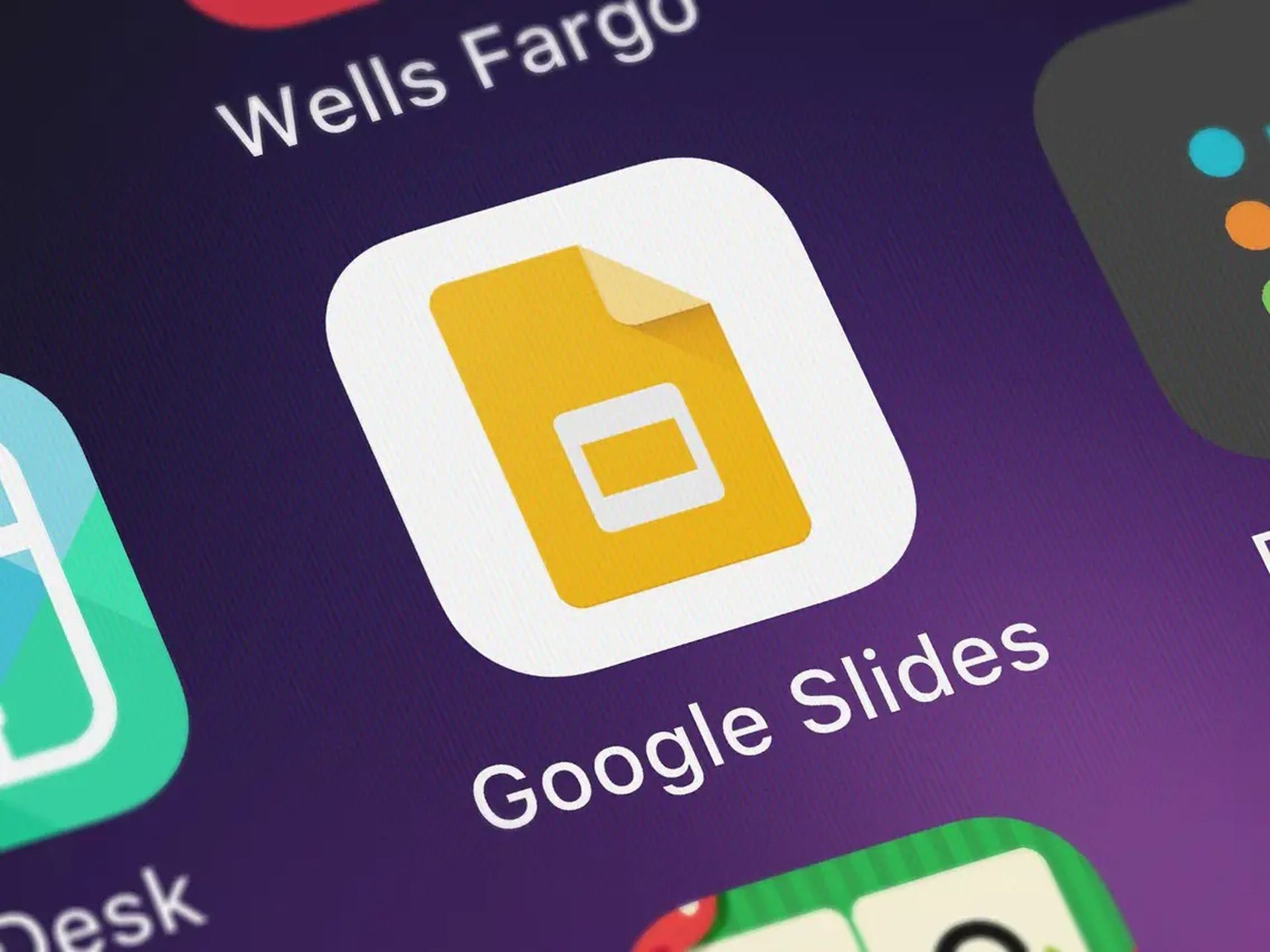
Come fare pedice in Presentazioni Google?
Mentre i metodi sopra ti hanno mostrato come applicare il pedice ai documenti di Google Documenti, potresti chiederti se è possibile utilizzare quello stile di formattazione sulle diapositive nella tua presentazione.
Fortunatamente, la procedura per inserire apice o pedice in Presentazioni Google è praticamente la stessa dell’aggiunta di piccoli numeri sopra le parole in Google Documenti o sotto quelle parole. Segui questi passi:
Apri Google Slieds e scegli una diapositiva.
- Seleziona il testo da formattare.
- Scegli Formato.
- Fare clic su Testo
- Seleziona Pedice.
In questo modo hai imparato a fare pedice in Google Docs e Google Slides, puoi anche scoprire come raddoppiare lo spazio in Google Docs e come cambiare il colore di sfondo su Google Docs, visitando le nostre guide.