Con questa guida, vedremo come acquisire screenshot su laptop, utilizzando strumenti integrati o plug-in di terze parti. Elencheremo anche alcune di queste app di terze parti per aiutarti a scegliere tra di esse se non desideri utilizzare gli strumenti e le scorciatoie integrati.
Nell’ambiente odierno, dovrai acquisire screenshot del tuo lavoro sul tuo laptop. Uno screenshot è una fotografia fissa di tutto ciò che è sullo schermo del tuo computer. Scattare fotografie di qualsiasi cosa sullo schermo è semplice come premere il pulsante e possono essere salvate come immagini JPG o PNG per un uso successivo.
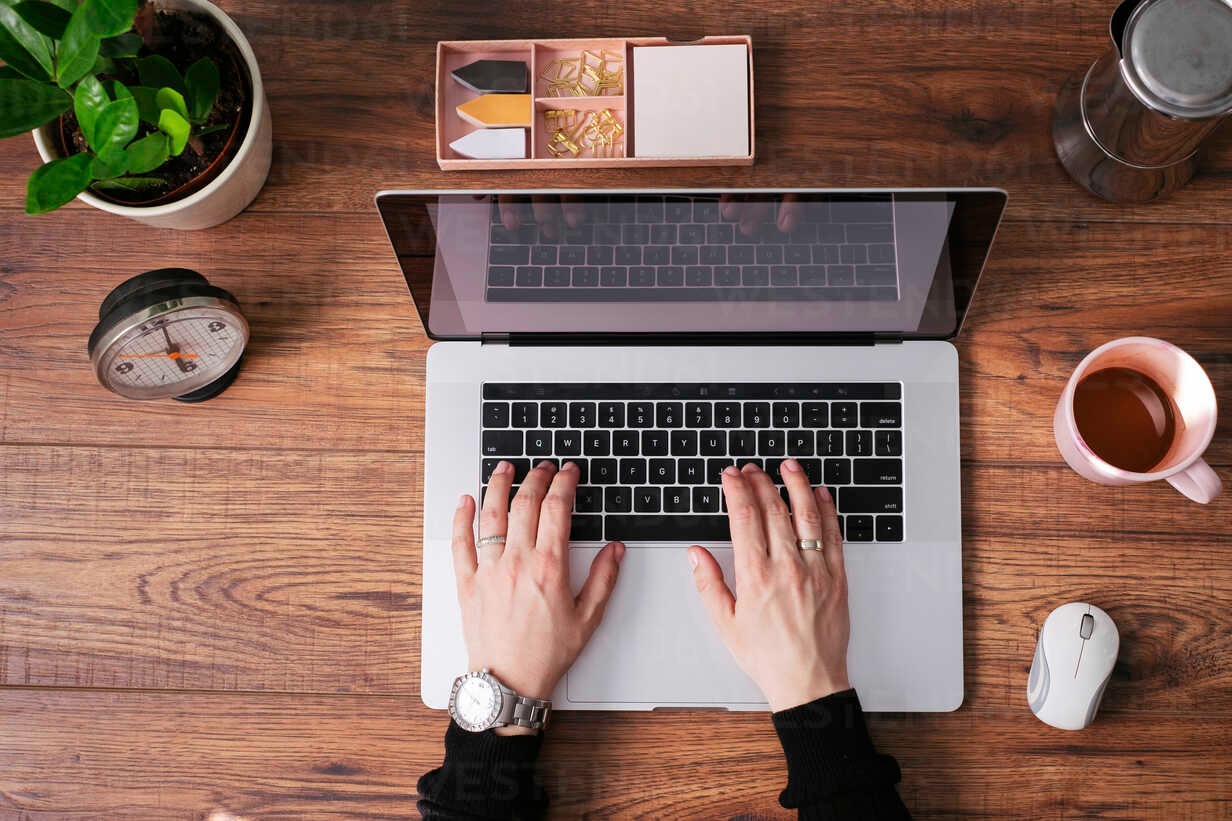
Come fare uno screenshot sul laptop?
Sia i laptop Windows che macOS, tuttavia, forniscono i propri metodi per acquisire una schermata. Tratteremo come acquisire screenshot su un laptop, in modo da poter salvare queste immagini per un uso successivo, con strumenti integrati e app di terze parti.
Come fare uno screenshot su Windows 7 e 10?
L’applicazione dedicata nota come Strumento di cattura è inclusa in ogni versione di Windows 10 e 7. Questo software scatta una foto e la memorizza come file immagine sul dispositivo, indipendentemente dal sistema operativo in uso.
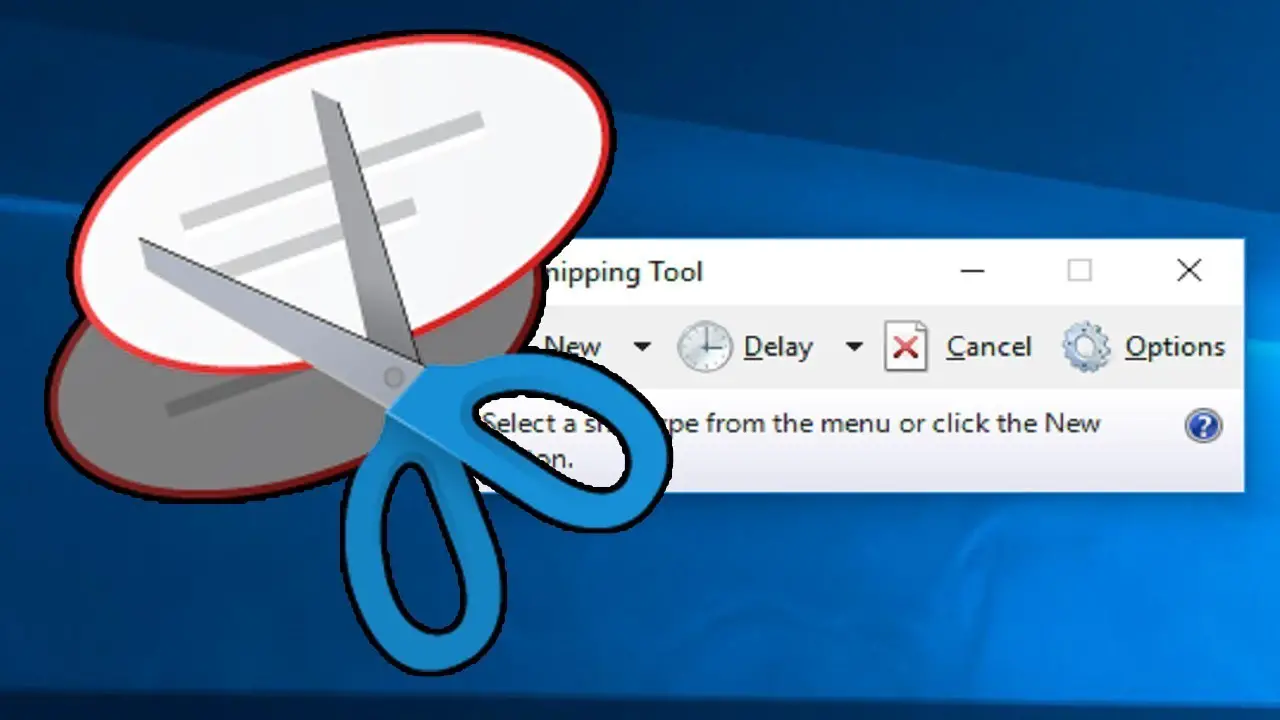
Scorciatoia dello strumento di cattura
Sebbene non esista una scorciatoia specifica per aprire lo strumento di cattura, puoi utilizzare la scorciatoia successiva per ottenere gli stessi risultati. Se invece desideri utilizzare lo Strumento di cattura, segui questi semplici passaggi:
- Nella casella di ricerca di Windows, digita “strumento di cattura” e quindi aprilo.
- Fare clic sul pulsante “Nuovo” per acquisire uno screenshot.
- Ora, spostalo sullo schermo, nel punto in cui desideri acquisire lo screenshot.
- Fare clic sull’icona “Salva cattura” per salvare lo screenshot.
Come fare uno screenshot nel laptop Windows 11?
Sebbene queste scorciatoie funzionino anche su Windows 10 e 7, possono essere utilizzate anche su Windows 11, l’ultima versione del sistema operativo offerta da Microsoft.
Windows+Maiusc+S
Per catturare una particolare area dello schermo, devi premere contemporaneamente questi tre tasti: Windows+Maiusc+S. Lo schermo sarà oscurato e il puntatore del mouse diventerà trascinabile, consentendoti di selezionare la parte che preferisci. Lo screenshot verrà quindi copiato negli appunti.
Windows+Scn
Premere contemporaneamente i pulsanti Windows e PrtScn è un altro metodo per acquisire uno screenshot. Di solito si trova nella riga superiore, vicino ai tasti funzione. Salva l’immagine dove vuoi, quindi assegnagli un nome file. Quindi scegli “Salva” dal menu a discesa che appare quando fai clic su “Salva” sotto l’immagine.

Alt+StampaScn
Per acquisire uno screenshot esattamente dello stesso tipo di quello sopra, puoi usare Alt+PrtScn. Questa scelta copia la finestra corrente; lo schermo su cui stai lavorando. Per acquisire uno screenshot, premere il tasto PrtScn tenendo premuto Alt.
Windows+Scn
Sul tuo PC Windows, premi Windows+PrtScn per salvarlo come file immagine se non vuoi copiare lo screenshot negli appunti. Verrà salvato nella cartella “Immagini” quando si premono questi tasti.
Windows+G
Windows+G è un’altra scorciatoia. Questo metodo è uno dei metodi più popolari tra i giocatori. Per una sovrapposizione di gioco, premi i due tasti; Windows e G. Per acquisire uno screenshot, fare clic sul simbolo della fotocamera o premere il tasto Windows+Alt+PrtScn.
Come acquisire screenshot sul laptop con app di terze parti?
Salva, invia tramite e-mail e carica schermate utilizzando questi programmi in diversi modi. Possono anche essere utilizzati per acquisire schermate in una varietà di metodi, archiviarli automaticamente nella posizione appropriata e aggiungere note con potenti funzionalità di modifica. Elencheremo alcuni dei migliori strumenti di screenshot di Windows per aiutarti nella scelta del software di screenshot corretto per Windows.
Greenshot
Greenshot è la scelta migliore se stai cercando uno strumento di screenshot semplice, gratuito e potente. È un programma open source che ti consente di acquisire schermate in vari modi utilizzando la barra delle applicazioni e le scorciatoie da tastiera. Le acquisizioni della regione, le acquisizioni della finestra attiva, le acquisizioni a schermo intero, le ultime acquisizioni della regione e molti screenshot possono essere acquisiti utilizzando l’interfaccia utente e le combinazioni di tasti.
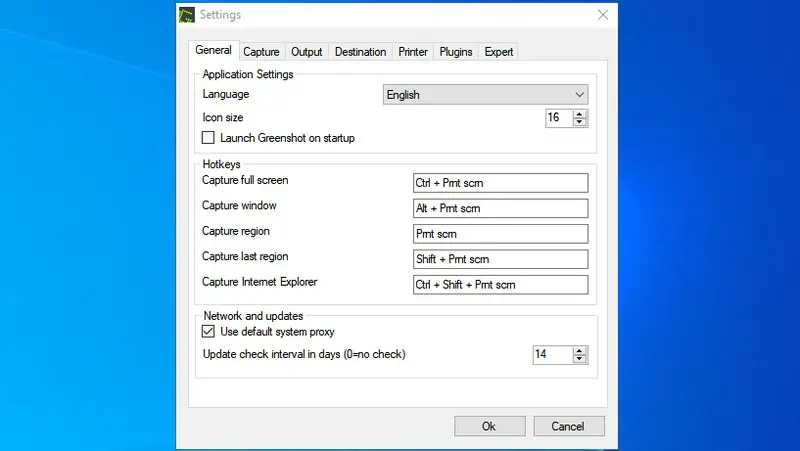
Il programma offre una serie di opzioni per il salvataggio e la condivisione di schermate. Puoi salvarli in una cartella specifica o eseguirli tramite un programma. Gli screenshot possono anche essere caricati su Imgur non appena vengono acquisiti, il che è conveniente. È leggero sulle risorse di sistema, quindi funziona dalla barra delle applicazioni senza intralciarti.
Pic Pick
Pic Pick è uno dei migliori strumenti di screenshot perché include un editor completo. Ha 8 metodi per acquisire uno screenshot e quindi aprirlo nel suo editor, che batte di gran lunga altri strumenti per lo screenshot.
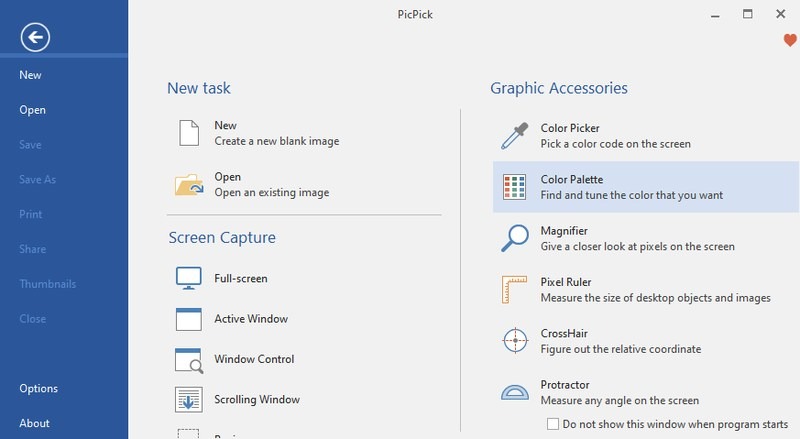
L’editor PicPick ha tutti gli strumenti di base per la modifica delle immagini, come effetti, commenti, righello pixel, ridimensionamento/ritaglio, disegno e altro. L’interfaccia per l’elenco e la gestione delle immagini è accessibile dal software PicPick e puoi condividerle online dalla scheda Condividi. Sebbene PicPick sia completamente gratuito per uso personale, manca l’assistenza clienti. L’edizione professionale deve essere acquistata per uso commerciale.
CondividiX
CondividiX è lo strumento screenshot per te se hai bisogno di condividere le tue immagini con altre persone o siti web. Include 7 modi diversi per acquisire uno screenshot, oltre a funzionalità di registrazione di video e GIF. C’è anche una funzione di scatto automatico che scatta automaticamente le foto dopo un determinato periodo di tempo.
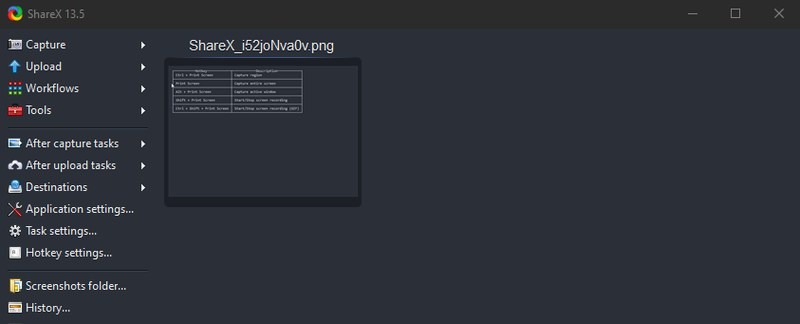
ShareX ti consente di pubblicare i tuoi screenshot su una varietà di servizi online tramite menu dedicati e l’interfaccia ShareX può essere utilizzata per gestire i loro account. Puoi anche creare URL brevi condivisibili per una facile distribuzione. Nel complesso, il programma è altamente configurabile e può essere schiacciante, con strumenti aggiuntivi come uno strumento OCR integrato.
Come eseguire uno screenshot su Mac?
Come eseguire uno screenshot su Mac è un’abilità importante da padroneggiare se vuoi acquisire ciò che è attualmente sul tuo computer, che si tratti di biglietti per un evento, un’e-mail che hai appena ricevuto o semplicemente uno screenshot del tuo desktop. Abbiamo spiegato come acquisire schermate su Mac in un altro articolo.

Ci auguriamo che questo articolo ti sia piaciuto su come acquisire screenshot nel laptop. Abbiamo altre guide su argomenti come come correggere l’errore della cartella di accesso negato di Windows 10 o cos’è Wake-on-LAN e come abilitarlo su Windows, macOS e Linux.

