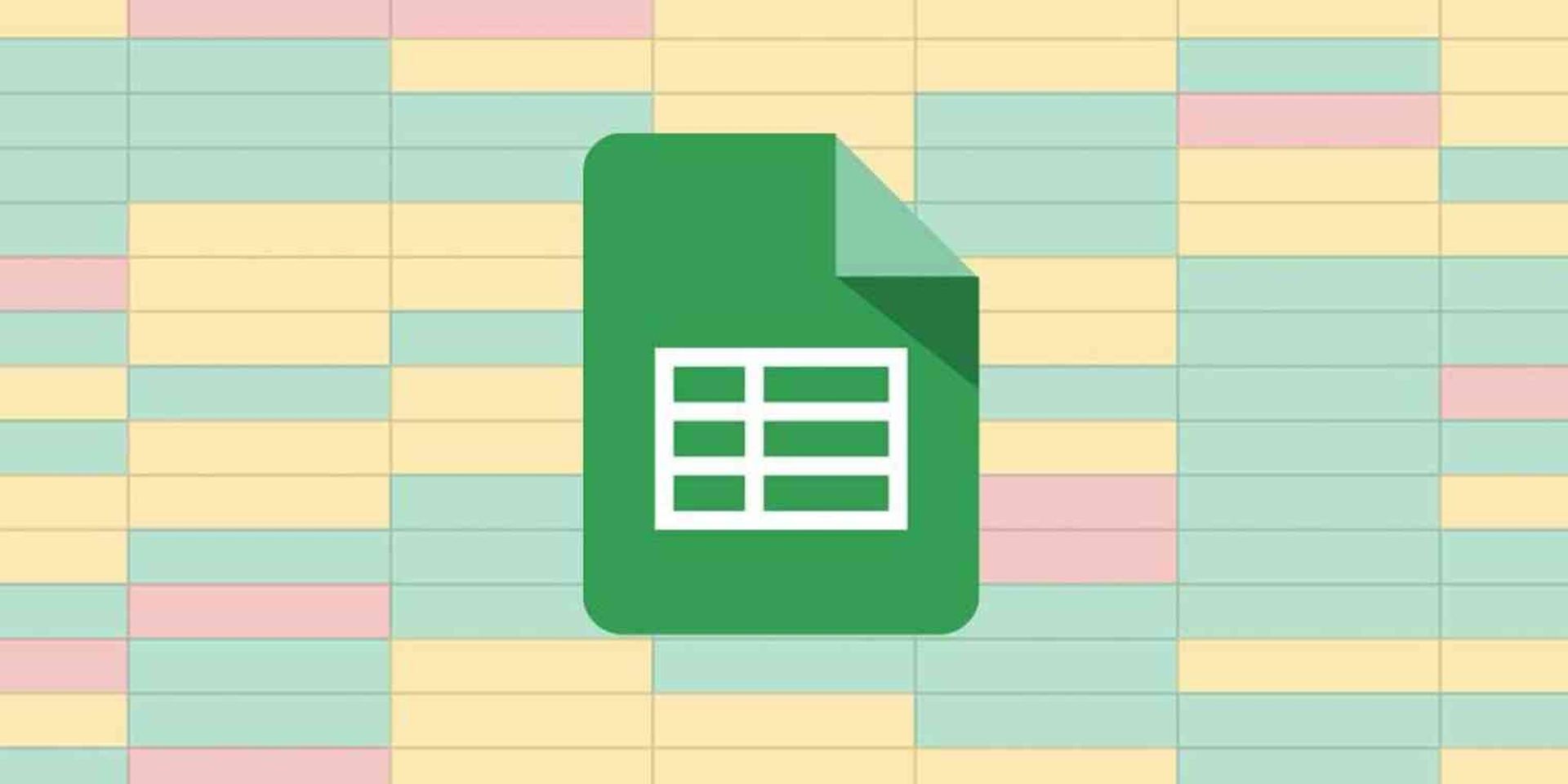Oggi spiegheremo come impostare la formattazione condizionale basata su un’altra cella in Fogli Google. La formattazione condizionale è una funzione di Fogli Google che visualizza una cella in un modo specifico quando vengono soddisfatte determinate condizioni. Il comportamento del formato della cella può essere modificato, inclusi l’evidenziazione, il grassetto o il corsivo.
Se ti stai chiedendo come utilizzare la formula COUNTIF di Excel, non dimenticare di visitare la nostra guida. Ora esaminiamo la formattazione condizionale basata su un’altra cella in Fogli Google.
Come funziona la formattazione condizionale in Fogli Google?
Usiamo questo foglio di calcolo come esempio per imparare a usare la formattazione condizionale.
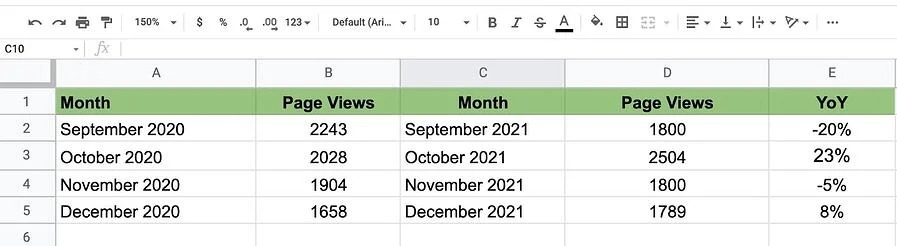 È un foglio di calcolo che mostra il traffico annuale del sito Web dal quarto trimestre del 2020 al quarto trimestre del 2021, comprese le visualizzazioni di pagina e la variazione percentuale anno su anno.
È un foglio di calcolo che mostra il traffico annuale del sito Web dal quarto trimestre del 2020 al quarto trimestre del 2021, comprese le visualizzazioni di pagina e la variazione percentuale anno su anno.
Ecco a cosa miriamo: quando la variazione percentuale è positiva YoY, la cella diventa verde. Quando è negativo, la cella diventa rossa. In questo modo è semplice ottenere una breve valutazione delle prestazioni prima di approfondire i dati.
Imposta la formattazione condizionale seguendo questi passaggi:
Passo 1: Scegli la cella che desideri formattare, quindi fai clic su “Formatta” dalla barra di navigazione, seguito da “Formattazione condizionale”.
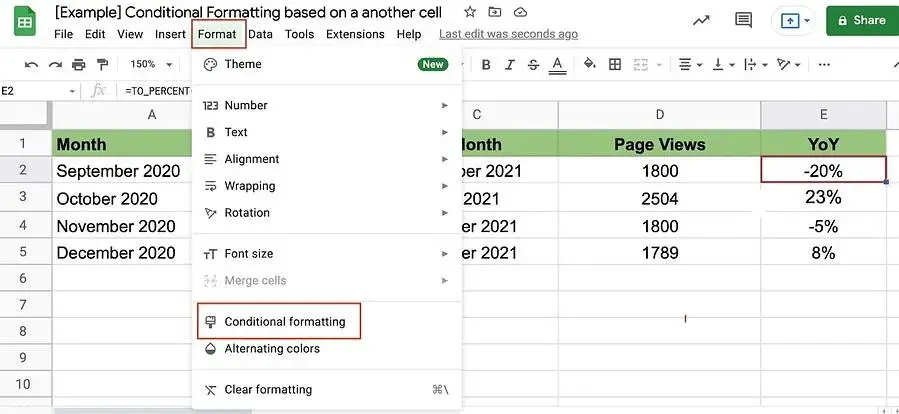 Passo 2: Rimani nella scheda “Singolo colore” e ora controlla che la cella in “Applica all’intervallo” sia la cella che desideri formattare.
Passo 2: Rimani nella scheda “Singolo colore” e ora controlla che la cella in “Applica all’intervallo” sia la cella che desideri formattare.
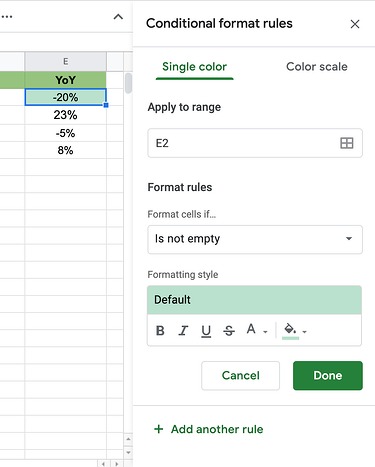 Passaggio 3: Assegna regole di formato.
Passaggio 3: Assegna regole di formato.
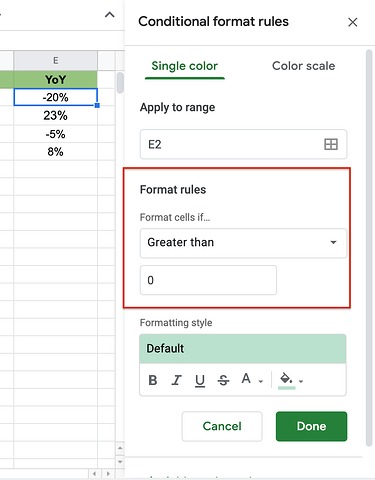 Passaggio 4: Può selezionare immediatamente un formato condizione comune. In questa situazione, scegli le tue regole dal menu a discesa in “Formatta celle se …” Queste sono le tue opzioni:
Passaggio 4: Può selezionare immediatamente un formato condizione comune. In questa situazione, scegli le tue regole dal menu a discesa in “Formatta celle se …” Queste sono le tue opzioni:
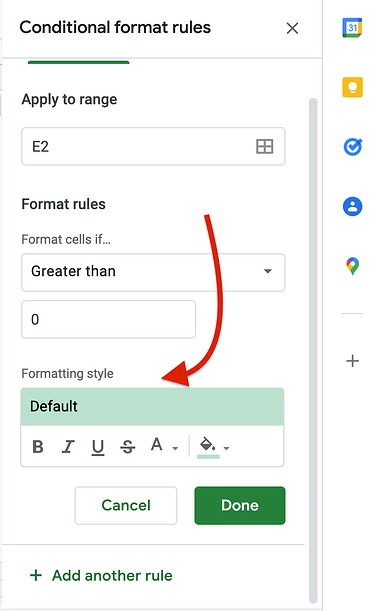 Passaggio 5: Scegli il tuo stile preferito, quindi seleziona “Fatto”.
Passaggio 5: Scegli il tuo stile preferito, quindi seleziona “Fatto”.
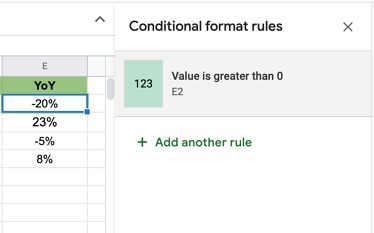 Passaggio 6: Conferma che la regola è stata applicata in “Regole di formattazione condizionale”.
Passaggio 6: Conferma che la regola è stata applicata in “Regole di formattazione condizionale”.
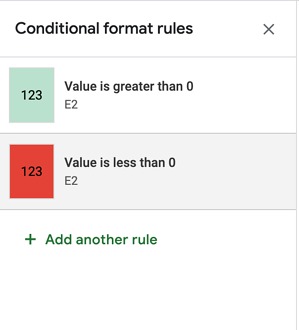 Passaggio 7: Aggiungi un’altra regola se ne hai bisogno.
Passaggio 7: Aggiungi un’altra regola se ne hai bisogno.
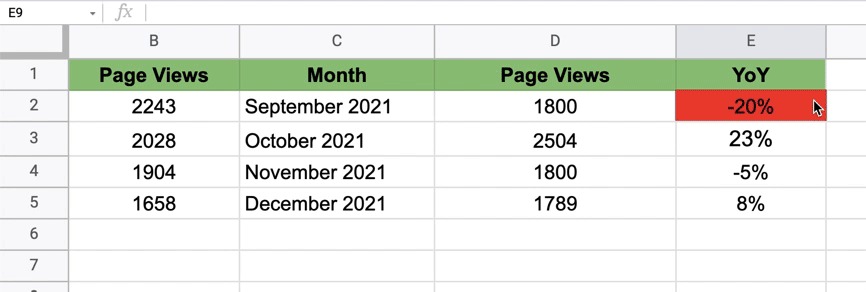 Passaggio 8: Per formattare una cella, scegli lo stile desiderato dal menu a discesa, quindi fai clic per selezionarlo. Quindi trascina il cursore su altre celle per applicare la formattazione.
Passaggio 8: Per formattare una cella, scegli lo stile desiderato dal menu a discesa, quindi fai clic per selezionarlo. Quindi trascina il cursore su altre celle per applicare la formattazione.
Queste sono le basi. Ora impariamo come utilizzare la formattazione condizionale basata su un’altra cella.
Formattazione condizionale basata su un altro valore di cella
Passo 1: Scegli la cella che desideri formattare
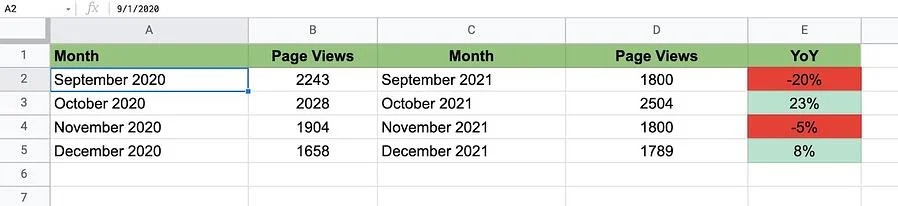 Passo 2: Fai clic su “Formatta” dalla barra di navigazione, seguito da “Formattazione condizionale”.
Passo 2: Fai clic su “Formatta” dalla barra di navigazione, seguito da “Formattazione condizionale”.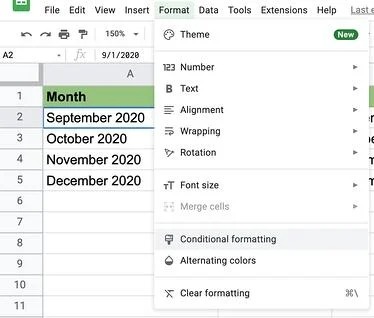
Passaggio 3: In “Regole di formato”, scegli “La formula personalizzata è”.
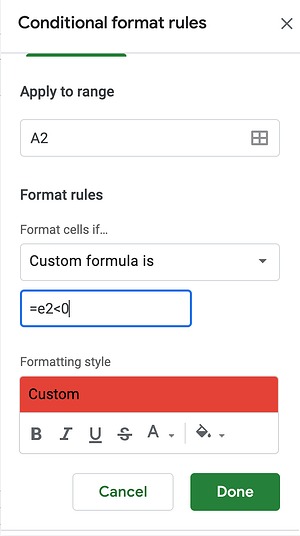 Passaggio 4: Digita la tua formula, quindi seleziona “Fatto”.
Passaggio 4: Digita la tua formula, quindi seleziona “Fatto”.
Formattazione condizionale basata su un altro intervallo di celle
Per formattare in base a un altro intervallo di celle, segui molti degli stessi passaggi che faresti per un valore di cella. Ciò che cambia è la formula che scrivi.
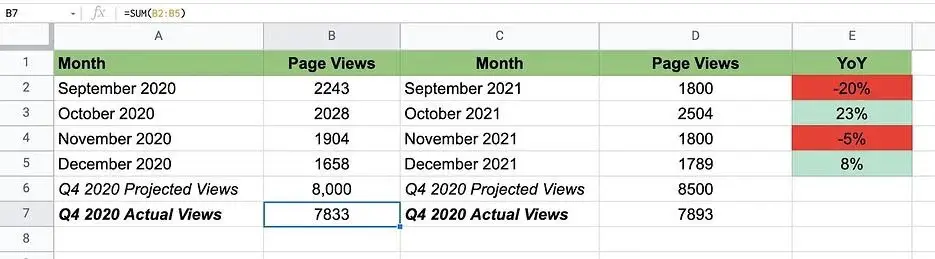 Passo 1: Scegli la cella che desideri formattare
Passo 1: Scegli la cella che desideri formattare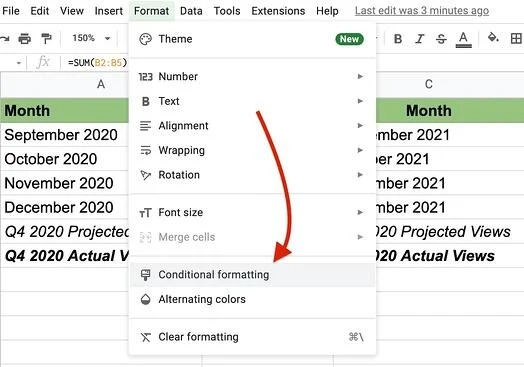
Passo 2: Fai clic su “Formatta” dalla barra di navigazione, seguito da “Formattazione condizionale”.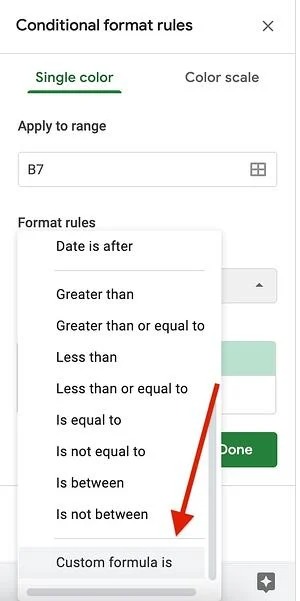
Passaggio 3: In “Regole di formato”, scegli “La formula personalizzata è”.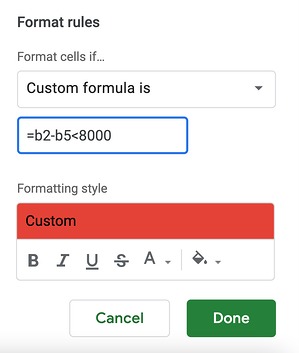
Passaggio 4: Digita la formula utilizzando il seguente formato: =intervallo di valori < [value]seleziona il tuo stile di formattazione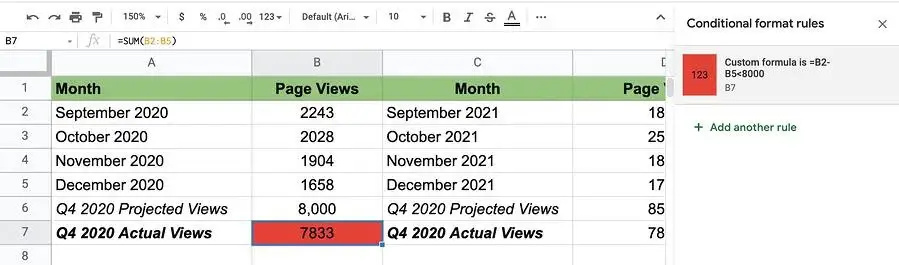
Passaggio 5: Seleziona “Fatto”.
Formattazione condizionale basata su un altro colore di cella
Al momento, non è possibile utilizzare la formattazione delle condizioni in Fogli Google in base al colore di un’altra cella. Puoi utilizzarlo solo per:
- Valori
- Testo
- Date
- Vuoto
Per raggiungere il tuo obiettivo, dovresti utilizzare la condizione della cella per formattare l’altra.
Usiamo un esempio.
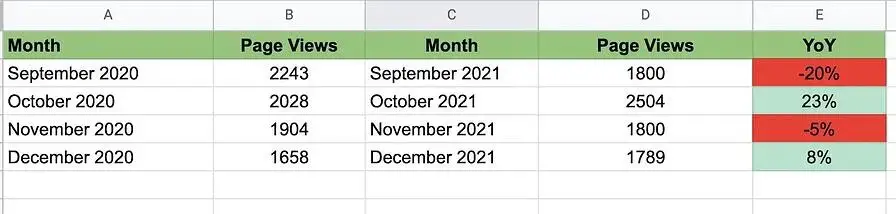 Passo 1: Supponiamo di voler colorare la cella A2 (settembre 2020) di rosso e abbinare il colore della cella E2 (-20). Non esiste una formula che ti permetta di creare una condizione basata sul colore. Tuttavia, puoi creare una formula personalizzata basata sui valori di E2.
Passo 1: Supponiamo di voler colorare la cella A2 (settembre 2020) di rosso e abbinare il colore della cella E2 (-20). Non esiste una formula che ti permetta di creare una condizione basata sul colore. Tuttavia, puoi creare una formula personalizzata basata sui valori di E2.
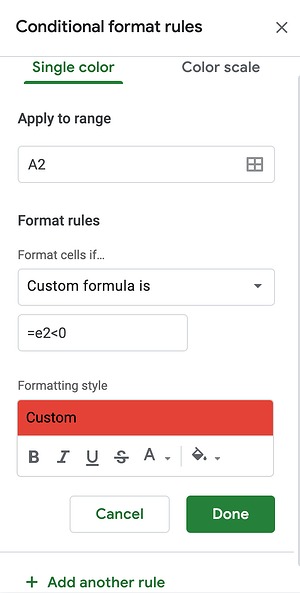 Passo 2: Se i valori della cella E2 sono inferiori a 0, il colore della cella A2 cambia. La formula è la seguente: = [The other cell] < [value]. In questo caso, la formula sarebbe e2e0n, poiché indica che la colonna A dovrebbe diventare rossa se il valore di E2 è inferiore a 0.
Passo 2: Se i valori della cella E2 sono inferiori a 0, il colore della cella A2 cambia. La formula è la seguente: = [The other cell] < [value]. In questo caso, la formula sarebbe e2e0n, poiché indica che la colonna A dovrebbe diventare rossa se il valore di E2 è inferiore a 0.
Fogli Google può sembrare complesso quando hai così tante funzionalità con cui sperimentare. Puoi formattare rapidamente le tue celle usando queste semplici istruzioni se sei intimidito da Fogli Google.
In questo modo hai appreso gli elementi di base della formattazione condizionale basata su un’altra cella in Fogli Google. Se vuoi imparare come unire le celle in Fogli Google, siamo qui per aiutarti.