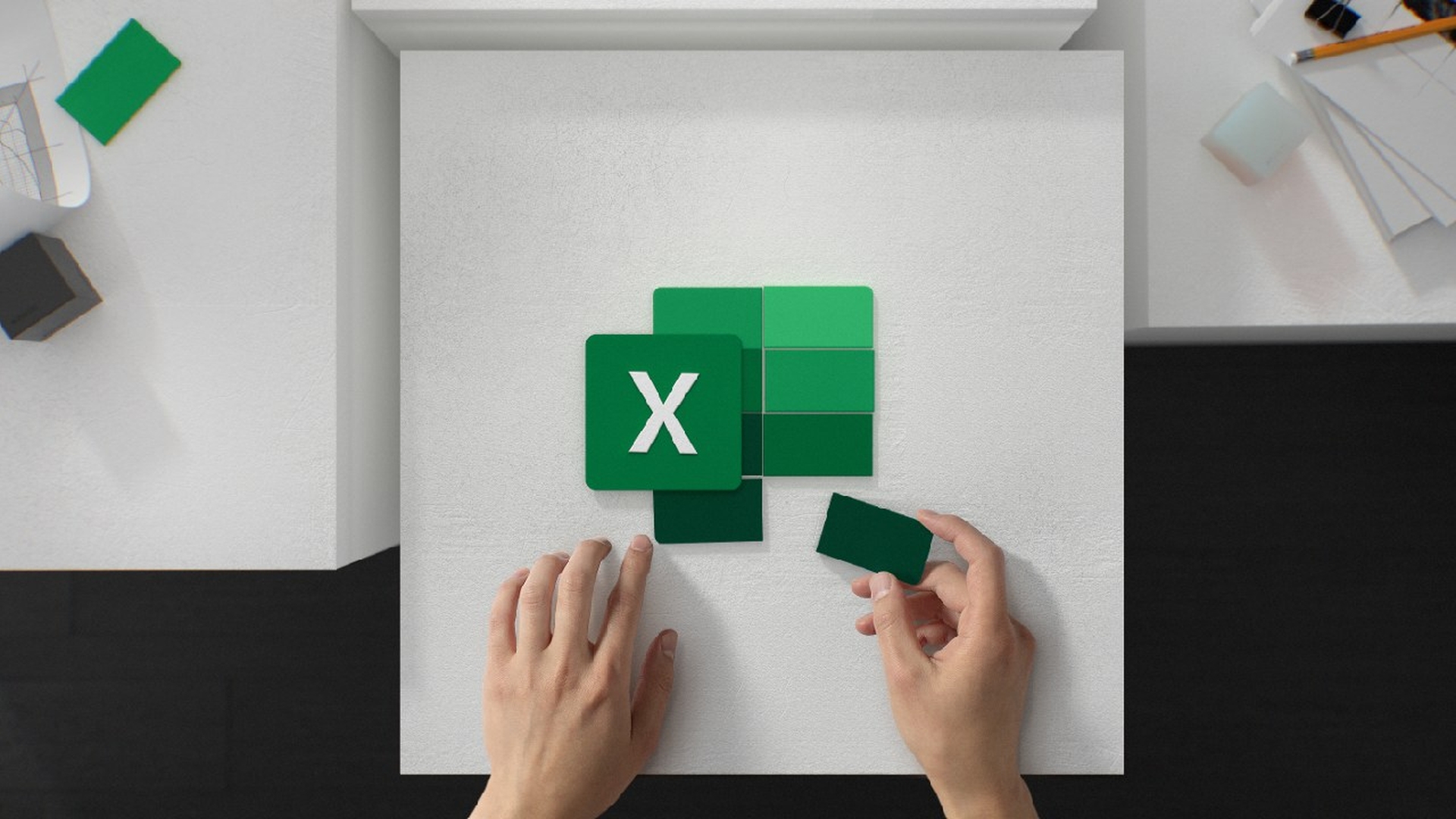In questo articolo, esamineremo come inserire i dati dall’immagine in Excel, su iOS, macOS e Android, nonché la funzionalità in arrivo su PC.
Un nuovo aggiornamento nel Tabella di marcia di Microsoft 365 mostra che presto gli utenti saranno in grado di inserire informazioni direttamente da un’immagine o un’immagine all’interno del programma di fogli di calcolo. Gli utenti saranno in grado di aggiungere i dati della tabella da un’immagine dalla scheda Dati, il che è un miglioramento molto necessario per molte persone poiché elimina la procedura di immissione manuale dei dati, che richiede molto tempo, come richiesto in precedenza.
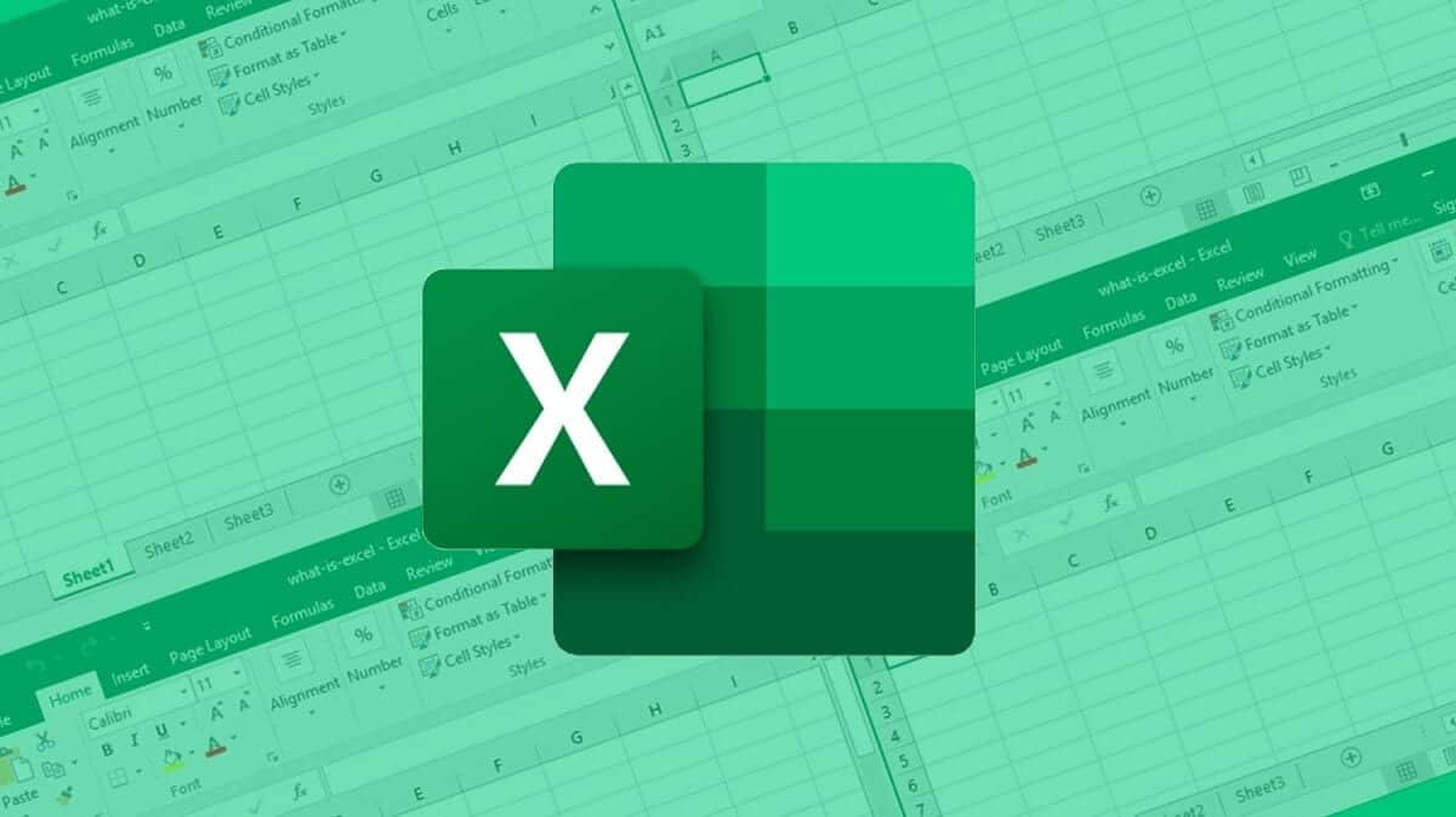
Inserisci i dati dall’immagine in Excel su PC
L’aggiornamento è ancora etichettato come “in sviluppo” al momento della scrittura, ma Microsoft ha fornito una data di disponibilità generale di giugno 2022, suggerendo che una versione potrebbe non essere lunga. La funzionalità diventerà accessibile a tutti gli utenti Web di Microsoft Excel in tutto il mondo una volta rilasciata. Excel ha già una funzione Dati da immagine, disponibile per Mac, iPhone e Android.
Esegue la scansione di un’immagine per tutti i dati pertinenti che possono quindi essere modificati e incollati nel foglio di calcolo. La buona notizia è che l’aggiornamento più recente di Microsoft Excel, che sembra essere di base, sarà molto popolare tra gli utenti di tutto il mondo. Il vantaggio di ciò è che ora gli utenti possono inserire collegamenti ipertestuali nei commenti inseriti nei fogli di calcolo anziché il metodo precedente di incollarli solo manualmente in un browser web.
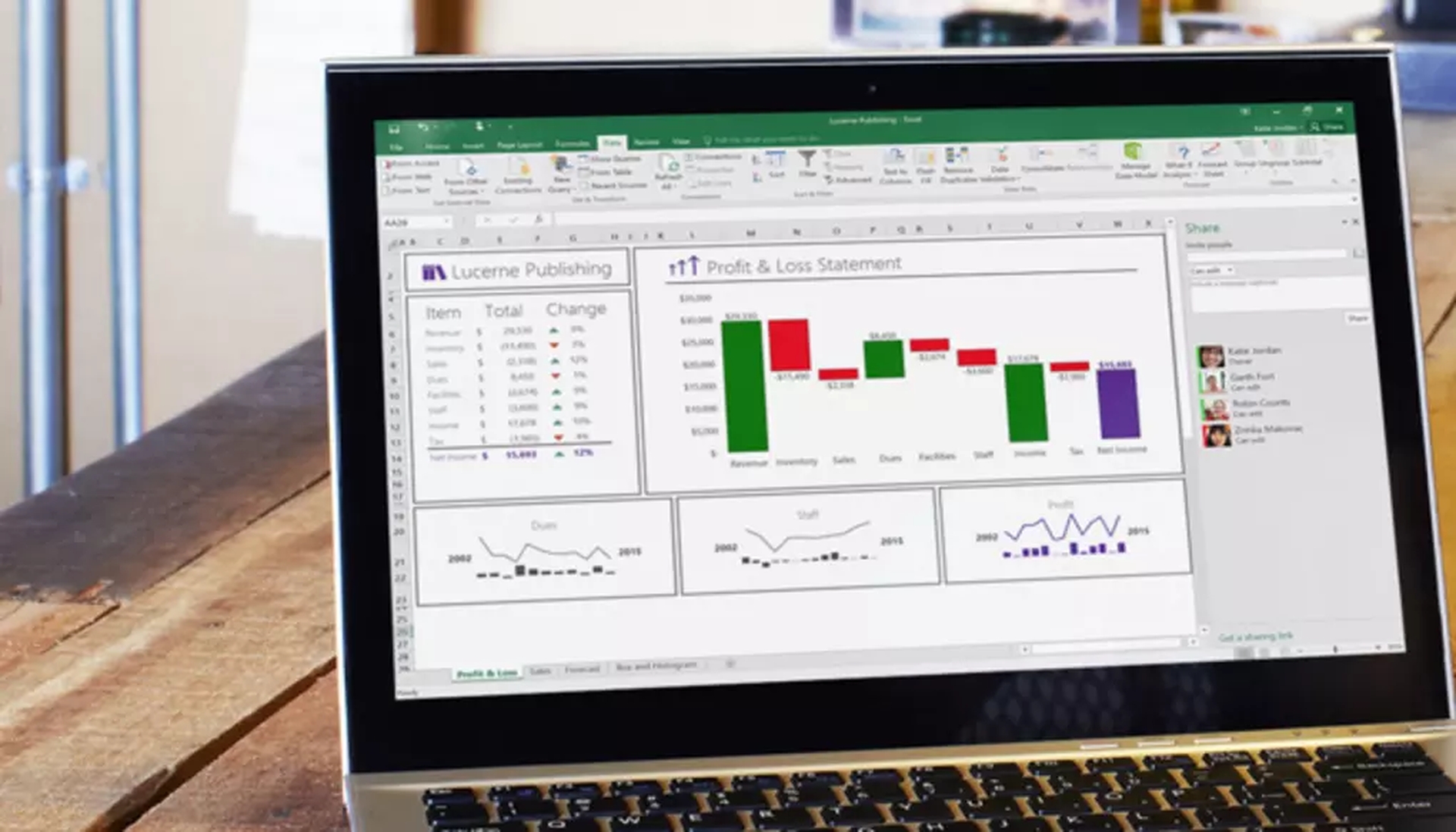
Microsoft ha anche annunciato di recente che migliorerà l’app Excel Desktop con uno scorrimento più fluido, si spera in un’esperienza utente di gran lunga migliore e ponendo fine all’aggancio accidentale a celle indesiderate casuali o alla perdita di traccia di tutti i dati vitali durante un’attività lavorativa cruciale. Infine, nel novembre 2021, l’azienda ha rilasciato una nuova API JavaScript che consentirà agli utenti di creare i propri tipi di dati univoci in Excel. Queste nuove origini dati personalizzate possono contenere immagini, entità, matrici e valori numerici formattati. Questi nuovi tipi di dati Excel possono essere utilizzati anche come input e output.
Come inserire i dati dall’immagine in Excel?
Ora che abbiamo trattato la versione PC, ecco come inserire i dati dall’immagine in Excel. Puoi utilizzare la funzione Dati dall’immagine per aggiungere dati da un ritaglio dello schermo negli appunti, un file di immagine salvato sul tuo computer o persino un video ripreso con la fotocamera del tuo iPhone.
Su macOS
Passo 1: Scatta una foto dei tuoi dati. È possibile utilizzare i seguenti metodi per acquisire i dati da un’immagine:
- Utilizzare un file immagine esistente: nell’immagine devono essere visualizzati solo i dati che si desidera importare. Se necessario, ritaglia la foto. Le immagini con dati da un’angolazione non sono consigliabili poiché mostrano una prospettiva sbagliata, sono preferibili frontalmente e concentrate. Considera la possibilità di modificare le impostazioni del tuo iPhone per correggere la prospettiva, se necessario.
- Acquisisci uno screenshot: controlla se lo screenshot contiene solo i dati che desideri importare.
- Scansiona i dati utilizzando il tuo iPhone: per ottenere il massimo da questa funzione, dovresti utilizzare un documento il più luminoso possibile. Assicurati di importare solo le informazioni desiderate. Scansiona da dritto, non da un angolo, per garantire risultati accurati.
Passo 2: La finestra di dialogo Dati da immagine mostra i progressi di Excel nell’analisi dell’immagine per i dati dopo aver scattato la fotografia.
Passaggio 3: Successivamente, vai alla pagina dei risultati e apporta le modifiche necessarie ai dati. Quindi seleziona Inserisci dati dal menu.
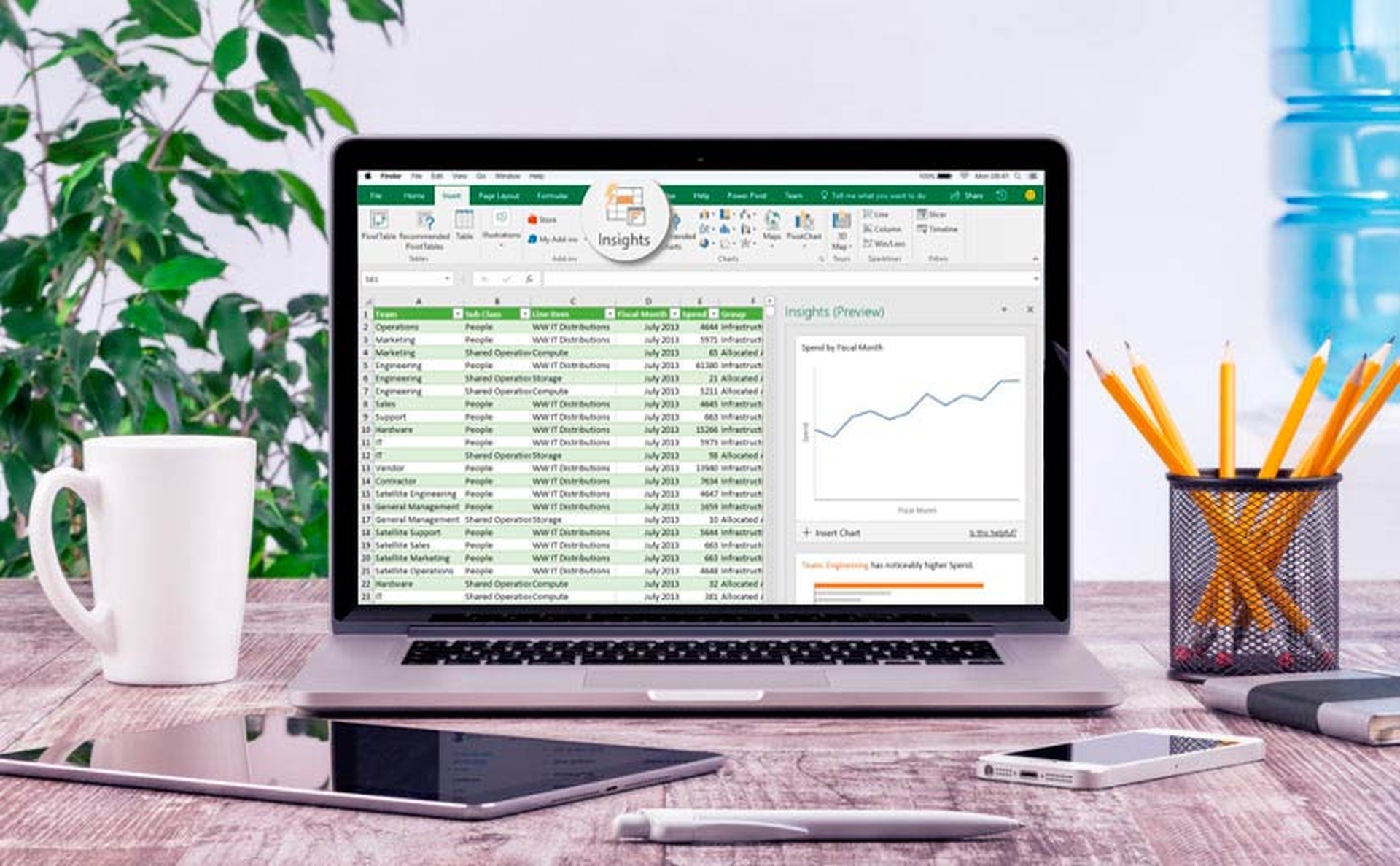
Su Android e iPhone
- Per iniziare, apri Excel sul tuo telefono o tablet e seleziona l’opzione Inserisci dati da immagine.
- Dopodiché, restringi i tuoi dati finché non sono circondati da un bordo rosso, quindi premi il pulsante di acquisizione. Se vuoi ritagliarlo prima di catturarlo, usa le maniglie di ridimensionamento attorno ai bordi dell’immagine per farlo.
- L’immagine verrà convertita in una tabella utilizzando il potente motore di intelligenza artificiale di Excel. Ti darà l’opportunità di correggere eventuali problemi rilevati durante il processo di conversione quando importa per la prima volta i tuoi dati. Tocca Ignora per passare al problema successivo o Modifica per apportare modifiche.
- Quando hai finito, premi Inserisci per fare in modo che Excel completi la conversione e mostri i tuoi dati.
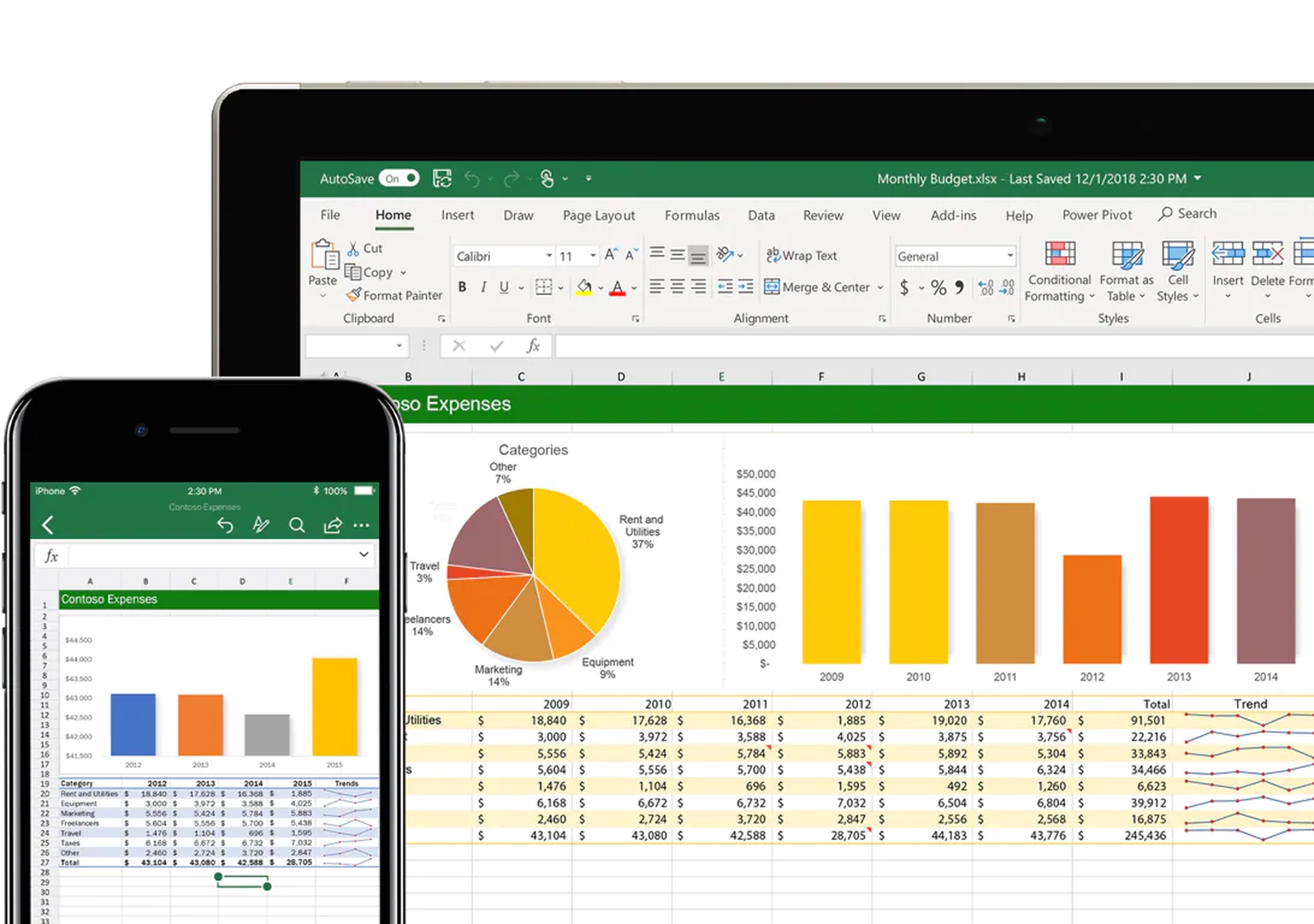
Nell’app Office
- Seleziona Azioni > Immagine su tabella dall’app Office sul telefono.
- Tocca il pulsante di acquisizione quando la fotocamera è puntata verso il tavolo che desideri utilizzare. L’immagine è ritagliata in modo che sia incluso solo il tavolo. Se necessario, armeggiare con le dimensioni del ritaglio utilizzando le maniglie del bordo attorno al perimetro dell’immagine. Al termine, conferma le tue scelte selezionando Conferma. L’app prende i dati dall’immagine e visualizza un’anteprima della tabella.
- Per aprire la tabella in Excel, selezionare Apri. Se sono stati rilevati problemi nella tabella durante l’estrazione, viene richiesto di prendere una decisione su come gestirli.
- Dopo aver personalizzato la tabella in base alle tue esigenze, assicurati di salvarla.
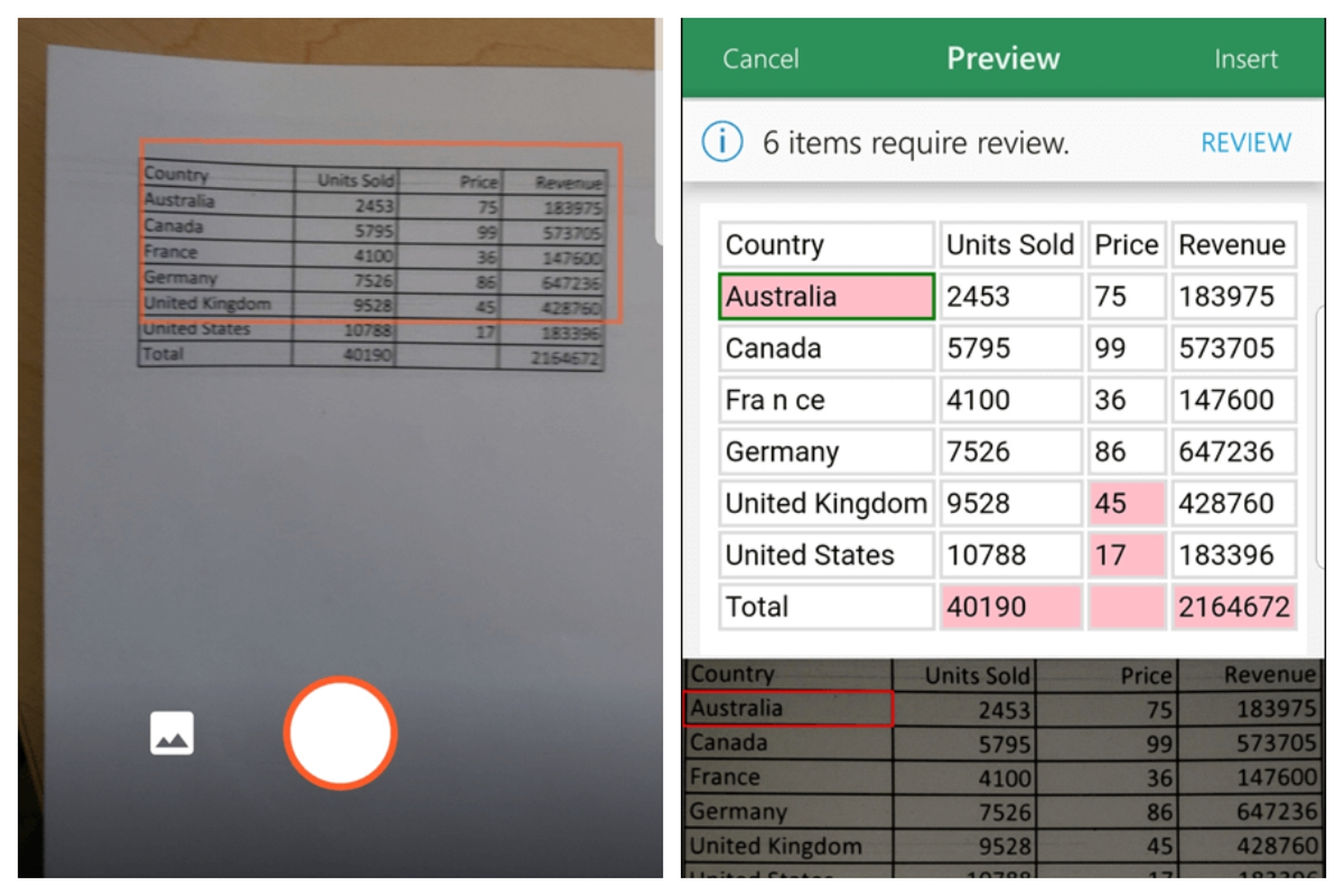
Ci auguriamo che questo articolo ti sia piaciuto su come inserire i dati dall’immagine in Excel. In tal caso, potresti anche voler controllare come proteggere con password un file Excel, un PDF o un documento Word o come sbloccare il blocco scorrimento in Excel.