In questa guida ti spiegheremo come installare Windows su Steam Deck, così potrai giocare ai giochi che non sono su Steam su questa console portatile.
Lo Steam Deck è un dispositivo di gioco portatile che cerca di fornire un’esperienza paragonabile a un laptop da gioco o, nella migliore delle ipotesi, a un PC da gioco con specifiche decenti. L’interfaccia utente (UI) installata sulla console, d’altra parte, impedisce di farlo. Lo Steam Deck presenta un’interfaccia personalizzata chiamata SteamOS, che è un sistema operativo basato su Linux che mira a migliorare le prestazioni dell’hardware. Poiché Proton viene utilizzato per emulare i giochi, tuttavia, SteamOS non supporta tutti i titoli Windows compatibili con Steam.

Di conseguenza, se vuoi giocare a quasi tutti i giochi che ti piacciono su questa console portatile, Windows potrebbe essere una buona idea per sostituire l’attuale sistema operativo. Valve ha offerto per la prima volta i driver per Steam Deck nel marzo 2022 come segno di compatibilità con Windows, sebbene non supportino i dispositivi di coloro che tentano di installare il sistema operativo Microsoft. Gli altoparlanti integrati della console e il jack per cuffie da 3,5 mm erano le uniche parti di Windows che inizialmente non funzionavano, ma Valve ha risolto il problema in seguito rilasciando i driver audio per Steam Deck.
Perché dovresti installare Windows su Steam Deck?
Sebbene Steam Deck sia una potente console di gioco, ha alcuni limiti. Ad esempio, la console limita il numero di titoli che possono essere riprodotti su Steam e ti impedisce di riprodurre quelli accessibili tramite altri canali. Ad esempio, “Fornite” o altri giochi esclusivi dell’Epic Games Store o del negozio Origin di EA non possono essere riprodotti per impostazione predefinita.

L’installazione di Windows ha diversi vantaggi, ma comporta anche alcune restrizioni. Lo Steam Deck è dotato di un touchscreen, nonostante le dimensioni ridotte, che rende più comoda l’interazione con l’hardware. Se non preferisci usarlo, puoi utilizzare il touchpad integrato o collegare una tastiera e un mouse wireless per una sensazione più convenzionale.
L’eccellente APU Aerith progettata da AMD, 16 GB di RAM e la porta USB-C integrata garantiscono un’esperienza di gioco fluida. L’interfaccia USB-C può essere utilizzata per proiettare lo schermo su HDMI utilizzando un dongle o direttamente tramite il protocollo Display Port. Sebbene questi gadget rimuovano l’aspetto mobile di Steam Deck, ti offrono un PC da gioco ragionevolmente portatile che puoi portare con te ovunque. Ecco i passaggi per consentirti di giocare a Windows su Steam Deck.

Cosa ti serve per installare Windows su Steam Deck
Per installare Windows su Steam Deck, avrai bisogno di quanto segue:
- Una chiavetta USB con almeno 8 GB di spazio disponibile.
- Se non hai una chiavetta USB di tipo C o una scheda microSD con un lettore di schede SD, una docking station USB di tipo C.
- Qualsiasi desktop o laptop con Windows installato.
Prima di iniziare, crea un supporto di installazione di Windows utilizzando lo strumento disponibile su Pagina di download di Windows. Valve consiglia di aggiungere Windows 10 al tuo Steam Deck poiché Windows 11 richiede un nuovo BIOS per abilitare Trusted Platform Module (fTPM) basato su firmware.
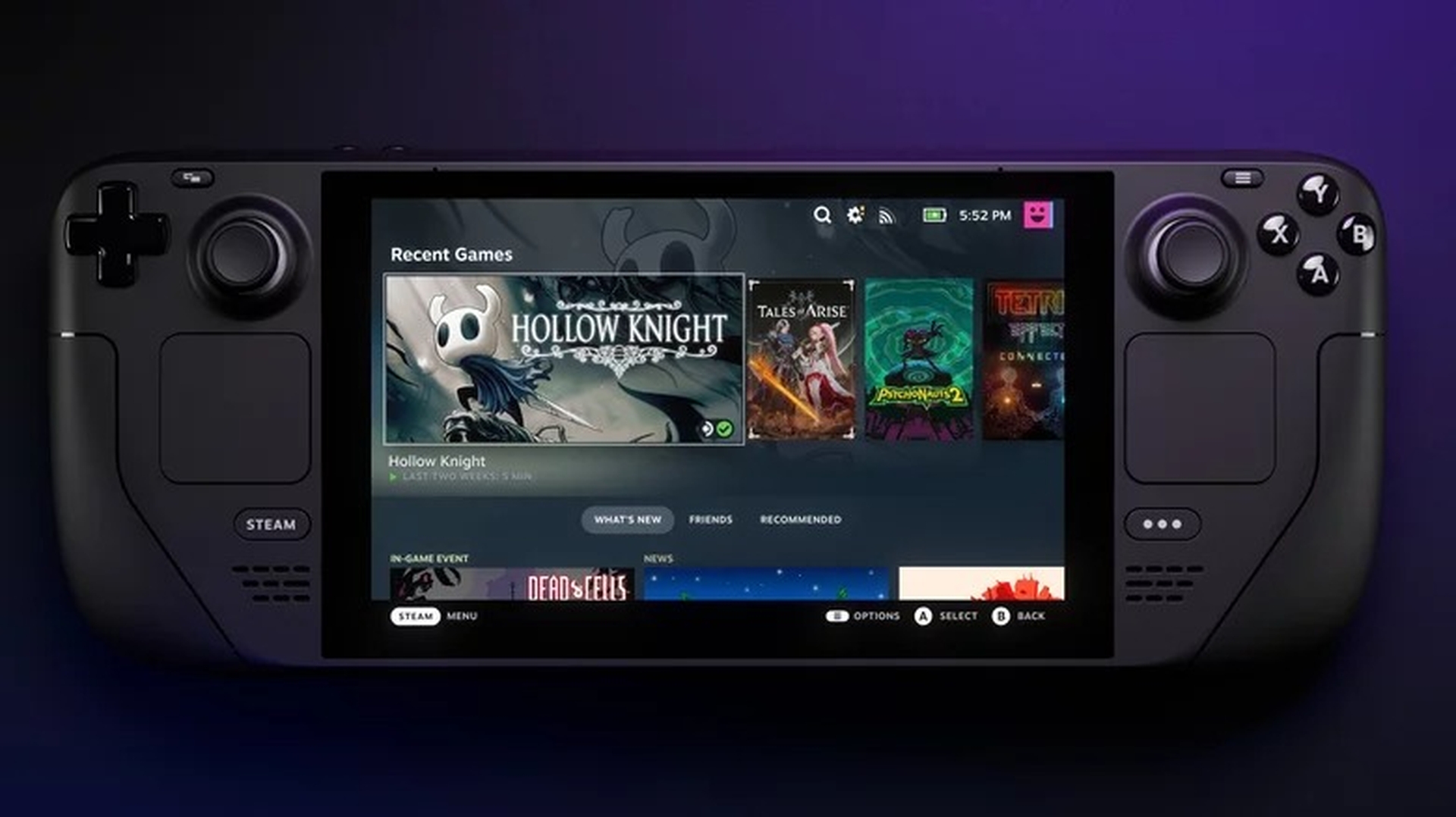
Dopo aver scaricato lo strumento di installazione per Windows 10, collega la chiavetta USB al tuo attuale computer Windows ed eseguilo. “Accetta” i termini, quindi seleziona l’opzione per generare “supporto di installazione per un altro PC”, seguito da “Avanti”. Puoi anche installare Windows 10 direttamente su una scheda microSD che è stata inserita nella porta microSD di Steam Deck. Seguendo questa procedura, avrai generato un’unità di installazione di Windows 10. Ora scarica tutti i driver necessari per il tuo Steam Deck e salvali sulla tua chiavetta USB. Ora sei pronto per iniziare l’installazione di Windows sul tuo sistema.

Come installare Windows su Steam Deck?
Ora sei pronto per installare Windows su Steam Deck se hai seguito le procedure nella sezione precedente. Il processo è semplice, ma se non hai mai installato Windows su un PC prima, può sembrare un po’ spaventoso. Se incontri difficoltà mentre segui i passaggi o desideri ripristinare il sistema operativo Steam, Valve fornisce istruzioni di ripristino. Con questo in mente, continua a leggere per imparare come installare Windows su Steam Deck:

- Con il supporto di installazione di Windows 10 in mano, puoi iniziare inserendolo nel tuo Steam Deck. Spegni la console di gioco prima di riavviare per accedere al suo Boot Manager. Tieni premuti contemporaneamente i pulsanti di accensione e riduzione del volume per accedere al Boot Manager del tuo Steam Deck.
- Usa il tastierino direzionale per scorrere fino ad altre opzioni anziché a quella predefinita una volta entrato nel Boot Manager. Trova “Dispositivo USB EFI” e seleziona l’opzione con il pulsante A. Ciò ti consentirà di avviare il programma di installazione di Windows tramite Steam Deck.
- Nel programma di installazione di Windows, seleziona la tua regione, lingua e tipo di tastiera, quindi tocca “Avanti” con l’input touch su Steam Deck. Tocca “Installa ora” nella schermata successiva.
- Se disponi di un codice Product Key di Windows 10, digitalo nella casella nella pagina successiva. In caso contrario, seleziona “Non ho un codice Product Key”. Nella pagina successiva, accetta i termini e quindi seleziona “Personalizzata: installa solo Windows (avanzato)”.
- Quindi, è necessario eliminare tutte le partizioni di archiviazione esistenti e stabilirne una nuova per evitare che il vecchio sistema operativo interferisca con la nuova installazione di Windows 10. Seleziona ogni partizione e quindi premi “Elimina”. Puoi anche completare la procedura formattando prima la partizione con la maggiore capacità di archiviazione.
- Seleziona l’opzione dell’unità più grande, quindi tocca “Avanti” dopo che la memoria è stata formattata. L’installazione di Windows inizierà e sarai accolto con una versione di Windows appena installata. Successivamente, esegui il processo di installazione per arrivare sul desktop di Windows. La connessione Wi-Fi non funzionerà durante questo periodo, quindi se devi connettere il tuo account Microsoft, avrai bisogno di un dongle USB-C con supporto Ethernet.
- Dopo l’installazione di Windows 10, installa ogni driver uno alla volta. È inoltre necessario modificare l’orientamento del display da verticale a orizzontale nella fase finale. Per fare ciò, vai su Impostazioni di sistema> Schermo e scegli “Orizzontale” in “Scorri verso il basso fino a Orientamento schermo”.
- Ora hai installato Windows 10 sul tuo Steam Deck e puoi divertirti con una varietà di giochi per Windows, inclusi quelli che non sono disponibili tramite Steam.

Ci auguriamo che questo articolo su come installare Windows su Steam Deck ti sia piaciuto. Se lo hai fatto, potresti anche voler controllare come installare app Android su Windows 11 o Confronto: Steam Deck vs Nintendo Switch.

