Dragon Age The Veilguard è un gioco fantastico con molta grafica e mondi incredibilmente avvincenti. La grafica di alta qualità e le impostazioni dettagliate causano anche una perdita di prestazioni, quindi se giochi da configurazioni di gioco a basse prestazioni, potrebbe subire ritardi; può produrre cadute di frame e altre funzioni simili. In questa guida spiegheremo come ottimizzare il tuo gioco per un gameplay fluido senza sacrificare l’esperienza dei tuoi utenti.
Come ottimizzare Dragon Age The Veilguard
Per scopi di ottimizzazione, vai alle impostazioni di gioco, scegli Schermo, e fare clic su di esso. Queste modifiche si concentrano sul miglioramento della stabilità e della fluidità:
- Modalità schermo: Imposta il gioco a schermo intero. Se hai altre finestre aperte, l’esecuzione in modalità finestra potrebbe ridurre la frequenza dei fotogrammi e causare balbettii o ritardi. Ciò significa anche che per avere una migliore compatibilità con il tuo sistema, uno schermo intero ti offrirà un’esperienza più coinvolgente.
- Hertz (frequenza fotogrammi): Imposta la frequenza fotogrammi su 60 Hz. Se disponi di un monitor di fascia alta con capacità di 144 Hz, 60 Hz funzionerà bene senza spingere troppo la scheda grafica. Le configurazioni specializzate possono essere ottime con un frame rate più elevato, ma non faranno differenze di pixel nella qualità visiva della maggior parte dei giocatori.
- Sincronizzazione verticale: Disabilitare la sincronizzazione verticale (V-Sync) può rendere il gioco più veloce. V-Sync può interrompere lo strappo dello schermo o rallentare il ritardo di input, ma a seconda della scheda grafica, potresti notare che si gonfia maggiormente durante le scene intense. Ma disattivandolo puoi goderti frame rate migliori e meno balbettii minori.
- Limite frequenza fotogrammi: Impostalo su 60 FPS per risparmiare alla tua GPU uno stress che semplicemente non ha bisogno di sopportare. Tuttavia, se il tuo computer non è in grado di gestire completamente frame rate più elevati, causerà incoerenze, scatti e altro ancora. Se riscontri problemi di prestazioni superiori a 60 FPS, reimposta a 30 FPS per una maggiore stabilità. Come piccola nota, ricorda che 60 FPS sono solitamente un’ottima via di mezzo tra fluidità e carico del sistema.
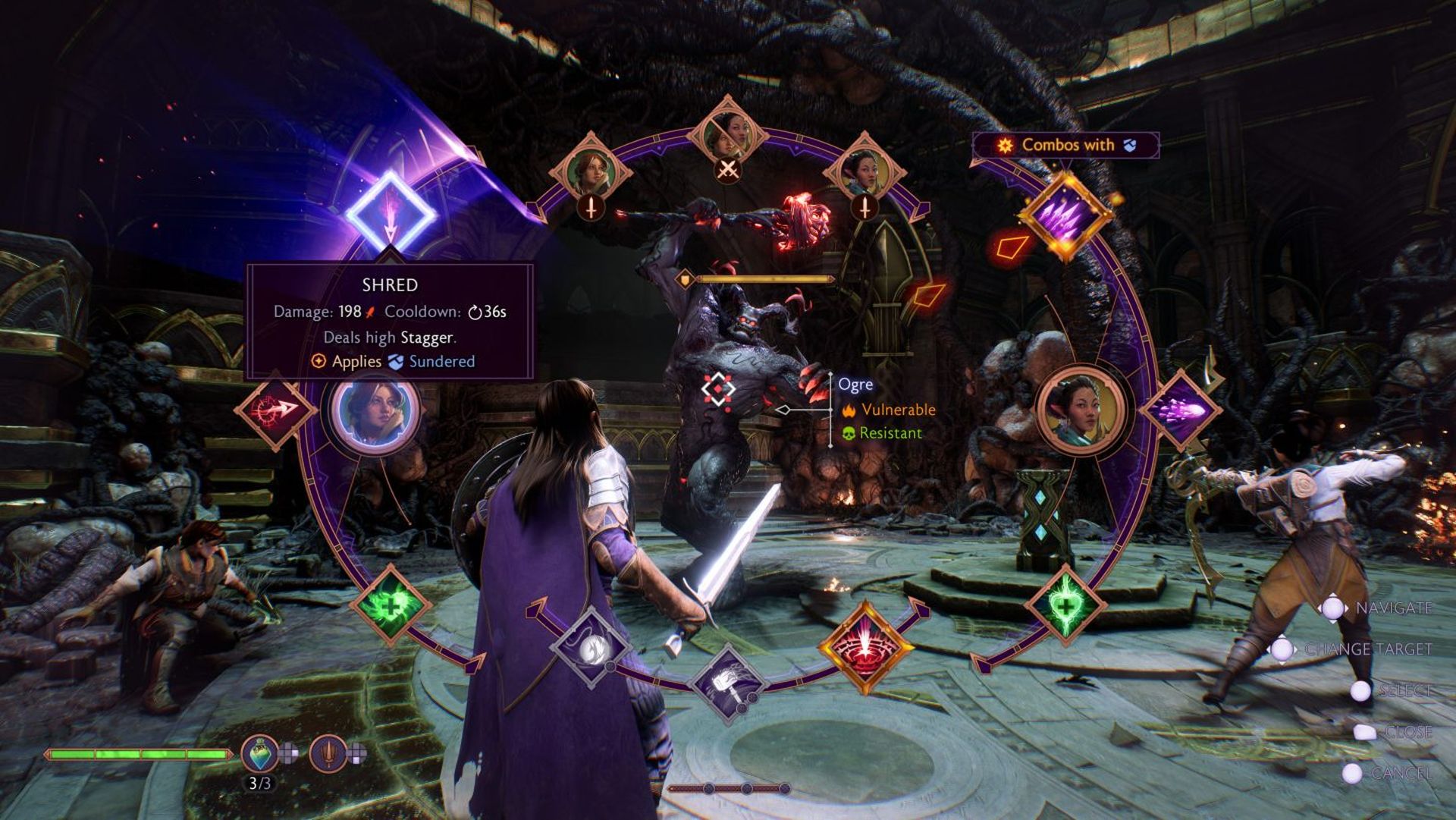
Impostazioni dell’immagine per immagini e prestazioni bilanciate
Nel Immagine sezione, diverse opzioni avanzate consentono di bilanciare la qualità grafica con le prestazioni. Questa parte del processo di ottimizzazione si concentra sulla riduzione del carico visivo non necessario:
- Utilizzo della memoria video: Regola le impostazioni della memoria video per mantenere l’utilizzo al di sotto dell’85% della capacità della scheda grafica. Questa è la chiave per evitare il surriscaldamento e mantenere frame rate stabili. Se preferisci una qualità grafica più elevata, è possibile utilizzare la memoria video al 100%, ma tieni presente che potrebbe causare il surriscaldamento della GPU e ridurre la longevità.
- Ray tracing (riflessione, occlusione ambientale, ultra tracing): Disattiva tutte le forme di ray tracing. Sebbene il ray tracing migliori riflessi e ombre, richiede anche una potenza immensa. Disabilitare queste opzioni libererà sostanziali risorse GPU e migliorerà i frame rate.
- Luci e ombre:
- Qualità del cielo: Impostalo su un valore basso. La qualità del cielo non influisce direttamente sul gameplay; la differenza visiva è sottile.
- Ombre esterne: Disattivateli per migliorare le prestazioni in ambienti aperti. Le ombre consumano molte risorse e disattivarle o impostarle su un valore troppo basso può fare una grande differenza.
- Occlusione ambientale: Per l’occlusione ambientale, disattivala o impostala su NBAO (Occlusione ambientale basata su NVIDIA). NBAO fornisce una certa profondità visiva senza la pesante richiesta di risorse di impostazioni più elevate.
- Riflessione dello spazio sullo schermo: Disabilitare i riflessi dello spazio sullo schermo migliora anche le prestazioni, poiché questi riflessi richiedono un’elaborazione costante per creare riflessi in tempo reale sulle superfici.
- Illuminazione volumetrica: Impostalo su un valore basso, poiché migliora principalmente gli effetti di illuminazione ambientale come nebbia e raggi di luce. Impostazioni più basse fanno una differenza visiva minima ma riducono significativamente lo sforzo sulla GPU.
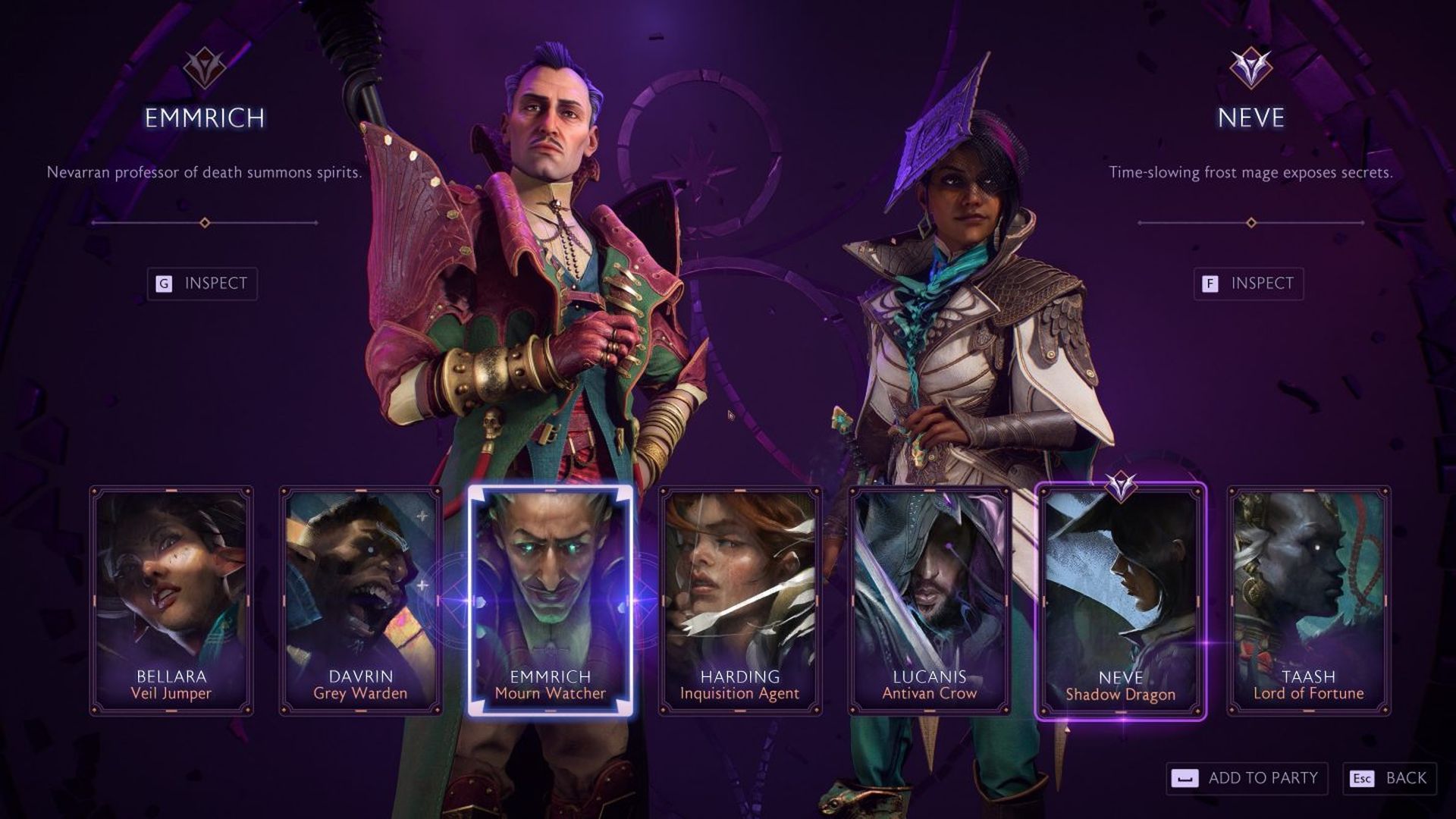
Ottimizzazione della geometria e delle impostazioni dei dettagli per paesaggi coinvolgenti
Nel Geometria sezione, puoi armeggiare con il modo in cui il gioco rende i paesaggi e i dettagli ambientali, il che è utile se la tua terra è disseminata di fogliame fitto o presenta un’architettura intricata.
- Particolare del paesaggio: Impostalo su un valore basso. I paesaggi rappresentano una delle principali risorse; la riduzione del dettaglio non influisce sull’esperienza di gioco principale.
- Livelli di dettaglio: Imposta i dettagli generali su basso o medio. Ciò eviterà che il tuo computer lavori troppo per eseguire il rendering di dettagli aggiuntivi che non sono essenziali per il gioco.
- Dettagli della ciocca di capelli: Spegnili. I dettagli delle ciocche di capelli sono caratteristiche visive minori che aumentano il carico di elaborazione. Disattivarli può migliorare le prestazioni con un effetto minimo sulla grafica.
Oltre a ciò, assicurati che i processi in background sul tuo computer siano ridotti al minimo. Tali applicazioni sono, ad esempio, sfondi live, browser attivi o servizi di streaming in background che consumano risorse. Se hai memoria libera, apri Task Manager (Control + Alt + Canc—processi) e chiudi altre attività che non ti servono.
Rimozione dell’effetto fioritura per chiarezza
L’effetto fioritura, che aggiunge una leggera sfocatura all’illuminazione, a volte può far sembrare il gioco confuso o sfocato. Ecco come disabilitarlo per un’immagine più chiara:
- Apri la rubrica
DocumentsBioWareDragon Age The Veilguardsettings. - Individuare il file
ProfileOptions_profilee aprilo in Blocco note o Blocco note++. - Utilizza la funzione di ricerca per trovare
GstRender.UI_Bloom 1. - Modificare questa impostazione in
GstRender.UI_Bloom 0. - Salvare il file e chiudere l’editor.
Questa piccola modifica può rendere le immagini del tuo gioco più nitide nelle scene ad alta luminosità, permettendoti di vedere l’azione più chiaramente.
Quando hai finito, prova a giocare di nuovo a Dragon Age The Veilguard dopo averlo riavviato e vedi se il gioco procede senza intoppi in alcuni ambienti. Regola l’equilibrio perfetto per il tuo sistema dalle impostazioni individuali. L’ottimizzazione delle tue impostazioni ti consentirà di esplorare il mondo di Dragon Age The Veilguard senza problemi, ritardi o balbettii. Goditi l’avventura!
Credito immagine: Bioware
Il post Come ottimizzare Dragon Age The Veilguard è apparso per primo su TechBriefly.
Source: Come ottimizzare Dragon Age The Veilguard

