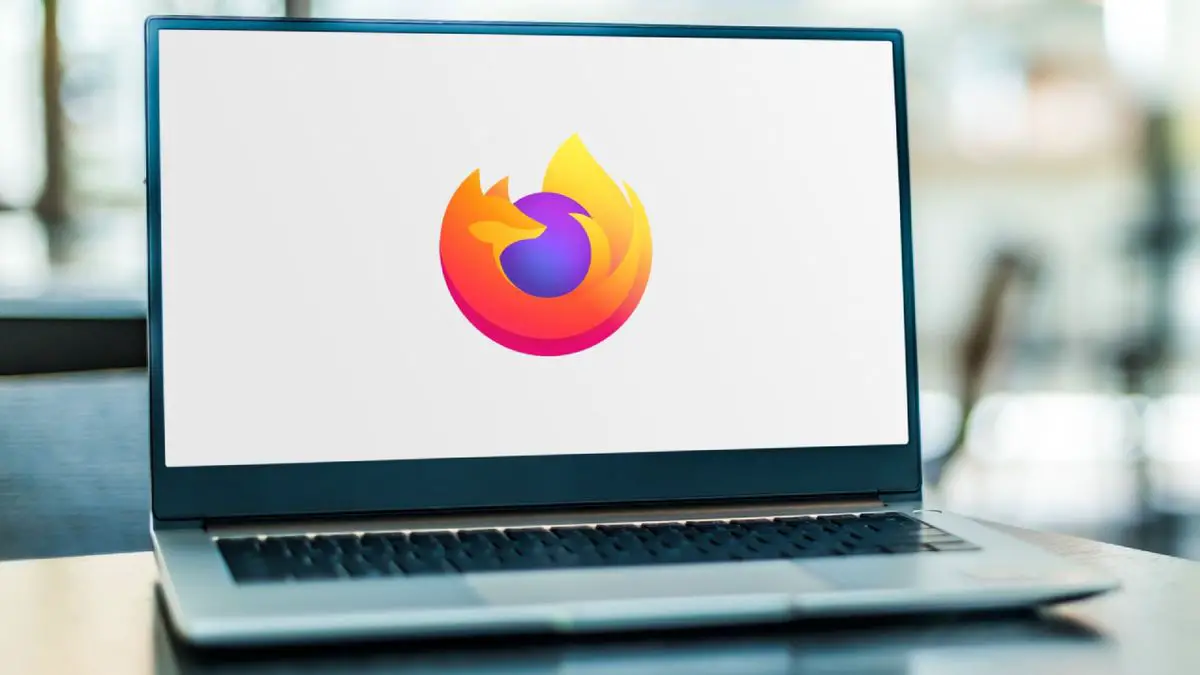Puoi imparare come personalizzare il tema di Firefox con questo articolo. Spiegheremo come personalizzare completamente Mozilla Firefox sul tuo computer in modo che tu possa adattarlo ai tuoi gusti e alle tue esigenze. Vi abbiamo già mostrato come personalizzare Chrome e come personalizzare Edge, e ora è il turno di un altro dei browser leader a livello mondiale, molto amato da tanti utenti e lettori.
Come personalizzare il tema di Firefox?
In questo articolo ci concentreremo sulla spiegazione delle principali opzioni di personalizzazione native offerte dal browser, in modo che tu possa decidere quale di esse desideri utilizzare e in che misura desideri modificarla. Alla fine, potresti essere soddisfatto di un semplice cambio colore o potresti voler apportare una modifica più completa.

Scegli tra temi chiari, scuri e alpenglow
A volte, basta semplicemente cambiare il tema del browser per farlo sembrare diverso. In questo caso i due temi principali sono chiaro e scuro, come in quasi tutte le applicazioni. Tuttavia, hai anche un terzo tema principale chiamato Alpenglow, che ha i colori di Firefox.
Per cambiare il tema, devi cliccare sul pulsante del menu in alto a destra della barra degli indirizzi, che ha un pulsante con tre strisce. Una volta aperto il menu, fai clic sull’opzione Componenti aggiuntivi e temi, che puoi anche aprire direttamente premendo Ctrl + Maiusc + Alt.
Sullo schermo, andrai a una nuova scheda, nella colonna di sinistra devi fare clic sulla sezione Temi. Qui, in alto trovate l’opzione per abilitare la modalità oscura, che può essere abilitata o disabilitata, il secondo caso è utilizzare il tema chiaro. Quindi, sotto avrai anche il tema Firefox Alpenglow, e sotto quello l’opzione System Theme, che si alternerà tra chiaro o scuro a seconda di quello che stai utilizzando sul tuo sistema operativo.
Ciò che cambierà in questi temi sono i colori del browser, sia nella parte superiore dello schermo che dello sfondo nella nuova scheda o menu. Non avrai problemi ad attivare o disattivare nessuno dei tre temi, quindi non aver paura di testare con l’uno o l’altro.
Usa altre combinazioni di colori
E se queste tre modalità colore non ti convincono, Mozilla ha molte altre combinazioni di colori che puoi utilizzare come tema. Sono ancora semplici combinazioni di colori semplici, niente di troppo appariscente, ma c’è una grande varietà e possono aiutarti a dare un tocco personale al tuo browser.
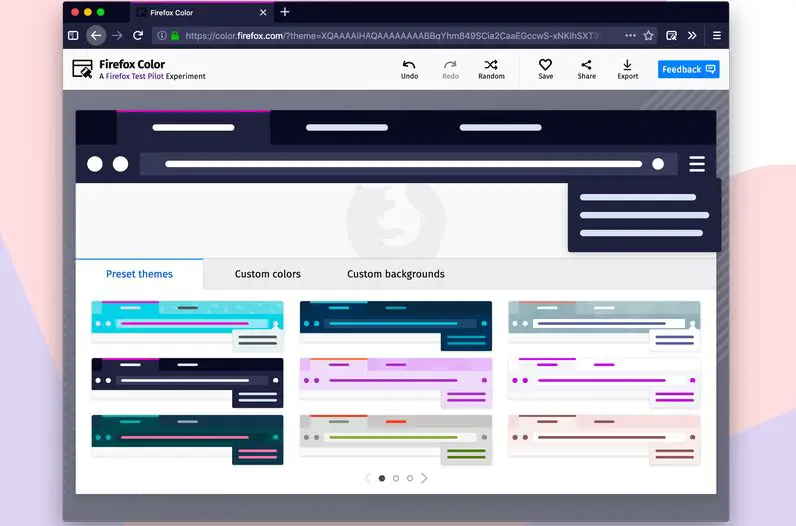
Le combinazioni di colori sono nella stessa posizione del tema chiaro e scuro. Fai clic sul pulsante del menu di Firefox e vai su Componenti aggiuntivi e temi, e qui vai alla sezione Temi. Sotto la luce e l’oscurità, devi guardare nella sezione Combinazioni di colori, che è dove hai tutti i colori che Firefox ha progettato.
L’unica cosa che devi fare qui è fare clic sul pulsante Attiva, come sopra. Anche se puoi anche fare clic sul nome per accedere alla scheda del tema per vedere, ad esempio, quando è stato aggiornato l’ultima volta.
Aggiungi temi per cambiare colore e sfondi
Quando sei nelle opzioni Componenti aggiuntivi e Temi come ti abbiamo mostrato come fare prima, in quella sezione Temi, sotto le combinazioni di colori hai i temi. La differenza è che i temi non hanno colori semplici, ma immagini che vengono utilizzate sia nella barra in alto che come sfondo.
Il processo di installazione dei temi non è così semplice come attivare i colori, ma è anche semplice. Devi fare clic sul pulsante Installa tema e questo tema verrà scaricato sul tuo computer. Immediatamente dopo aver terminato il download, riceverai un messaggio che ti chiede se desideri installarlo e devi fare clic sul pulsante Aggiungi per terminare il processo e attivare il tema scaricato.
Per impostazione predefinita, ciò che Firefox ti mostrerà è una serie di temi consigliati. Ma sotto questi temi consigliati puoi fare clic sul pulsante Trova altri temi. Questo ti porterà al negozio dei componenti aggiuntivi di Firefox, alla scheda Temi. Qui avrai un motore di ricerca, una serie di categorie e temi sottostanti in modo da poterne trovare uno adatto a ciò che stai cercando.
Puoi creare i tuoi temi
Tra i temi consigliati e il pulsante Trova altri temi, all’interno della sezione Temi delle opzioni Componenti aggiuntivi e Temi, puoi fare clic sul collegamento in cui si dice Crea il tuo tema con Firefox Color. Questo ti porterà a una pagina in cui puoi accedere a un componente aggiuntivo chiamato Firefox Color, che puoi installare direttamente nel browser.
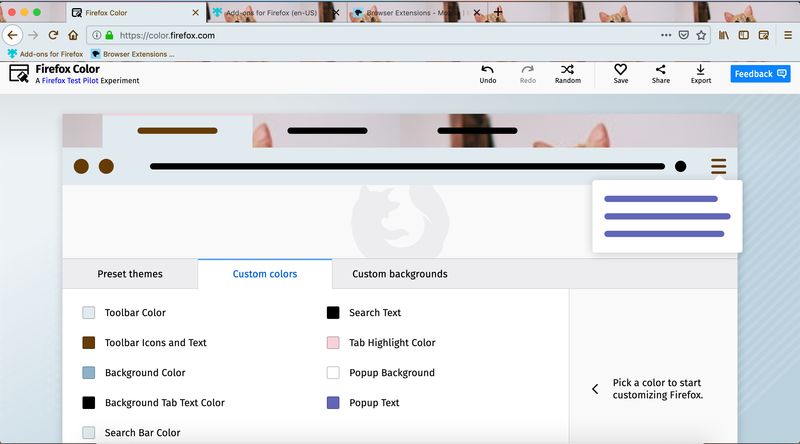
Questo componente aggiuntivo ti consentirà di progettare i tuoi temi, scegliendo i colori e lo sfondo che desideri utilizzare. Qui, nello sfondo, puoi usarne alcuni preimpostati o caricare le tue immagini per una personalizzazione totale. Avrai bisogno di un po’ di pazienza per imparare a utilizzare questo componente aggiuntivo e ottenere il massimo da esso, ma questo ti darà infinite possibilità di personalizzazione.
Inoltre, un altro vantaggio di Firefox Color è che decidi tu quanto vuoi complicarlo. Ha alcuni temi predefiniti, quindi puoi semplicemente apportare alcune piccole modifiche aggiungendo lo sfondo a una combinazione di colori o cambiando tutto completamente. Lo strumento ha opzioni per annullare e ripetere, generare casualmente un tema o persino salvarlo o condividerlo.
Confronto delle prestazioni tra Chrome 92 e Firefox 91: quale browser è migliore?
Come personalizzare la pagina della nuova scheda di Firefox
Nella pagina della nuova scheda, vedrai una barra di ricerca che è la barra degli indirizzi del browser. Sotto di esso, vedrai una serie di riquadri con collegamenti alle pagine. Passando il mouse su queste caselle, puoi fare clic su un pulsante a tre punti per impostarle o modificarle per cambiarne l’indirizzo, oppure ignorarle in modo che il collegamento non venga più visualizzato. Nelle caselle che appaiono vuote, puoi aggiungere le tue pagine.
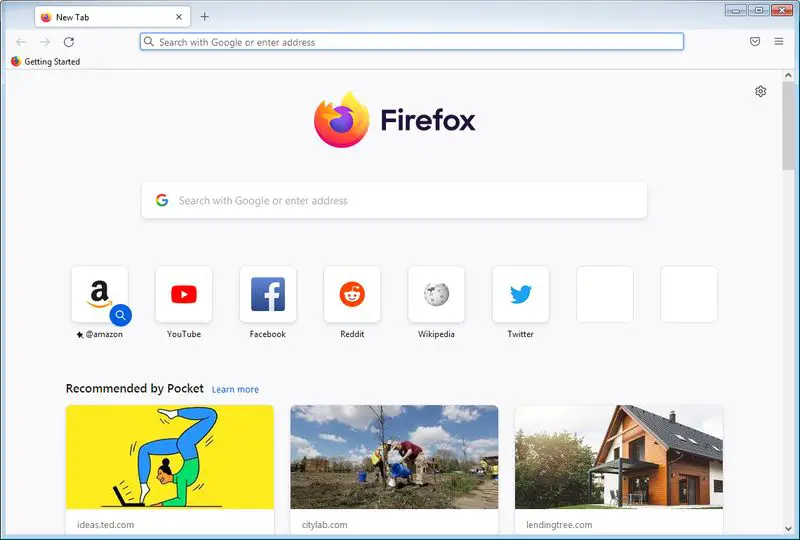
In questa pagina, puoi anche fare clic sull’icona di un ingranaggio in alto a destra per modificare alcuni aspetti della pagina. Se lo desideri, puoi disabilitare quella riga di scorciatoie o modificarla in modo che vengano visualizzate più righe. Puoi anche disabilitare le scorciatoie pubblicitarie. Questo ti darà il pieno controllo sui link che appaiono sotto il motore di ricerca.
C’è anche un’opzione chiamata Attività recenti. Se lo attivi, potrai vederne, sotto le caselle di scelta rapida, altre leggermente più grandi, accessibili alle ultime pagine e ai contenuti che hai visto. In questo modo, non dovrai cercare nella cronologia una pagina recente che hai visitato.
In questo menu, puoi fare clic su Gestisci altre impostazioni, che ti porterà alla sezione Home delle impostazioni di Firefox. Qui puoi abilitare o disabilitare gli elementi della nuova scheda, inclusa la finestra di ricerca. Nelle scorciatoie o nelle attività recenti, oltre a scegliere il loro numero di righe, puoi anche scegliere il contenuto specifico che desideri visualizzare.
Come utilizzare le schede verticali di Firefox?
Nello store dei componenti aggiuntivi a cui abbiamo avuto accesso già un paio di volte in questa guida, puoi trovare anche alcune estensioni che cambiano l’aspetto di Firefox. Una modifica utile è la possibilità di inserire le schede in una barra verticale come puoi fare in Microsoft Edge invece che nella barra orizzontale sotto la barra di ricerca.
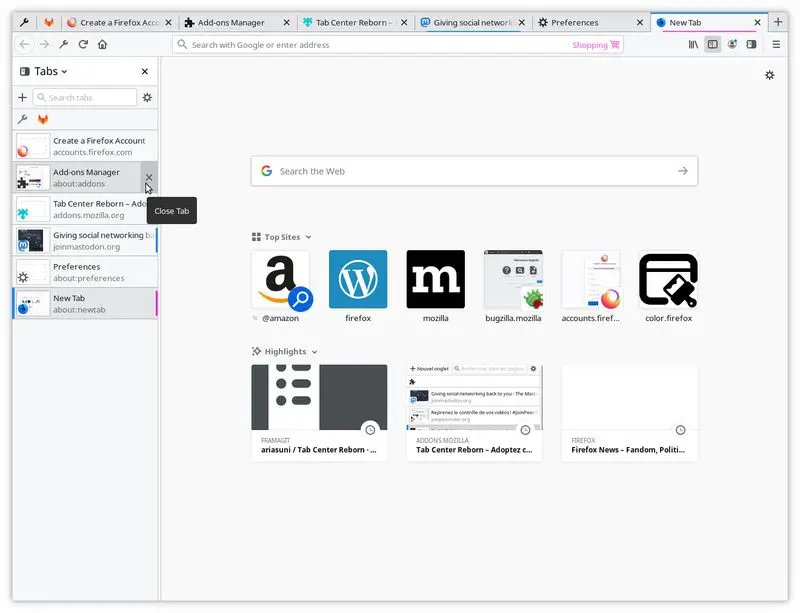
Se vuoi provare queste schede, puoi farlo con estensioni come Schede della barra laterale, Schede visive o Schede verticali ricaricate. Hanno tutti nomi simili, che si riferiscono alle schede che potrai modificare, sebbene ognuna di esse offra opzioni diverse, un aspetto unico e forse altre opzioni extra che potrebbero interessarti.
Come organizzare i segnalibri di Firefox?
Andiamo con una cosa ora che non influisce sul layout di Firefox, ma può aiutarti a mantenerlo più organizzato. Quando accedi a una pagina web, a destra della barra delle applicazioni avrai un’icona a forma di stella. Con questa icona puoi aggiungere una pagina ai tuoi segnalibri. Quando lo fai, si aprirà una finestra in cui puoi configurare il collegamento che creerai al sito web.
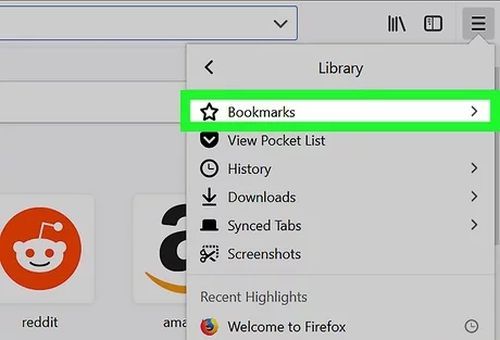
In questa finestra potrai assegnare un nome al segnalibro e scegliere la cartella in cui salvarlo. Puoi anche aggiungere tag per facilitarne la ricerca. Puoi salvarlo nella barra dei segnalibri, che è quella sotto la barra degli indirizzi, o scegliere un’altra cartella. La cosa migliore da fare è organizzare i segnalibri in diverse cartelle tematiche per avere tutto ben organizzato.
Decidi se visualizzare o meno la barra degli strumenti dei segnalibri
La barra dei segnalibri viene visualizzata sotto la barra di ricerca del browser, dove puoi aggiungere segnalibri in modo che siano sempre a portata di mano senza dover aprire menu o cose del genere. Ma questa barra potrebbe occupare troppo spazio per te e potresti preferire che Firefox abbia un aspetto più leggero e non ce l’abbia. Se fai clic con il pulsante destro del mouse su di esso e scegli l’opzione Barra dei segnalibri per vedere come puoi configurarla.
Qui potrai scegliere se vederlo sempre e su tutte le pagine, oppure solo quando ti trovi nella nuova scheda in modo che quando entri in un sito web non ti dia fastidio. Avrai anche la possibilità di non visualizzarlo affatto, tutto dipende da cosa preferisci.
Firefox perde quasi 50 milioni di utenti in tre anni
Come gestire le estensioni di Firefox?
A destra della barra degli indirizzi, vedrai le icone delle estensioni che hai installato nel browser. Facendo clic con il tasto destro su uno di essi, sarai in grado di disinstallarli se lo desideri. Avrai anche la possibilità di impostare il menu di overflow, che nasconde l’estensione all’interno di un menu con due frecce a destra che appariranno in alto a destra.
Se fai clic sul pulsante del menu in alto a destra nella barra degli indirizzi, fai clic sull’opzione Componenti aggiuntivi e temi. Nella schermata che si apre, fai clic sulla sezione Estensioni nella colonna di sinistra e potrai vedere quelle che hai installato. Qui puoi disinstallarli e configurarli.
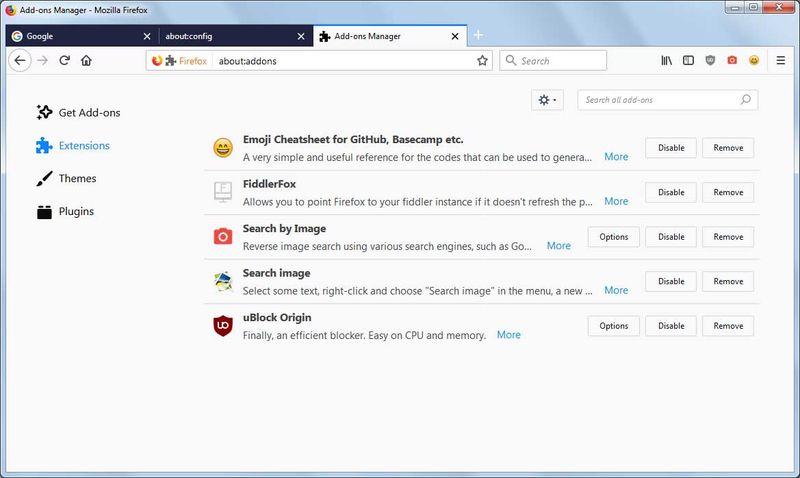
Sotto, avrai una serie di estensioni consigliate e sotto puoi fare clic sul pulsante Cerca altri componenti aggiuntivi per aprire l’archivio estensioni e cercare altri che desideri installare. Qui hai tutti i tipi di estensioni per molte funzionalità e con le quali puoi anche modificare molte cose nel browser.
Altre personalizzazioni di Firefox
Ci sono alcune altre cose che puoi cambiare sull’aspetto di Firefox. Ad esempio, puoi andare nelle impostazioni e andare alla sezione Cerca. Qui puoi dividere la barra degli indirizzi in due in modo che ce ne sia una per gli indirizzi e una solo per le ricerche, e anche scegliere il motore di ricerca che desideri utilizzare o configurare quali suggerimenti vengono mostrati.
Dentro casa. sezione, quello che puoi fare è cambiare dove ti portano le nuove schede. Per impostazione predefinita, ti porta alla home page di Firefox, ma puoi fare in modo che ti portino a una pagina specifica o anche a una pagina vuota. Puoi configurarlo separatamente per nuove finestre e nuove schede.
Nella sezione Generale, puoi impostare il carattere e il colore del carattere che desideri che Firefox abbia. Potrai scegliere il carattere e la sua dimensione a tuo piacimento o aprire le opzioni avanzate per poter impostare caratteri diversi per ogni tipo di contesto in cui vengono visualizzate le lettere.
Inoltre, puoi anche configurare l’ingrandimento o lo zoom delle pagine, nel caso in cui desideri che il loro contenuto appaia più grande. Puoi configurarlo per ingrandire tutto o per ingrandire solo il testo. E sotto, puoi anche scegliere la lingua di Firefox e attivare le correzioni ortografiche.