In questo articolo, tratteremo come personalizzare la schermata di blocco di iOS 16, così puoi goderti questa nuova funzionalità che verrà rilasciata con la nuova versione.
Con iOS 16, Apple ha introdotto una schermata di blocco sostanzialmente rivista in iOS, che ora è più personalizzabile che mai e può includere widget ricchi di informazioni. Questo tutorial ti insegnerà come personalizzare la schermata di blocco del tuo iPhone in iOS 16, che è ancora in fase di sviluppo. Includeremo anche i nuovi sfondi per iOS 16.
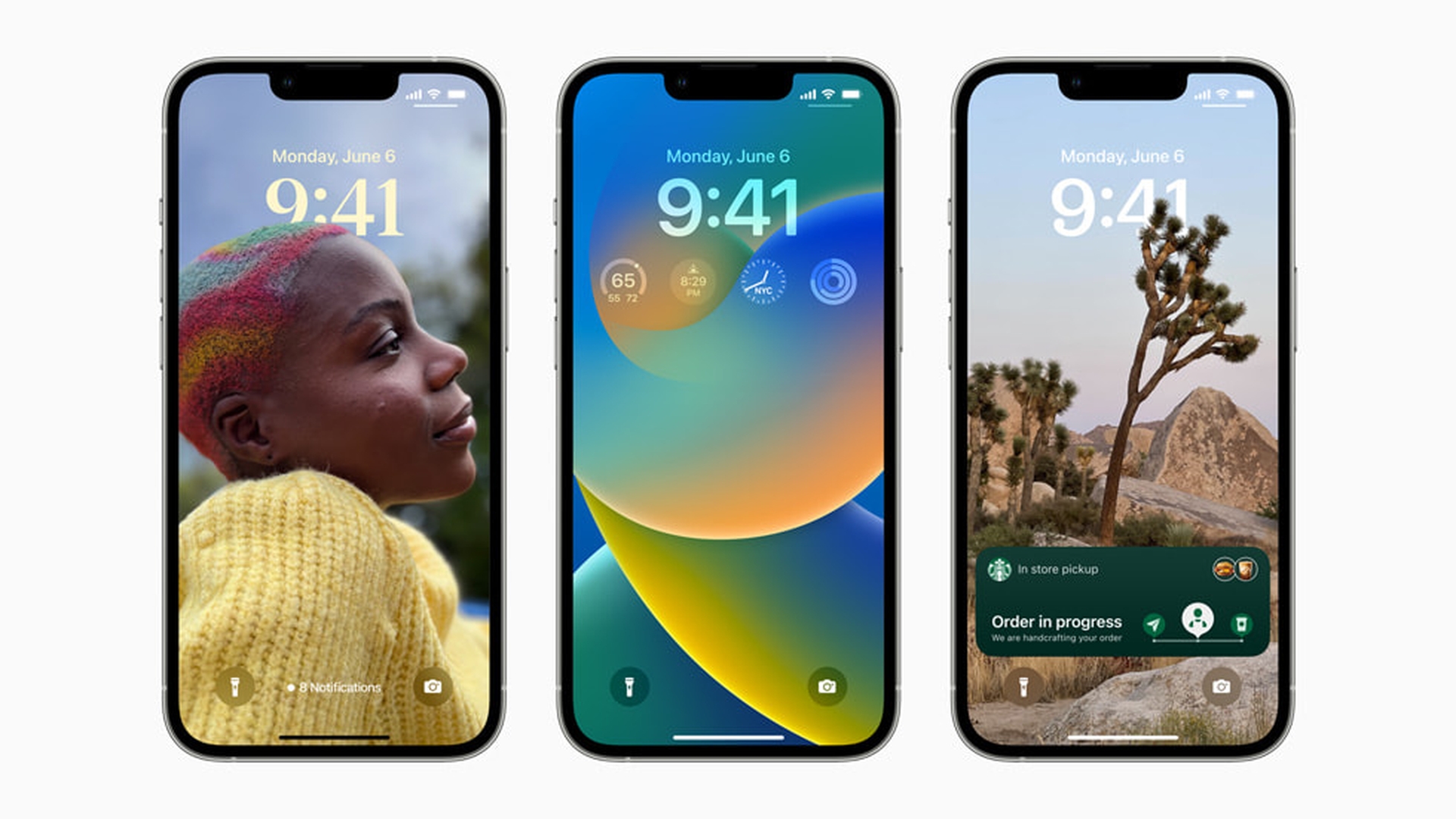
Quando uscirà iOS 16?
Sviluppatori che sono membri di Programma per sviluppatori Apple può scaricare la versione beta di iOS 16. Si prevede che una grande versione beta pubblica sarà disponibile al grande pubblico entro la fine di luglio 2022. Entro la fine dell’autunno, Apple prevede di rilasciare iOS 16 al pubblico in generale. Se vuoi prendere parte alla beta, abbiamo una guida dettagliata su come puoi partecipare alla beta.
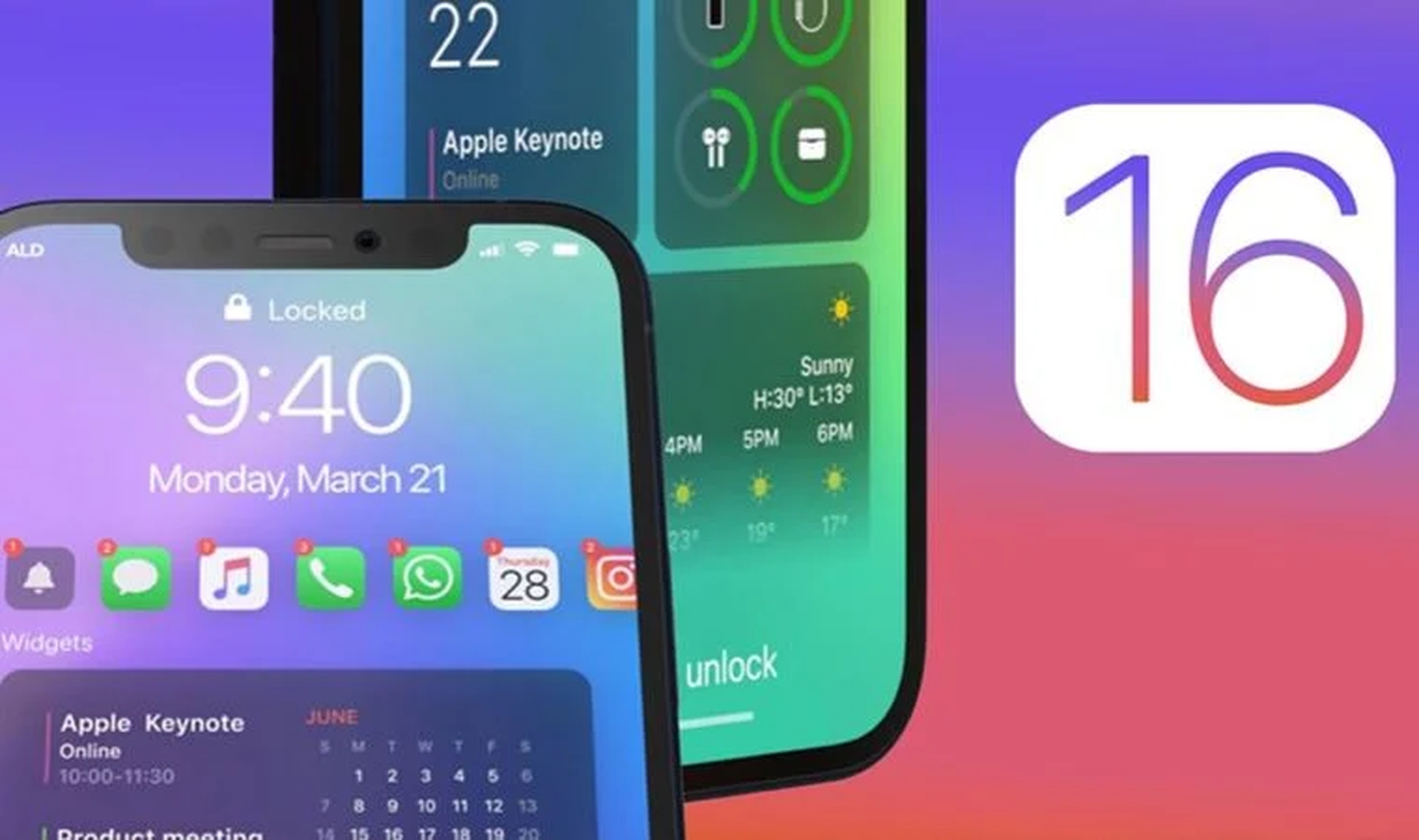
iOS 16 personalizza la funzione di blocco schermo
In iOS 16, puoi personalizzare la schermata di blocco con caratteri, colori e, per la prima volta, widget unici. Per iniziare, sblocca semplicemente il tuo iPhone utilizzando Face ID o Touch ID e quindi premi a lungo sulla schermata di blocco per accedere alla galleria della schermata di blocco.
Galleria schermata di blocco
Se hai un Apple Watch, l’interfaccia utente sarà molto simile a come funziona la personalizzazione del quadrante. Le seguenti sono le categorie per Blocco schermo: Raccolte (schermate di blocco Apple di serie), Foto e Colori. Puoi scorrere a sinistra e a destra per selezionare una nuova schermata di blocco esistente, quindi premere a lungo per configurarla.
Puoi anche scegliere di personalizzare la schermata di blocco corrente toccando Personalizza, oppure puoi utilizzare il pulsante blu + per crearne una nuova. Ci concentreremo sulla personalizzazione di una schermata di blocco esistente in questa sezione.
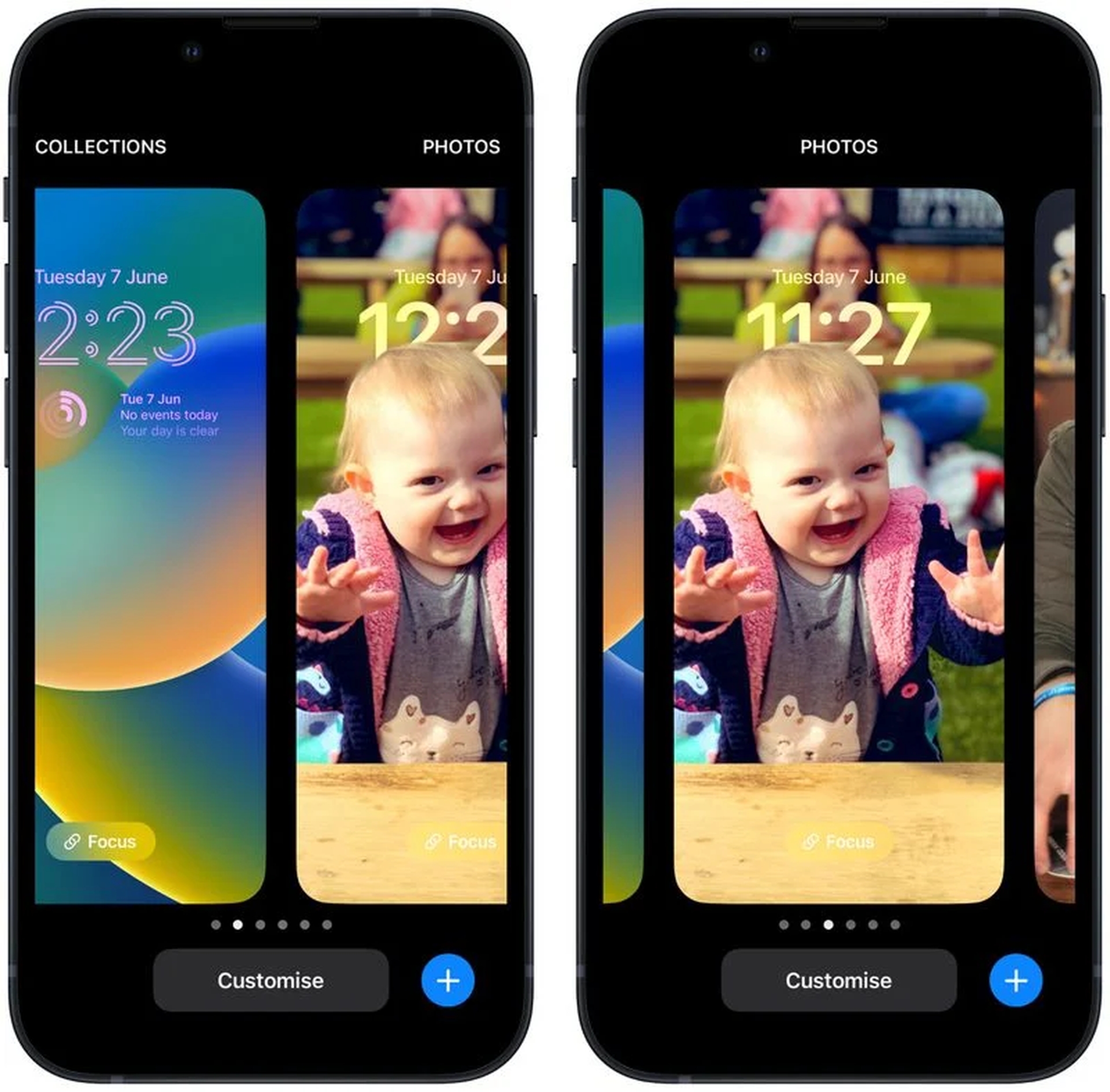
Come personalizzare la schermata di blocco con iOS 16?
Personalizza ti consente di creare una schermata di blocco bella e unica che esprime chi sei. A seconda del tipo di schermata di blocco, toccando Personalizza viene visualizzata una vista interattiva con numerose possibilità a tua disposizione. Per modificare la tonalità e il colore di una schermata di blocco “Colore”, tocca il cerchio colorato a sinistra, quindi scorri verso sinistra o verso destra per applicare vari stili all’immagine.
Se stai personalizzando una schermata di blocco “Foto”, le scelte in basso ti consentono di scegliere una nuova immagine (o una selezione di immagini se si tratta di uno sfondo casuale) dalla tua libreria di foto, creare un filtro e abilitare o disabilitare Zoom prospettico/ Effetto profondità.
Scorrendo verso sinistra e verso destra verranno visualizzati filtri intelligenti adattati in modo appropriato all’immagine che hai selezionato. A seconda che si tratti di una fotografia di profondità o di uno sfondo a colori, qui possono apparire diverse scelte. Se stai modificando una schermata di blocco dalle “Raccolte” di Apple, le opzioni nella parte inferiore dello schermo sono più limitate.
In alto, noterai dei fotogrammi che circondano l’ora e la data, nonché uno spazio vuoto sotto l’ora. Il riquadro centrale indica che puoi modificare lo stile dell’ora, mentre i riquadri sopra e sotto possono essere toccati per aggiungere widget opzionali.
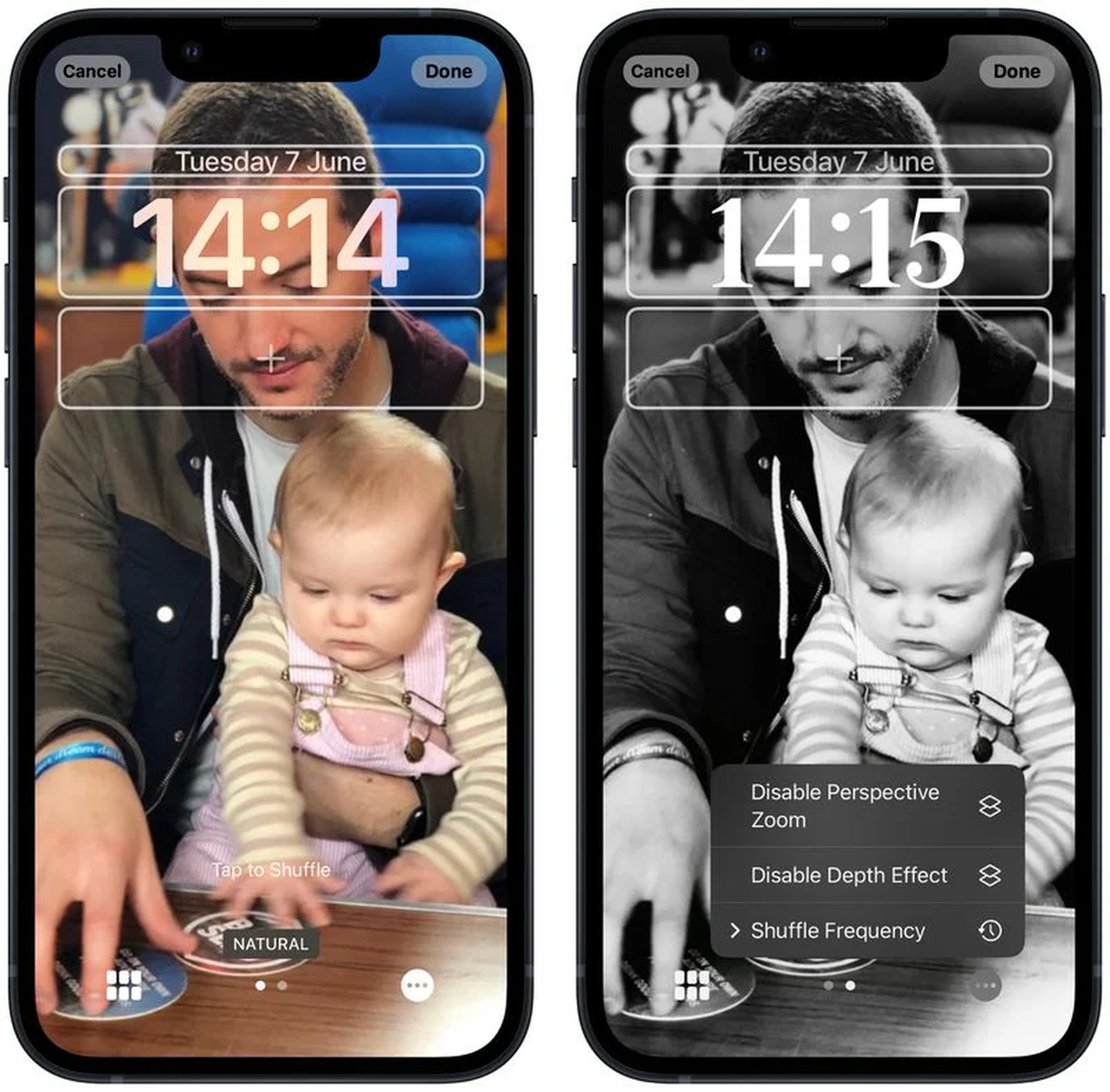
I widget che puoi inserire sopra l’ora includono un altro fuso orario, una sveglia impostata, il seguente evento del calendario, le condizioni meteorologiche, i tuoi anelli di attività, il prossimo promemoria e uno stock scelto. I widget più ricchi di informazioni sono sotto l’ora e includono i livelli della batteria del dispositivo, Calendario, Orologio, Fitness, Casa, Notizie, Promemoria e Azioni.
Quando hai finito di personalizzare la schermata di blocco, premi Fine e poi di nuovo per uscire dalla galleria della schermata di blocco. Tieni presente che puoi anche modificare la schermata di blocco corrente da Impostazioni -> Sfondo e schermate di blocco.
Sfondi iOS 16
Ora che abbiamo finito con Come personalizzare la schermata di blocco di iOS 16, diamo un’occhiata agli sfondi. 9to5Mac trovato un metodo per rendere disponibile il nuovo sfondo di iOS 16 in un formato ad alta risoluzione. Non ci sono immagini diverse per le modalità chiare e scure perché lo sfondo predefinito di iOS 16 è disponibile in un’unica versione. L’immagine ha toni di blu, verde e giallo.
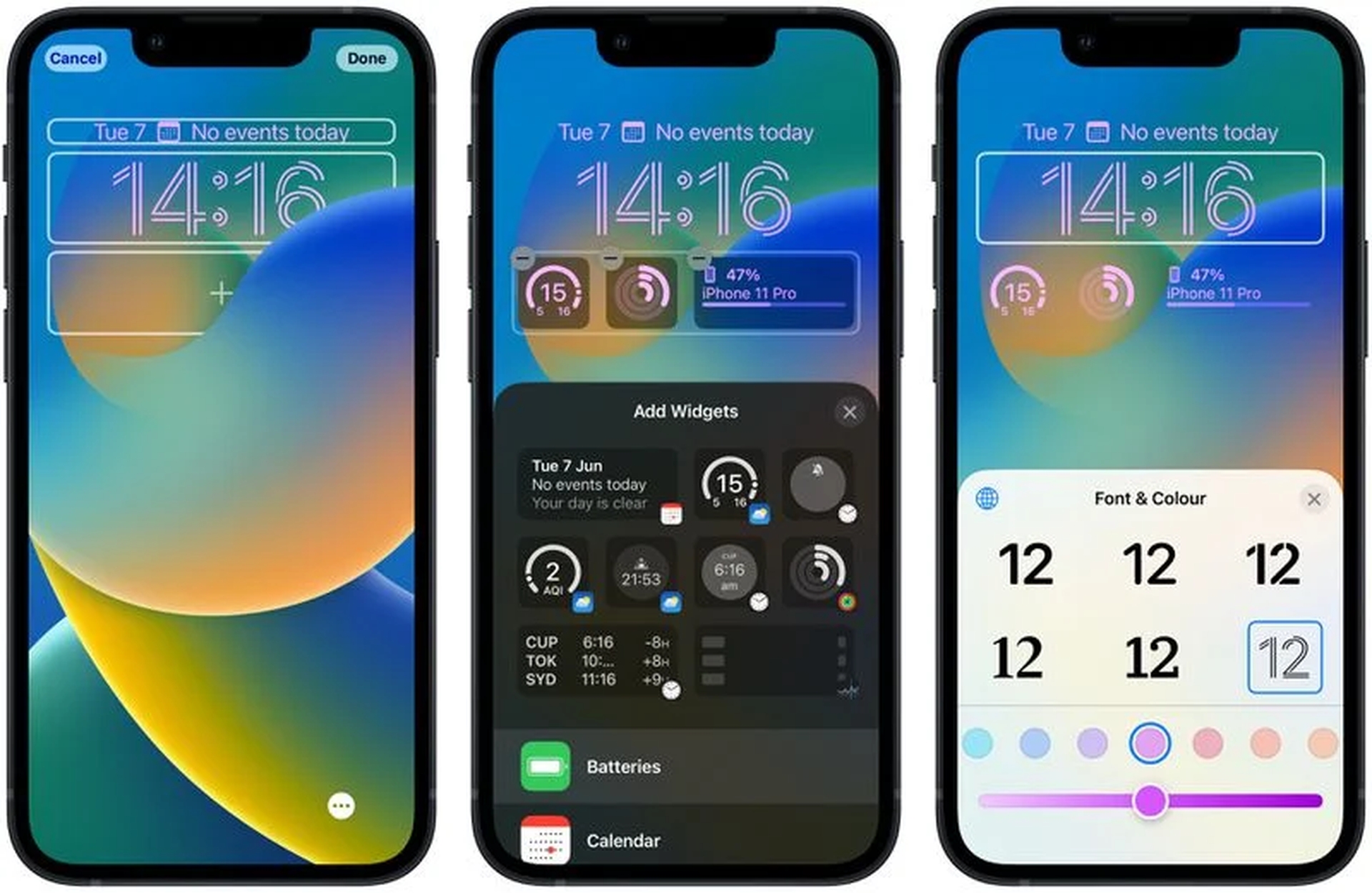
Tuttavia, se desideri un aspetto più drammatico o anche qualcosa che puoi utilizzare su altri dispositivi, iPadOS 16 ha ancora immagini statiche come sfondi perché manca della nuova schermata di blocco personalizzabile. Puoi scaricare il nuovo sfondo di iOS 16 nella sua piena risoluzione dai link sottostanti. Se hai bisogno di aiuto per impostare questi nuovi sfondi, la nostra guida sull’argomento può aiutarti.
Collegamenti per lo sfondo di iOS 16
Ci auguriamo che questo articolo ti sia piaciuto su come personalizzare la schermata di blocco di iOS 16. Se lo hai fatto, potresti anche voler controllare come eseguire il downgrade da iOS 16 a iOS 15 o come annullare l’invio di iMessage in iOS 16.

