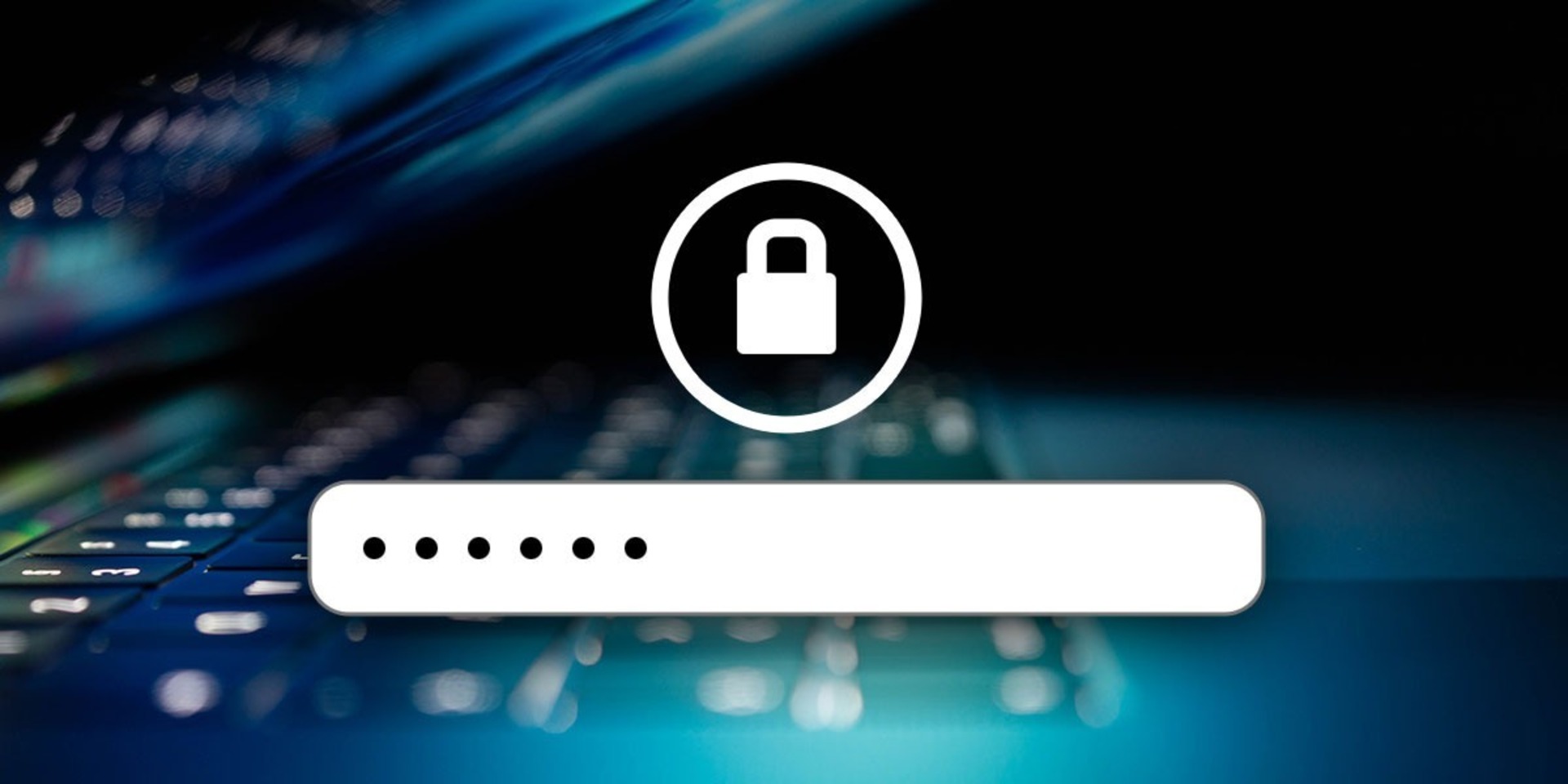In questo articolo, esamineremo come proteggere con password un file Excel, un PDF o un documento Word, in modo da poter proteggere i tuoi dati sensibili.
Nel mondo moderno di oggi ci sono molti programmi dannosi che cercano di rubare i tuoi dati sensibili. Sebbene tu possa proteggerti da molti utilizzando un software antivirus, i tuoi file potrebbero essere rubati su Internet o semplicemente da qualcuno che ha accesso al tuo computer. Se non vuoi che una cosa del genere accada, imparare a proteggere con password i tuoi file è fondamentale. Fortunatamente, ti abbiamo coperto con questo articolo.

Daremo un’occhiata a come puoi proteggere con password i tuoi documenti Word, Excel e PDF, quindi anche se qualcuno mette le mani sui tuoi file, non sarà in grado di accedere ai loro contenuti senza la tua password. Quindi, senza ulteriori indugi, diamo un’occhiata a come proteggere con password i tuoi file.
Come proteggere con password un documento Word?
Per crittografare il tuo file Word, segui questi semplici passaggi:
- Inizia aprendo il documento Word che desideri proteggere.
- Fare clic sul menu File.
- Seleziona la scheda Informazioni, quindi il pulsante Proteggi documento.
- Fare clic su Crittografa con password.
- Inserisci la tua password, quindi premi OK.
- Per confermare la password, inserirla nuovamente e fare clic su OK.
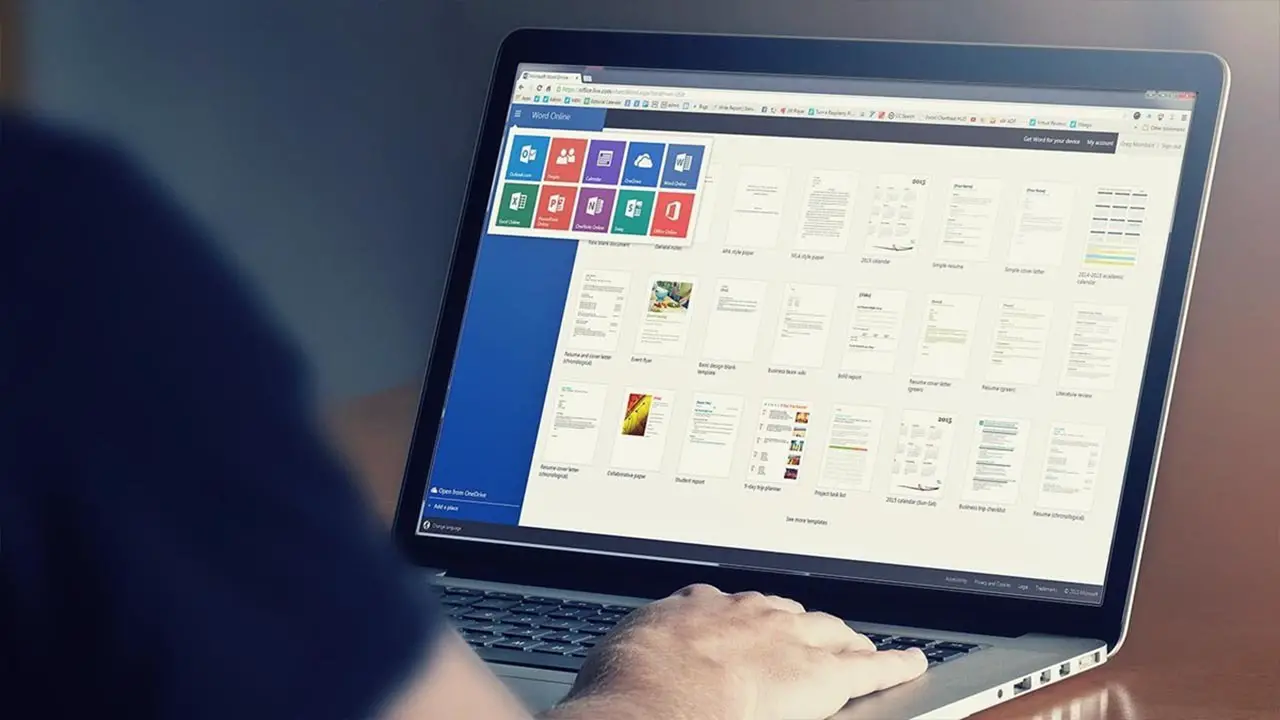
Il documento è ora protetto da password in Microsoft Word. Ti verrà chiesto di fornire la tua password ogni volta che apri il file. Le password devono essere univoche e possono essere composte da un massimo di 15 caratteri. Se dimentichi o perdi la password, Word non sarà in grado di recuperarla per te. Assicurati di mantenere una copia di backup della password o di stabilire una password sicura memorabile. Se riscontri problemi durante l’esecuzione di questi passaggi, puoi controllare il loro pagina di supporto ufficiale per maggiori informazioni.
Come proteggere con password un file Excel?
Per salvaguardare il tuo documento Excel, usa una password per proteggerlo. Per farlo, segui questi passaggi:
- Inizia aprendo il documento Excel che desideri proteggere.
- Fare clic sul menu File.
- Seleziona la scheda Informazioni, quindi il pulsante Proteggi cartella di lavoro.
- Fare clic su Crittografa con password.
- Inserisci la tua password, quindi premi OK.
- Per confermare la password, inserirla nuovamente e fare clic su OK.
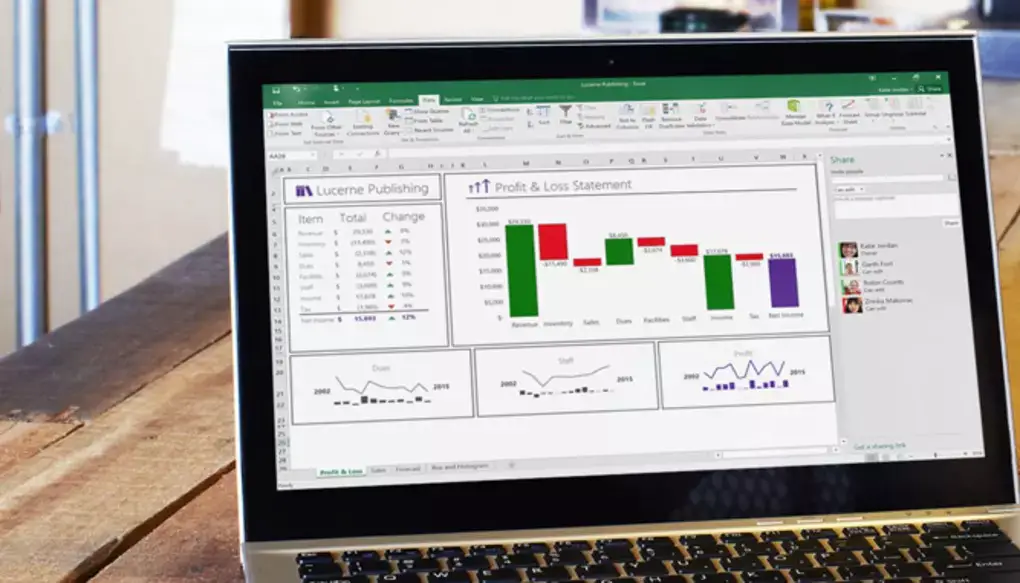
Quando si tratta di password, Microsoft non può aiutarti se ne dimentichi una. Assicurati che la tua password sia il più memorabile possibile. Non ci sono restrizioni sulla lunghezza, sui caratteri o sui numeri utilizzati nelle password, sebbene la distinzione tra maiuscole e minuscole sia importante. Se riscontri problemi durante l’esecuzione di questi passaggi, puoi controllare il loro pagina di supporto ufficiale per maggiori informazioni.
Come faccio a proteggere con password un PDF gratuitamente?
Per aggiungere una password al file PDF, utilizzeremo Adobe Acrobat. Segui questi passaggi per imparare a proteggere con password il tuo file PDF:
- Apri il PDF con Adobe Acrobat.
- Scegli Strumenti.
- Seleziona Proteggi
- Fare clic su Crittografa, quindi Crittografa con password.
- Se ti viene richiesto, fai clic su Sì per aggiornare la sicurezza.
- Seleziona Richiedi una password per aprire il documento.
- Inserisci la password desiderata nel campo corrispondente.
- Seleziona una versione di Acrobat dal menu a discesa Compatibilità. Scegli una versione inferiore o uguale alla versione corrente di Acrobat o Reader dei destinatari. Puoi controllare le versioni di seguito.
- Seleziona Crittografa tutto il contenuto del documento.
- Fare clic su OK.
- Confermare la password riscrivendola e quindi fare clic su OK.
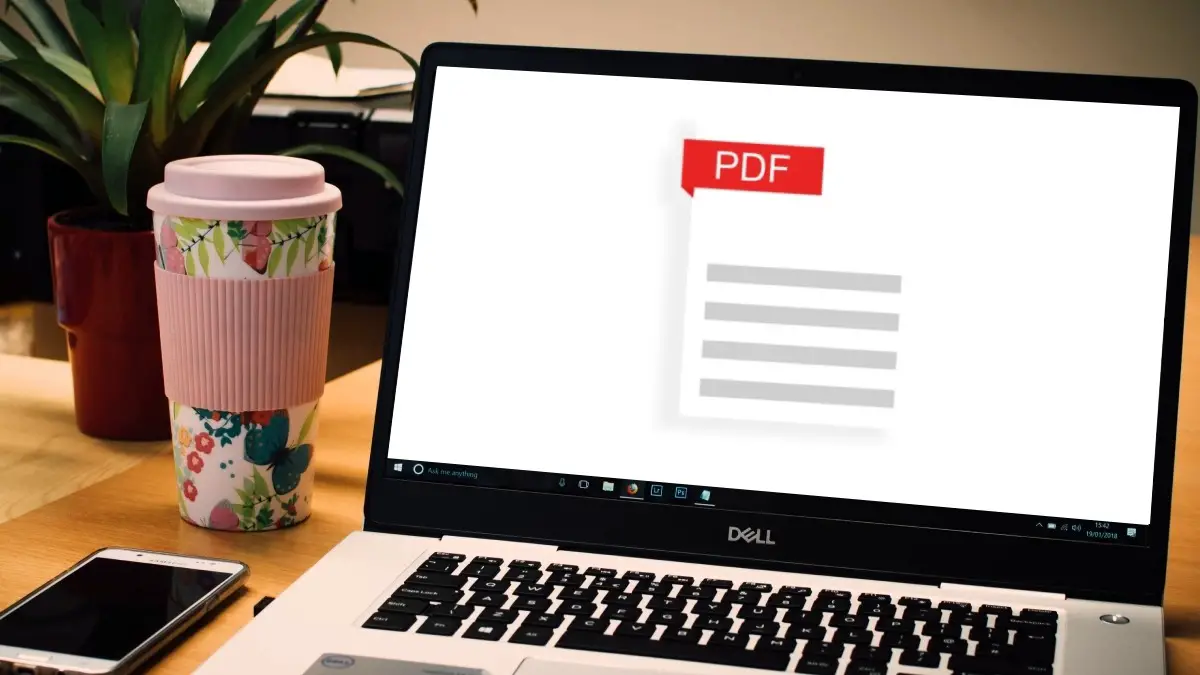
Dopo aver eseguito tutti i passaggi precedenti, il tuo file PDF verrà crittografato. Se riscontri problemi durante l’esecuzione di questi passaggi, puoi controllare il loro pagina di supporto ufficiale per maggiori informazioni.
Opzione di compatibilità in Adobe Acrobat
Il metodo di crittografia scelto è determinato dall’opzione Compatibilità. È fondamentale scegliere una versione compatibile con la versione corrente di Acrobat o Reader del destinatario. Ad esempio, un PDF crittografato per Adobe X non può essere aperto in Acrobat 7.
- Acrobat 6.0 e versioni successive (PDF 1.5) crittografa il documento utilizzando RC4 a 128 bit.
- Acrobat 7.0 e versioni successive (PDF 1.6) crittografa il documento utilizzando l’algoritmo di crittografia AES con una dimensione della chiave di 128 bit.
- Acrobat X e versioni successive (PDF 1.7) crittografa il documento utilizzando AES a 256 bit. Per applicare la crittografia AES a 256 bit ai documenti creati in Acrobat 8 e 9, selezionare Acrobat X e versioni successive.
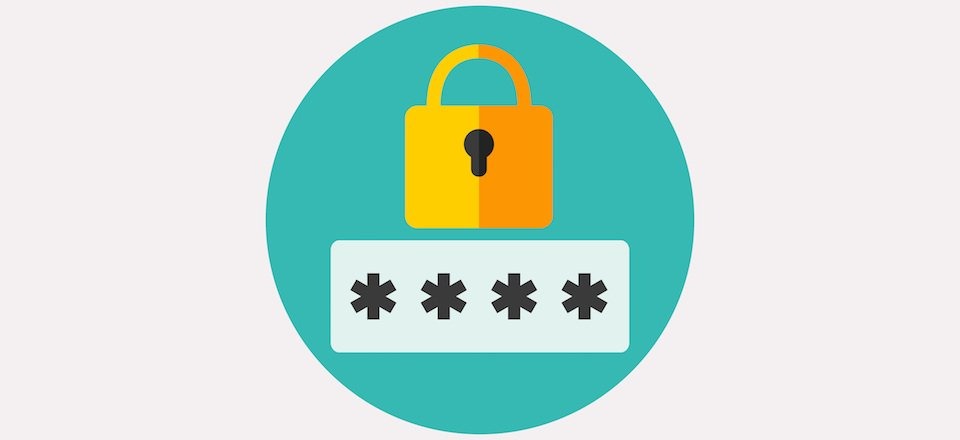
Ecco qua, come proteggere con password un file Excel, un PDF o un documento Word. Se hai trovato utile questo articolo, assicurati di consultare i nostri articoli su come utilizzare la formula COUNTIF di Excel o come aggiungere un sommario in Word.