Realizzare immagini fotorealistiche di Midjourney è uno degli aspetti principali per cui gli utenti trovano Midjourney estremamente divertente e utile, soprattutto dopo le immagini virali AI di Trump che viene arrestato. Tuttavia, non molti utenti sono a conoscenza di come creare queste immagini fotorealistiche di Midjourney, quindi abbiamo deciso di spiegare il processo a coloro che desiderano unirsi al divertimento.
Ci sono tre aspetti principali della creazione di immagini Midjourney fotorealistiche, che sono:
- Scegliere i prompt più adatti
- Utilizzo di suggerimenti negativi efficaci
- Descrivere correttamente pesi, proporzioni, permutazioni e valori di caos
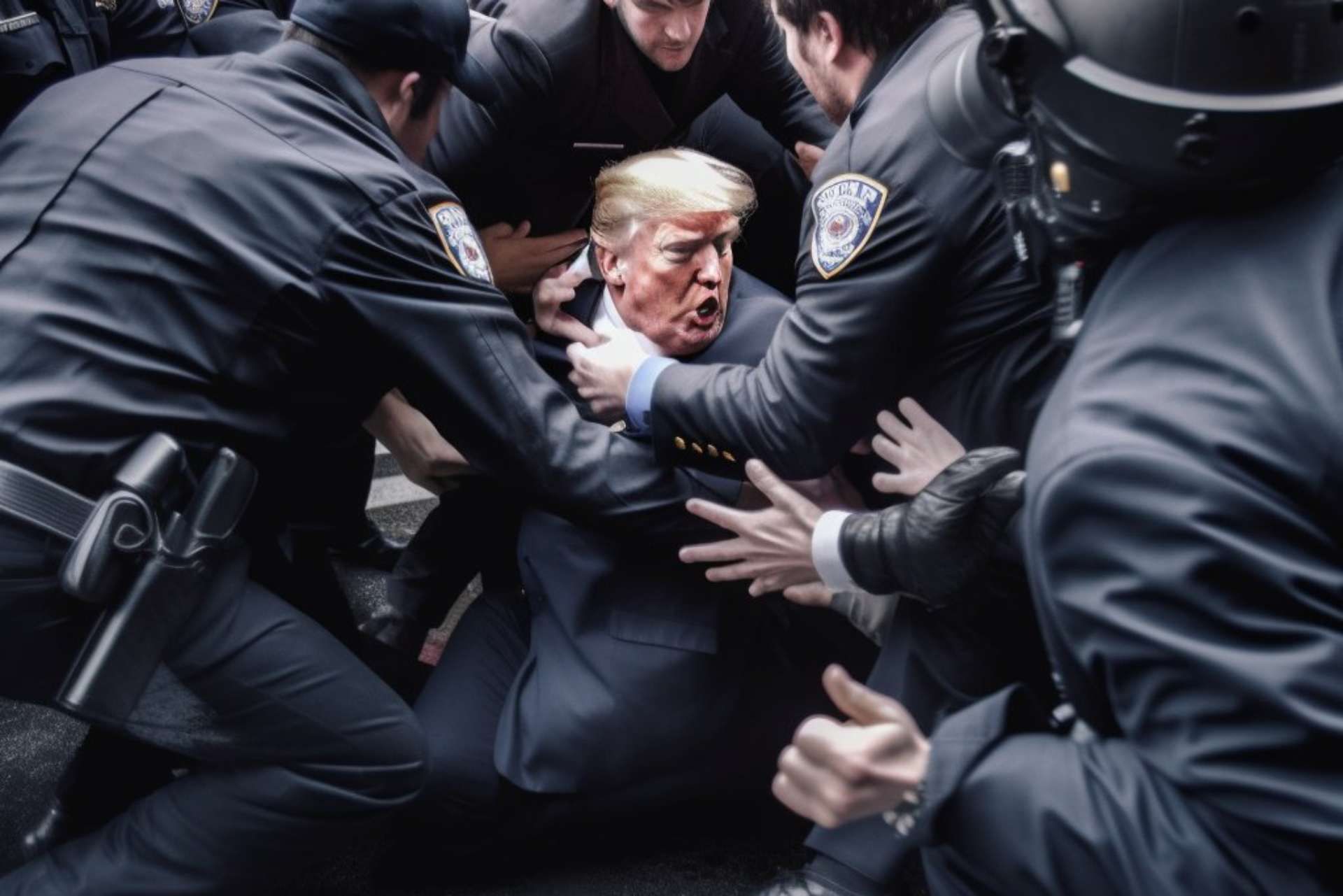
In questo articolo spiegheremo le applicazioni pratiche di questi aspetti in Midjourney e vi mostreremo un paio di esempi del processo. Se non sei chiaro su come utilizzare Midjourney in modo efficace, ti consigliamo di fare riferimento a quell’articolo prima di procedere.
Come puoi creare immagini Midjourney fotorealistiche?
Fare arte AI su Midjourney può essere divertente all’inizio, ma se lo strumento AI non riproduce accuratamente ciò che avevi in mente, potrebbe diventare irritante. Dovrai acquisire l’abilità di scrivere correttamente i tuoi prompt se vuoi creare immagini Midjourney fotorealistiche. Di seguito, puoi vedere diversi modi per creare immagini di Midjourney belle e fotorealistiche. Quindi tuffiamoci dentro.
I suggerimenti gentili aprono tutte le porte
Imparare quali suggerimenti puoi utilizzare per ottenere i risultati desiderati è la prima cosa da tenere a mente quando sei pronto a realizzare immagini Midjourney fotorealistiche. Qualsiasi lavoro che produci su Midjourney è considerato arte, ma se vuoi produrre immagini realistiche, devi essere più preciso nei tuoi input.
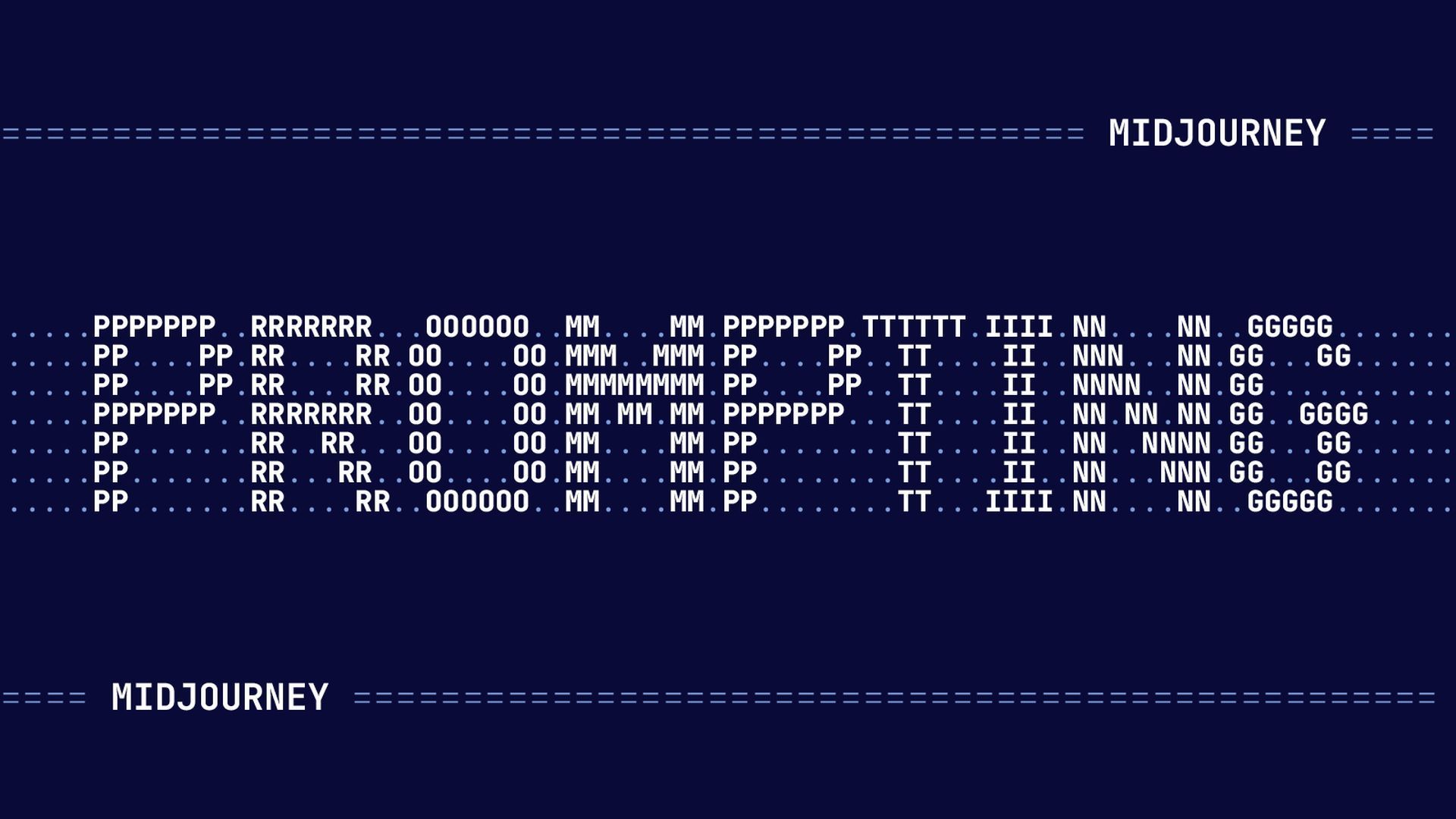
Devi avere una conoscenza di base della fotografia per creare immagini Midjourney fotorealistiche perché ti aiuterà a spiegare la tua idea in modo più chiaro. Devi decidere lo stile fotografico che desideri utilizzare per la tua produzione se desideri produrre fotografie naturali e più realistiche.
Quando crei prompt per un’immagine fotorealistica, tieni presente quanto segue:
- Tipo di immagine: Devi prima specificare il tipo di fotografia che desideri produrre utilizzando una delle seguenti parole chiave: ritratto, immagine realistica, immagine fotorealistica, ritratto personale, scatto macro, scatto spontaneo, ritratto ravvicinato, ecc.
- Modello fotocamera: Puoi sperimentare varie marche e modelli di fotocamere per produrre fotografie al fine di costringere Midjourney a produrre il tipo di immagine che ti aspettavi. Potrebbero essere utilizzati termini come fotocamera Sony a7R IV, Nikon D850 DSLR, Canon EOS R5, Hasselblad X2D 100C, Kodak Portra 800, Fujicolor Superia X-TRA 400, ecc.
- Lunghezza focale e tipo di obiettivo: Puoi includere informazioni sull’obiettivo oltre a un modello di fotocamera per ottenere la prospettiva che desideri e per cercare le fotografie che carichi su Midjourney. È possibile utilizzare le seguenti impostazioni: 18, 28, 35, 50, 85, 100, 200, ecc. Qualsiasi valore oltre 85 mm è appropriato per ritratti e fotografie macro, mentre gli obiettivi con valori inferiori sono adatti per realizzare immagini di paesaggi. Se particolari marchi di obiettivi offrono effetti distintivi, puoi anche specificarli.
- Valore ISO: la luminosità con cui la fotocamera esegue il rendering della scena dipende dall’impostazione ISO dell’immagine. Quando si utilizza Midjourney per creare arte AI, è possibile specificare i valori ISO per indicare al programma quanto è luminosa un’immagine. Puoi farlo includendo il termine “ISO” accanto a uno qualsiasi dei seguenti valori nel prompt di input: 50, 100, 200, 400, 800, 1600, 3200, 6400, 12, 800, 25.600, ecc. Perché i valori ISO crescere geometricamente, è necessario immettere questi valori esattamente come sono.
- Apertura: Puoi giocare con questi valori di apertura: f/1.4, f/2.8, f/4, f/5.6, f/8, f/11, f/16, ecc. L’apertura descrive quanto dell’immagine rimane a fuoco. Il funzionamento dell’apertura con vari obiettivi richiederà ulteriori studi e puoi specificare un intervallo di apertura tra due valori includendolo nel tuo prompt.
- Profondità di campo: La distanza tra le parti più vicine e più lontane in un’immagine che sono a fuoco accettabile viene definita profondità di campo. È fondamentale descrivere la profondità di messa a fuoco di una fotografia in modo che Midjourney possa mostrare il tuo argomento in modo più o meno prominente. Puoi includere parole come bokeh, profondità di campo ampia/profonda, profondità di campo ridotta/bassa, ecc. nel tuo prompt.
- Velocità dell’otturatore: per controllare l’aspetto delle fotografie di oggetti in movimento nella tua immagine, puoi scegliere una velocità dell’otturatore per le immagini che crei su Midjourney, proprio come fai con apertura e ISO. Velocità dell’otturatore basse possono far apparire blu gli oggetti in movimento, mentre velocità dell’otturatore elevate possono eliminare il movimento. Puoi sperimentare aggiungendo le parole “velocità dell’otturatore” alle tue domande di Midjourney, seguite da qualsiasi valore di tempo in secondi, come 5s, 2s, 1s, 1/4s, 1/60s, 1/120s, ecc.
- Illuminazione: Usa termini descrittivi come “luce naturale”, “illuminazione drammatica”, “luce solare soffusa”, “luce dorata”, “luce cinematografica”, “luce solare”, “illuminazione intensa”, “illuminazione a contrasto”, “illuminazione al neon”, ecc.

Sii il più dettagliato possibile e ottieni i migliori rendering
Puoi produrre immagini Midjourney fotorealistiche purché le tue descrizioni siano ben scritte. Per ottenere fotografie con un certo contesto, devi scrivere le descrizioni in modo da spiegarle a una persona reale, non solo aggiungendo un mucchio di parti. Per rendere migliori i rendering, utilizzare la sintassi seguente:
/imagine
Diamo un’occhiata a cosa significa specificamente questa sintassi.
- Soggetto: Per rendere evidente il contesto principale della tua fotografia, puoi utilizzare aggettivi per descrivere la persona, l’animale, l’oggetto o il luogo.
- Ambiente: Descrivere IL ambiente In Quale tuo soggetto È presente utilizzando pertinente parole chiave. Voi Potere andare dentro, al di fuori, SU IL luna, In Narnia, Sotto IL mare, eccetera.
- Colore: Da colori Potere Essere usato A alterare vero immagini, Voi Potere decidere Come vivido tuo Immagine Dovrebbe Essere Quando Esso È creato In A metà viaggio. Utilizzo parole Piace “colorato,” “nero E bianco,” “monocromatico,” “vibrante,” “silenziato”, E “luminoso” In Questo contesto.
- Umore: Usando parole chiave Piace “calma,” “rauco”, “energico”, eccetera., Voi Potere specificare Come drammatico tuo Immagine appare In Questo contesto.
- Composizione: Questo tipo di inquadratura, che è una componente di ciò che abbiamo discusso nella sezione precedente, è quello che vuoi che Midjourney produca.
Questa documentazione di Midjourney contiene informazioni aggiuntive su come scrivere le descrizioni dei prompt.

I suggerimenti negativi sono quasi altrettanto utili
Puoi utilizzare suggerimenti negativi in Midjourney per impedire allo strumento AI di visualizzare fotografie con soggetti, impostazioni o sfondi particolari e creare immagini Midjourney fotorealistiche. La sintassi di questo prompt è la seguente:
/imagine
–no
Per evitare che gli elementi indesiderati vengano visualizzati nei tuoi progetti, aggiungi -NO alla fine del tuo input insieme agli elementi che desideri rimuovere.
Un comando come – niente rosso alla fine eviterà che il colore “rosso” appaia all’interno delle fotografie o almeno lo mostri con il minimo risalto. A titolo illustrativo, entrando vividi campi di tulipani rivelerà tulipani di tutte le tonalità in un ambiente casuale.
È inoltre possibile utilizzare l’argomento –no per escludere la visualizzazione di elementi, persone o animali specifici nelle fotografie oltre a rimuovere i colori. Per assicurarti che Midjourney non mostri la raccolta di elementi indesiderati nelle foto finali, puoi utilizzare l’argomento –no più volte all’interno dell’input.
Ecco un’illustrazione di ciò che potrebbe assomigliare a un prompt negativo:
Richiesta: è stata scattata un’immagine fotorealistica di vividi campi di tulipani in campagna utilizzando una fotocamera Canon EOS R5 e un obiettivo da 85 mm alla luce solare naturale senza rosso
Questa documentazione di Midjourney spiega come utilizzare i prompt negativi in modo più dettagliato.

Impiegando pesi rapidi
Se scrivi i tuoi elementi in un modo specifico, Midjourney sarà in grado di comprendere l’importanza di ciascuno dei tuoi elementi. Puoi fare in modo che Midjourney si concentri principalmente sulla parte più cruciale della sfida e utilizzare parole chiave di valore gradualmente inferiore per generare la tua immagine se desideri classificare le parole chiave nel tuo prompt con vari gradi di preferenza. I pesi rapidi possono essere estremamente utili nella creazione di immagini Midjourney fotorealistiche.
Usa il doppio colore:: seguito dal numero per indicare l’importanza relativa di ciascuna sezione di un prompt per dividerlo in sezioni distinte. Prendi in considerazione la possibilità di dividere un prompt in due parti, con la prima metà che ha tre volte il significato della seconda. La sintassi per tale input sarebbe la seguente:
/imagine
::3 ::1 O /imagine ::3 ::
Puoi saltare il numero dopo i due punti se l’importanza di una parte del prompt è “1”.
Simile a questo, la sintassi di input dovrebbe essere la seguente se i tuoi prompt hanno cinque parti distinte:
/imagine
::4 ::3 ::2 :: ::
Qui, “prompt 1” sarà quattro volte più significativo di “prompt 4″ e 5”; “prompt 2” sarà tre volte più significativo di “prompt 4″ e 5”; e così via.
Questa documentazione di Midjourney contiene ulteriori informazioni sull’utilizzo di pesi rapidi.
Specifica le proporzioni che si adattano alla tua immagine
Le foto che vengono generate quando inserisci il tuo prompt su Midjourney avranno per impostazione predefinita un formato 1:1. Puoi definire le proporzioni per ottenere un’immagine raffinata con più spazio per l’aggiunta di funzionalità e stile.
Puoi scegliere un proporzioni, ad esempio 9:16, 4:5, 3:4 o 10:16 se desideri che le foto dei tuoi ritratti siano più alte che larghe. Potresti preferire uno qualsiasi di questi numeri per definire le proporzioni ideali per le fotografie di paesaggi perché potresti volere che l’immagine sia più larga che più alta: 16:9, 5:4, 4:3, 3:2, ecc.
La sintassi per applicarne uno per il parametro delle proporzioni, fornito alla fine del prompt, è la seguente:
/imagine
–ar
Le proporzioni selezionate vengono utilizzate al posto di “valore”.
Questa documentazione di Midjourney contiene informazioni aggiuntive sull’utilizzo di vari formati.

I prompt di permutazione possono generare variazioni di un singolo prompt
Per la creazione di immagini Midjourney fotorealistiche, il programma fornisce un meccanismo per creare diverse iterazioni di un singolo prompt utilizzando varie combinazioni di parametri che è possibile specificare all’interno di parentesi graffe. In questo modo, puoi evitare di inserire ripetutamente le stesse richieste per ottenere fotografie con specifiche diverse ma estetica comparabile. Immaginiamo di voler produrre molte interpretazioni di “un portafrutta” che contengano varie combinazioni di frutta. Il nostro prompt di immissione sarà simile a questo:
/immagina un’immagine fotorealistica di una ciotola di {arance, mele, mango}
Tre attività verranno generate da questo prompt, ognuna delle quali includerà serie di fotografie che mostrano una ciotola di arance, mele o mango, ma non tutte e tre contemporaneamente.
Questi prompt di permutazione possono essere utilizzati anche con molti set di parametri tra parentesi in un singolo prompt. Di conseguenza, il tuo prompt assumerà più versioni, integrando diversi set di parametri per ogni operazione. Invece di dover selezionare un rapporto di aspetto uno alla volta, puoi creare set di immagini con molti rapporti di aspetto utilizzando le domande di permutazione.
Le richieste di permutazione possono essere utilizzate solo con gli account Midjourney che hanno un abbonamento Pro, che è l’unica restrizione. Un abbonamento Basic o Standard Midjourney non ti consente di apportare variazioni di permutazione. Tuttavia, è uno strumento molto utile per realizzare immagini Midjourney fotorealistiche.
La documentazione fornita da Midjourney sull’utilizzo dei prompt di permutazione può fornire ulteriori informazioni.
I valori di caos possono modificare le immagini generate
L’uso delle descrizioni, delle preferenze estetiche e dell’importanza relativa è molto importante nel processo di creazione di immagini Midjourney fotorealistiche. Usa il parametro Chaos all’interno del tuo input se non sei soddisfatto dei risultati del tuo prompt e desideri che Midjourney li modifichi in un modo più strano e non convenzionale.
Puoi utilizzare la seguente sintassi per definire il caos all’interno del tuo input:
/imagine
–chaos O /imagine –c
Qui, il valore può variare da 0 a 100. Valori di caos più alti produrranno risultati sorprendenti, mentre valori di caos più bassi produrranno risultati più affidabili in base al tuo input.
Questa documentazione di Midjourney contiene ulteriori informazioni sull’uso dei valori del caos.
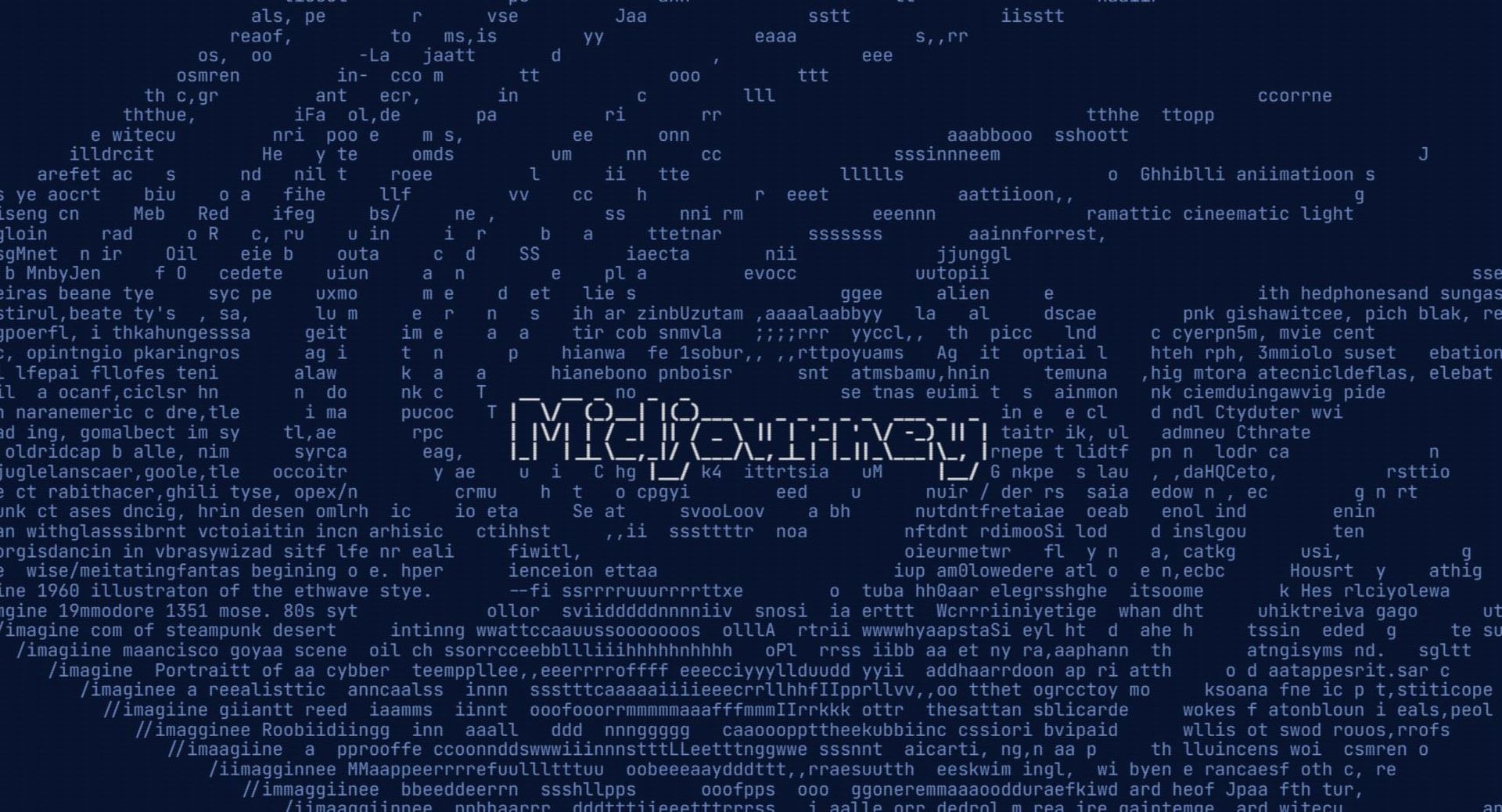
E con questo, arriviamo alla fine della nostra guida su come realizzare immagini Midjourney fotorealistiche. Sappiamo che è un processo leggermente difficile, ma i risultati sono così degni del tuo tempo e dei tuoi sforzi. Abbiamo molti altri articoli su come ottenere il massimo dall’incredibile strumento artistico AI Midjourney che potresti voler dare un’occhiata. Ad esempio, se vuoi fare un altro passo, puoi dare un’occhiata ai migliori generatori di prompt di Midjourney per semplificare il processo di creazione delle immagini.
Source: Come realizzare immagini Midjourney fotorealistiche?

