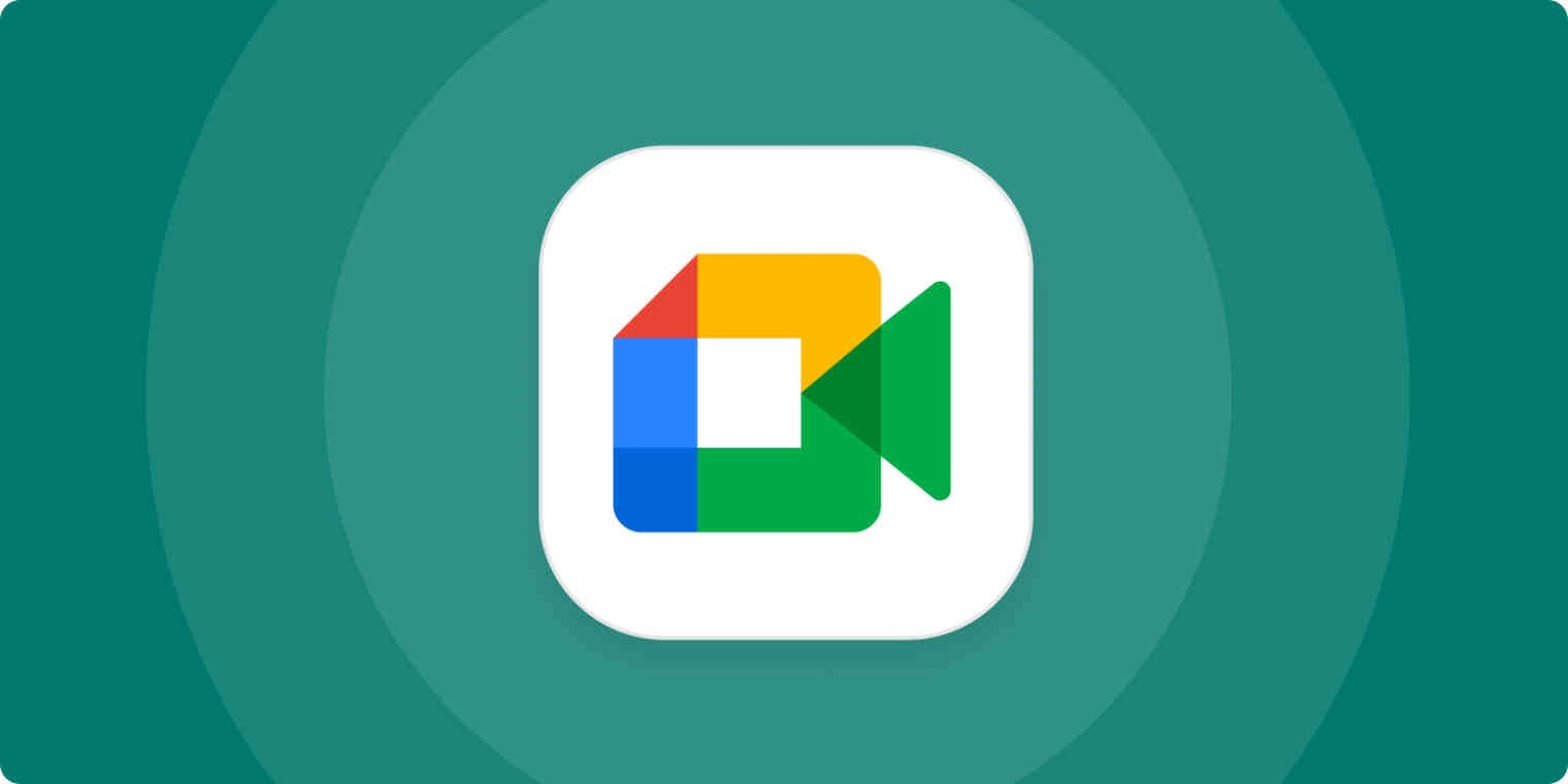In questo articolo, tratteremo come registrare una riunione in Google Meet, così puoi salvare qualsiasi riunione a cui hai partecipato e dare un’occhiata in seguito.
Con il Covid-19 che ha sorpreso il mondo, molte app per conferenze Web come Zoom e Google Meet sono diventate ampiamente utilizzate. Durante la pandemia, queste app hanno aiutato il pubblico a condurre riunioni di lavoro, prendere lezioni e uscire con gli amici. Anche se gli effetti del virus stanno scomparendo, le app per conferenze Web sono ancora ampiamente utilizzate e popolari come sempre. Con tutta questa popolarità, molte persone si chiedono come potrebbero registrare queste riunioni, poiché potrebbe essere molto utile poter ascoltare di nuovo una lezione o una riunione per essere sicuri di essere catturati da tutto.

Oggi daremo un’occhiata a Google Meet e come registrare su questa piattaforma. Sebbene ci siano molti strumenti che possono aiutarti a completare un’attività del genere, ci concentreremo solo su un unico strumento chiamato Vmaker, poiché questo strumento è gratuito e molto facile da usare. Quindi, senza ulteriori indugi, tuffiamoci.
Come registrare la riunione in Google Meet?
Puoi registrare gratuitamente Google Meet con lo screen recorder gratuito di Vmaker in alta definizione. Puoi acquisire un numero infinito di sessioni di riunione senza filigrane. Non solo, ma puoi anche modificare le registrazioni delle riunioni utilizzando l’editor video integrato gratuito di Vmaker e distribuirle istantaneamente tramite un semplice collegamento.
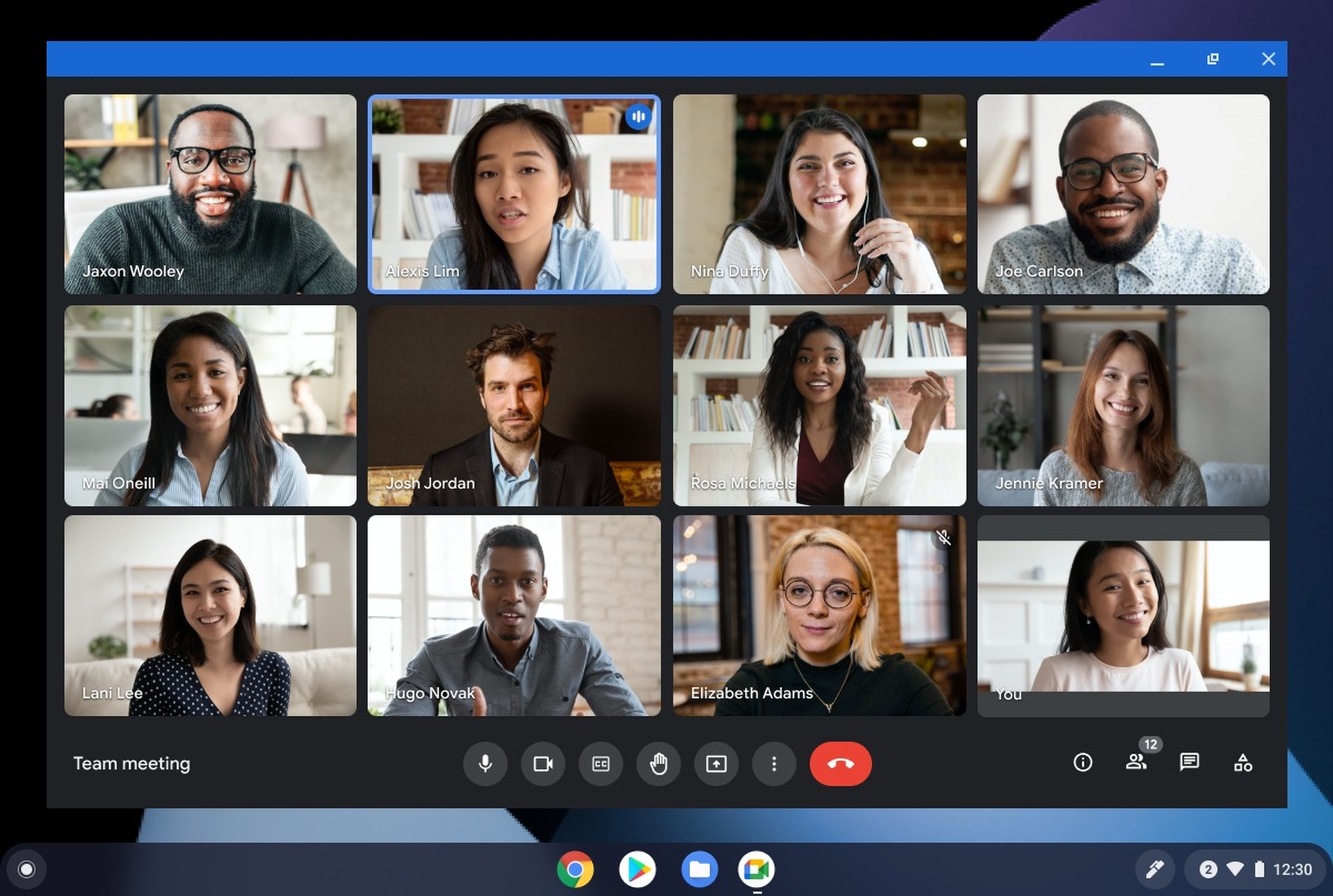
Registrazione delle riunioni come partecipante
- Installa il plug-in Vmaker Chrome e partecipa a una riunione di Google. Per registrare lo schermo, seleziona la modalità “Schermo”.
- Imposta l’area di registrazione selezionando la modalità “Scheda corrente” per acquisire la scheda della riunione e l’audio del sistema. Si noti che la registrazione audio interna è disponibile solo in modalità “Scheda corrente”.
- Imposta la risoluzione e la qualità della registrazione in base alle tue preferenze. Alla massima risoluzione di 4K HD, puoi registrare le tue riunioni.
- Scegli la sorgente audio per la tua registrazione. Per registrare la tua voce, puoi utilizzare il microfono del tuo computer o un microfono esterno. Usa le cuffie per ottenere una migliore qualità del suono.
- Abilita l’audio della tua scheda. Fai clic sull’opzione Preferenze sotto le opzioni e abilita l’opzione “Includi audio scheda” per acquisire l’audio interno.
- Inizia a registrare la tua riunione facendo clic sul pulsante “Avvia registrazione”.
- Fare clic sull’icona rossa o sul pulsante del dock per interrompere l’acquisizione. La tua registrazione verrà immediatamente caricata sul tuo account cloud Vmaker al termine della registrazione.
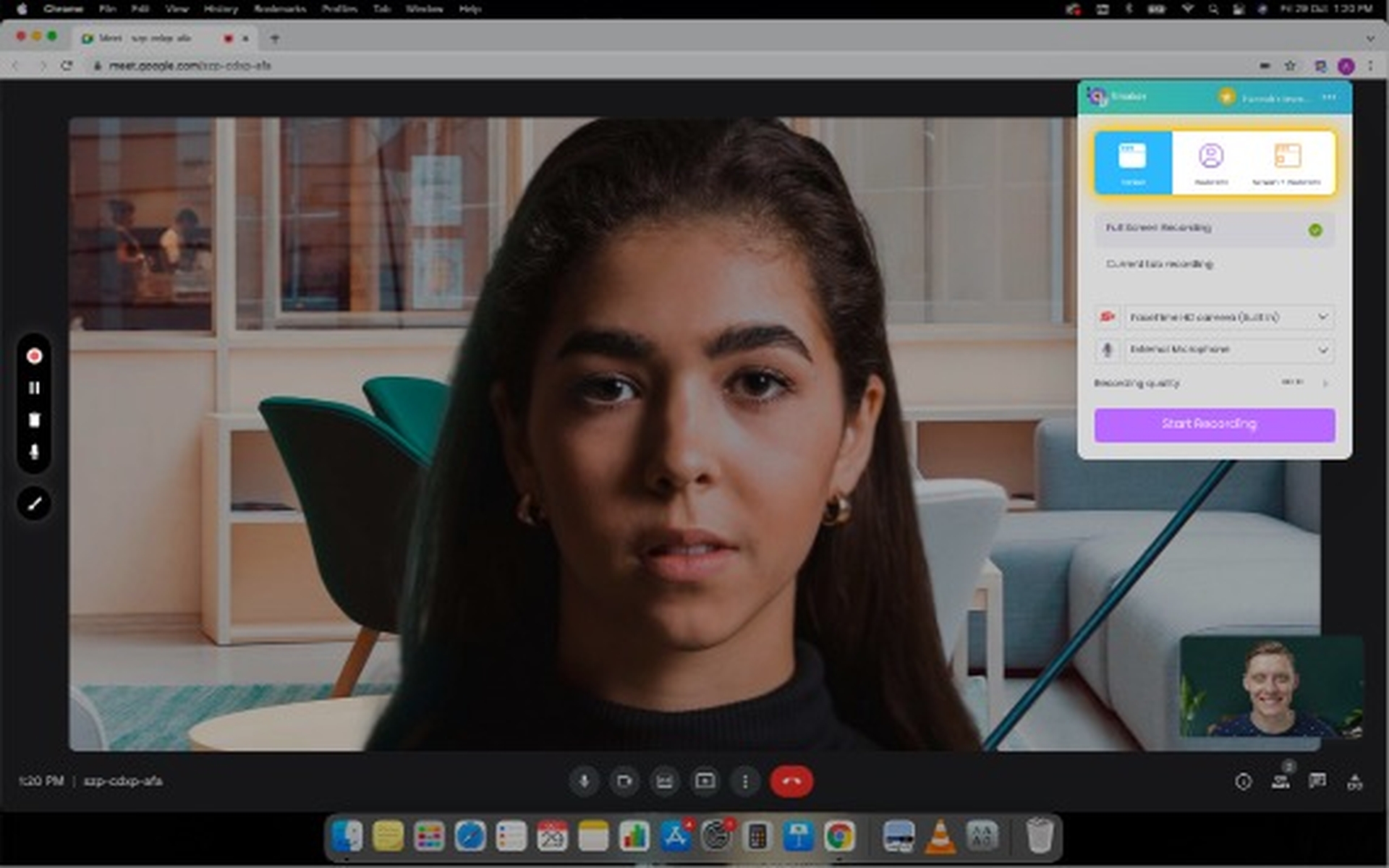
Registrazione delle riunioni come host
- Installa il plug-in Vmaker Chrome e partecipa a una riunione di Google. Per registrare lo schermo, seleziona la modalità “Schermo”.
- Imposta l’area di registrazione scegliendo una dimensione dal menu a discesa. Sono disponibili tre scelte: modalità “Schermo intero” per acquisire l’intero schermo, modalità “Dimensioni personalizzate” per acquisire una determinata porzione dello schermo e modalità “Registra una finestra” per registrare qualsiasi finestra specifica.
- Imposta la risoluzione e la qualità della registrazione in base alle tue preferenze. Alla massima risoluzione di 4K HD, puoi registrare le tue riunioni.
- Scegli la sorgente audio per la tua registrazione. Per registrare la tua voce, puoi utilizzare il microfono del tuo computer o un microfono esterno. Usa le cuffie per ottenere una migliore qualità del suono.
- Abilita l’audio della tua scheda. Fai clic sull’opzione Preferenze sotto le opzioni e abilita l’opzione “Includi audio scheda” per acquisire l’audio interno.
- Inizia a registrare la tua riunione facendo clic sul pulsante “Avvia registrazione”.
- Fare clic sull’icona rossa o sul pulsante del dock per interrompere l’acquisizione. La tua registrazione verrà immediatamente caricata sul tuo account cloud Vmaker al termine della registrazione.
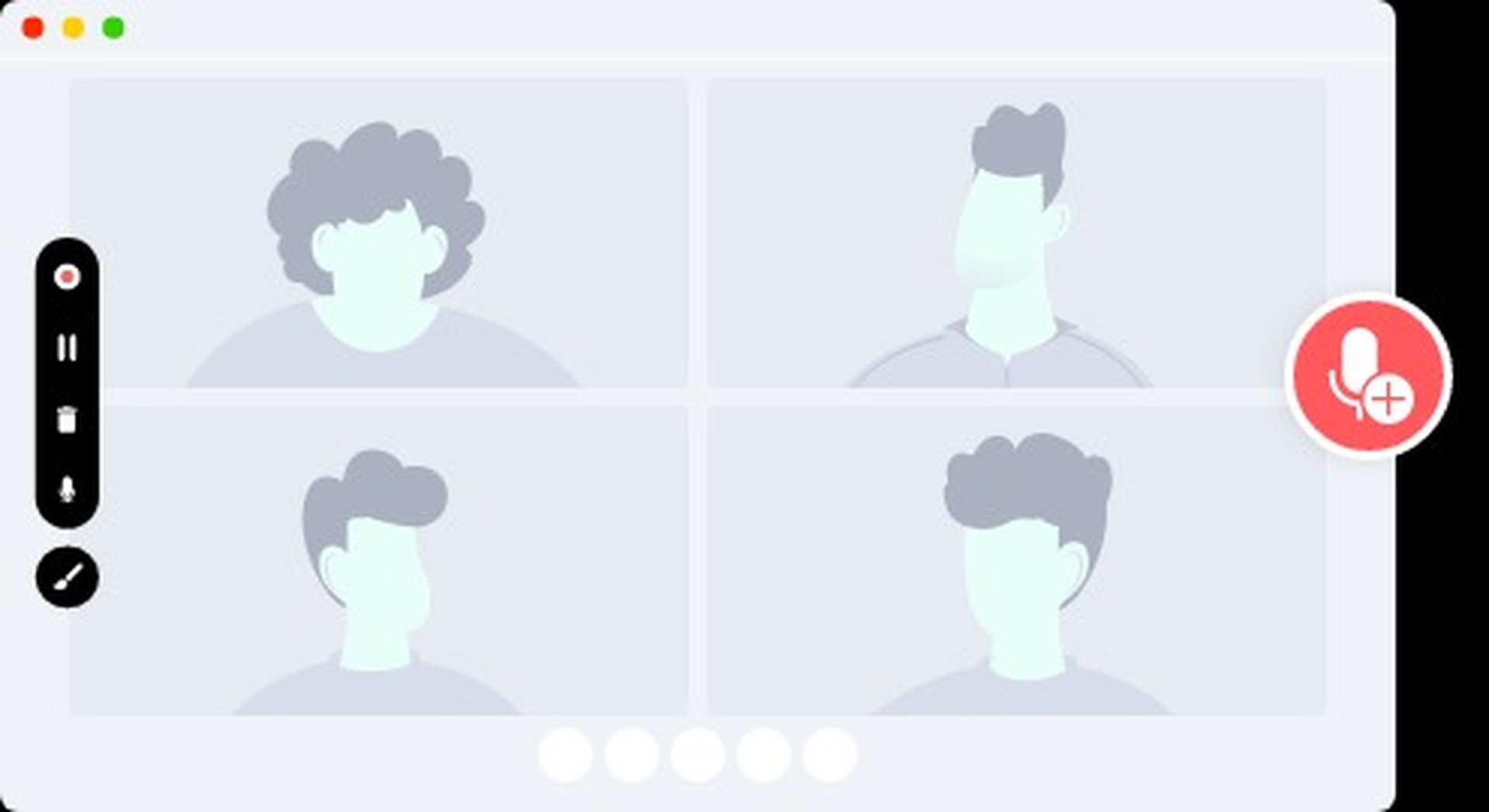
Modifica e condivisione delle registrazioni delle riunioni
Puoi scorrere il tuo video e rimuovere le parti non necessarie, aggiungere musica e sottotitoli e fare altre cose con esso nell’editor video integrato di Vmaker. Condividi i tuoi filmati con il tuo team inviando loro un semplice link. Inoltre, Vmaker è collegato a YouTube, quindi puoi caricare il tuo film direttamente dall’app.
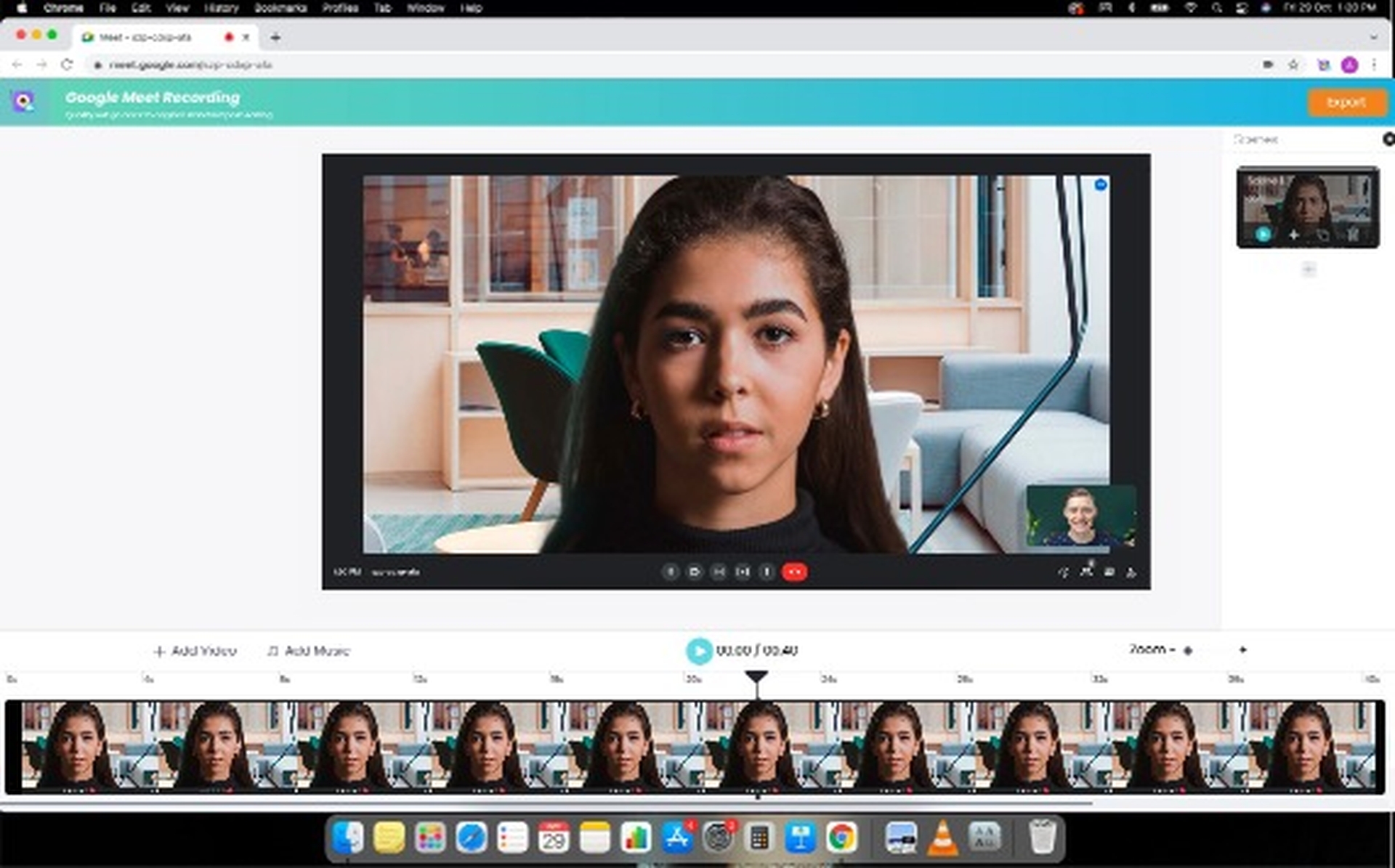
Ci auguriamo che questo articolo su come registrare una riunione in Google Meet ti sia piaciuto. Se lo hai fatto, ti potrebbe piacere anche come impedire a Google di inviarti annunci di giochi a distanza o come aggiungere un segnalibro ai tweet su Twitter.