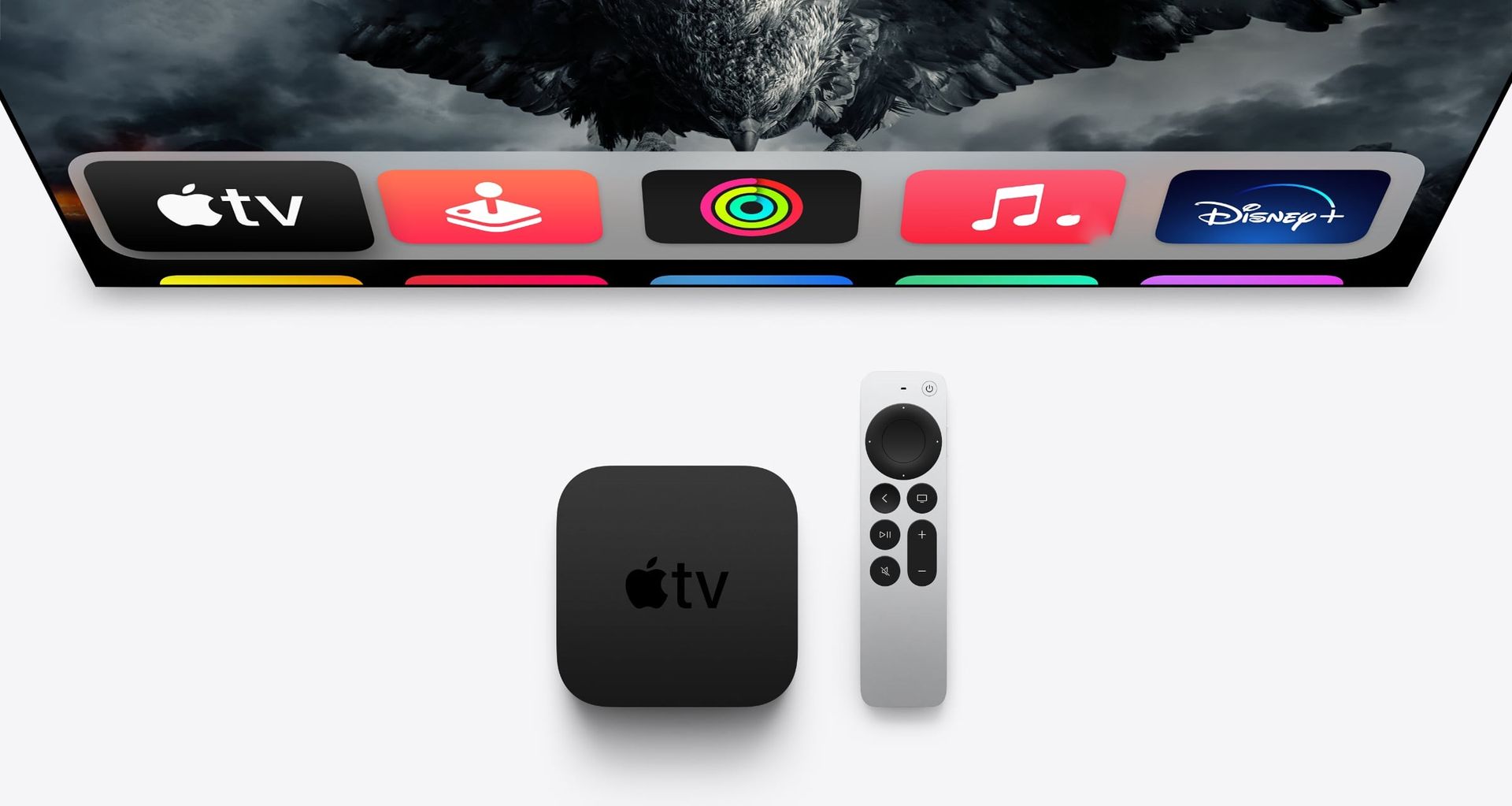Oggi siamo qui per mostrarti come riavviare un’app su Apple TV. Un’app o un gioco potrebbe occasionalmente arrestarsi in modo anomalo o riscontrare un altro problema che causa uno schermo bloccato o altri comportamenti che non rispondono. Potrebbe essere essenziale utilizzare il commutatore di app tvOS per forzare la chiusura del programma al fine di risolvere il problema.
Come riavviare un’app su Apple TV?
Seguendo questi passaggi scoprirai come riavviare un’app su AppleTV:
- Premi il pulsante Home
- Apri il selettore di app
- Usa la superficie Touch per scorrere l’elenco delle app aperte
- Premi il tasto Home per tornare al menu principale della tua Apple TV
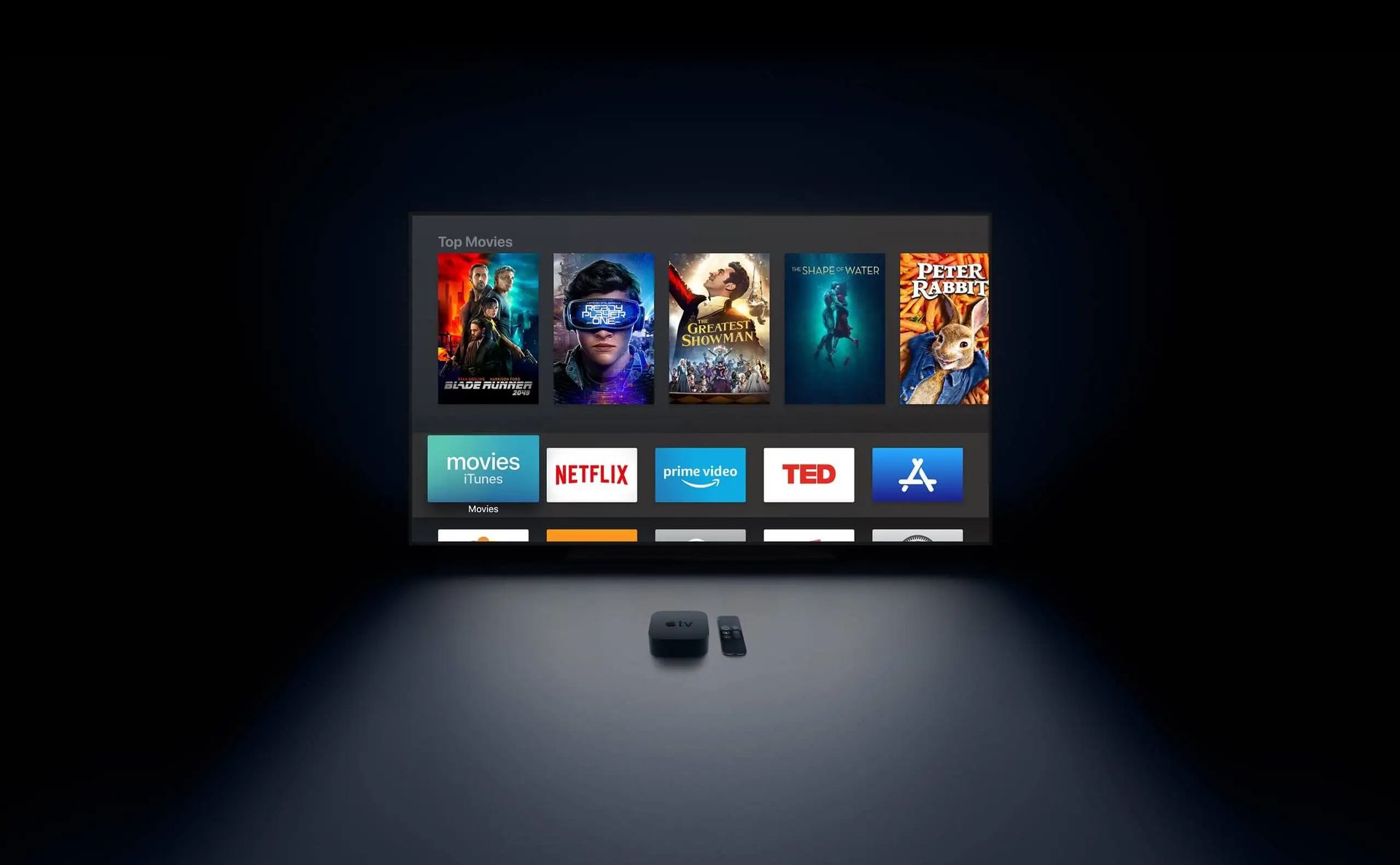
Premi il pulsante Home
Per accedere alla schermata iniziale della tua Apple TV, devi utilizzare il pulsante Home sul telecomando Siri. Questo pulsante si trova nella parte superiore del telecomando ed è contrassegnato dall’icona di una casa.
Per andare alla schermata iniziale, tocca semplicemente il pulsante Home una volta. Questo ti riporterà al menu principale della tua Apple TV, dove vedrai un elenco di tutte le app e i canali disponibili.
Se stai attualmente utilizzando un’app o stai guardando un video, toccando il pulsante Home tornerai alla schermata principale senza uscire dall’app o interrompere il video. Puoi sempre tornare all’app o al video selezionandolo dalla schermata iniziale o utilizzando il selettore di app.

Apri il selettore di app
Il selettore di app sulla tua Apple TV è una funzione che ti consente di passare rapidamente da un’app all’altra o dai canali che hai aperto. Per accedere al commutatore di app, dovrai premere due volte il pulsante Home sul telecomando Siri.
Ecco come farlo:
- Assicurati di essere nella schermata principale della tua Apple TV. Se stai utilizzando un’app o stai guardando un video, tocca una volta il pulsante Home per tornare alla schermata iniziale.
- Premi due volte il tasto Home sul telecomando Siri. Questo aprirà il selettore di app, che mostra un elenco di tutte le app e i canali che hai aperto sulla tua Apple TV.
- Scorri sulla superficie Touch di Siri Remote per scorrere l’elenco di app e canali aperti.
- Tocca l’app o il canale a cui vuoi passare. Questo ti porterà a quell’app o canale, permettendoti di continuare a usarlo.
Tieni presente che il selettore di app è diverso dalla schermata multitasking, che mostra tutte le app e i canali che hai utilizzato di recente. Per accedere alla schermata multitasking, dovrai premere tre volte il pulsante Home sul telecomando Siri.

Usa la superficie Touch per scorrere l’elenco delle app aperte
Per selezionare un’app utilizzando la superficie Touch di Siri Remote, dovrai scorrere il dito nella direzione in cui vuoi andare.
Ecco come farlo:
- Premi due volte il pulsante Home sul telecomando Siri per aprire il selettore di app.
- Scorri sulla superficie Touch per scorrere l’elenco delle app e dei canali aperti. Puoi scorrere verso sinistra o destra, o verso l’alto o verso il basso, a seconda di come desideri navigare nell’elenco.
- Quando trovi l’app che desideri selezionare, solleva il dito dalla superficie Touch. L’app verrà evidenziata, a indicare che è selezionata.
Tieni presente che il selettore di app è diverso dalla schermata multitasking, che mostra tutte le app e i canali che hai utilizzato di recente. Per accedere alla schermata multitasking, dovrai premere tre volte il pulsante Home sul telecomando Siri.

Premi il tasto Home per tornare al menu principale della tua Apple TV
Per tornare alla schermata iniziale sulla tua Apple TV, dovrai toccare il pulsante Home sul telecomando Siri. Questo pulsante si trova nella parte superiore del telecomando ed è contrassegnato dall’icona di una casa.
Ecco come farlo:
- Assicurati di essere sul commutatore di app o sullo schermo multitasking o su qualsiasi altro schermo della tua Apple TV diverso dalla schermata iniziale.
- Tocca una volta il pulsante Home sul telecomando Siri. Questo ti riporterà al menu principale della tua Apple TV, dove vedrai un elenco di tutte le app e i canali disponibili.
Scegli l’icona dell’app dalla schermata principale di Apple TV per riavviare l’applicazione. Il problema dovrebbe essere risolto ora che l’app è stata aggiornata.
Conclusione
In questo modo hai imparato come riavviare un’app su Apple TV. Puoi anche imparare come eliminare app su Apple TV visitando la nostra guida!
Source: Come riavviare un’app su Apple TV?