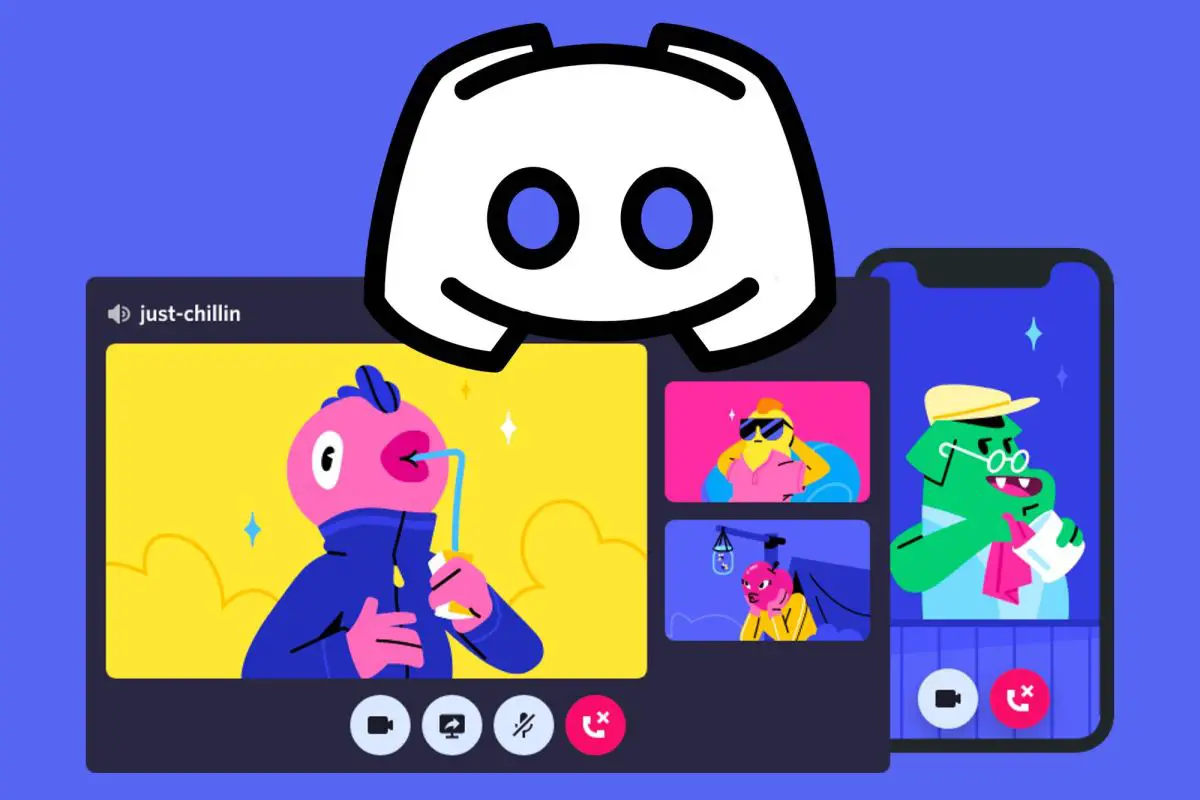Se non sai come risolvere il problema relativo all’aggiornamento di Discord non riuscito, non preoccuparti perché spiegheremo tutto utilizzando approcci semplici e diretti.
Discord è un popolare software per chat e intrattenimento. Molte persone, tuttavia, hanno riscontrato il problema Discord Update Failed, che impedisce l’avvio del programma. Nella maggior parte dei casi, Discord rimane bloccato in un ciclo di aggiornamento e si rifiuta di consentire agli utenti di utilizzare il software.
Aggiornamento di Discord non riuscito
Spiegheremo cinque diversi passaggi per correggere l’errore Discord Update Failed.
Passaggio 1: esegui Discord come amministratore
Il problema Aggiornamento Discord non riuscito può essere risolto semplicemente eseguendo il programma con autorizzazioni amministrative. Il programma di aggiornamento è in grado di modificare le impostazioni del tuo dispositivo, consentendoti di scaricare e installare il nuovo aggiornamento di Discord.
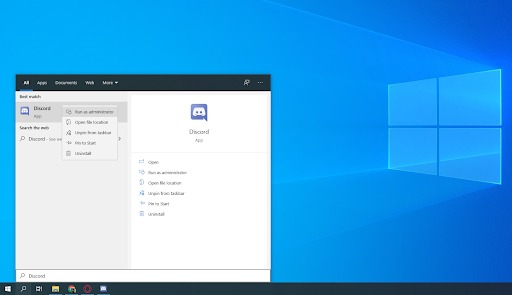
Tieni presente che ciò richiede che tu disponga dell’autorità di amministratore locale. In caso contrario, dovrai accedere alla password di un amministratore.
- Premi il pulsante Windows e digita “Discord”.
- Fai clic con il pulsante destro del mouse sull’applicazione Discord nei risultati e seleziona Esegui come amministratore dal menu a discesa visualizzato.
- Se ti viene chiesto se desideri consentire a Discord di eseguire e apportare modifiche sul tuo computer, fai clic su Sì. Ciò è necessario per aggiornare il software.
Passaggio 2: rinomina il file Update.exe
Il file Discord update.exe potrebbe essere l’origine dell’errore. Ti consigliamo di provare a rinominare questo file nel tentativo di aggiornare correttamente Discord alla versione più recente.
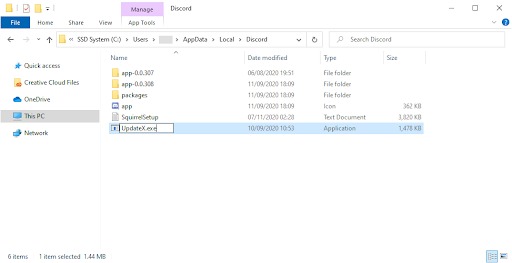
- Vai alla tua cartella AppData:
- Premi i tasti Windows + R e vai in questa directory: “C:UtentiNome utenteAppData”. Assicurati di rimuovere le virgolette e di sostituire “Nome utente” con il nome utente del tuo account locale.
- Entra nella cartella denominata “Local”
- Trova la cartella denominata “Discord” e aprila.
- Trova Update.exe, fai clic con il pulsante destro del mouse e scegli “Rinomina”.
- Rinominalo come “UpdateX.exe”.
- Puoi riavviare Discord e testarlo come amministratore, come indicato sopra.
Passaggio 3: disabilita Windows Defender
In alcune situazioni, il software antivirus integrato di Windows 10 potrebbe entrare in conflitto con Discord Update, causandone il blocco ripetuto. Per provare ad aggiornare Discord manualmente, segui queste istruzioni.
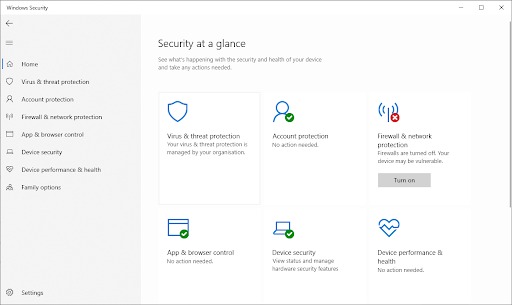
- Per farlo, apri l’applicazione Impostazioni premendo la scorciatoia da tastiera Windows+I o il pulsante a forma di ingranaggio dal menu Start.
- Accedi alla scheda Aggiornamento e sicurezza.
- Vai su Sicurezza di Windows, scegli Protezione da virus e minacce e infine accedi a Gestisci impostazioni.
- La protezione in tempo reale deve essere disattivata. Windows Defender verrà effettivamente disabilitato fino a quando l’opzione non verrà riattivata.
- Puoi riavviare Discord e testarlo come amministratore, come indicato sopra.
Passaggio 4. Disabilita il tuo software antivirus
È noto che i programmi antivirus causano problemi ai computer interrompendo la connessione a Internet e bloccando il corretto funzionamento di applicazioni e servizi. Puoi provare a disattivare temporaneamente l’antivirus che stai utilizzando per vedere se è l’origine del problema Aggiornamento Discord non riuscito.
Ricorda: questa tecnica non è consigliata poiché è pericoloso utilizzare il computer senza protezione. Vai avanti solo se sei a conoscenza dei possibili rischi e disponi di una copia di backup del tuo sistema nel caso qualcosa vada storto.
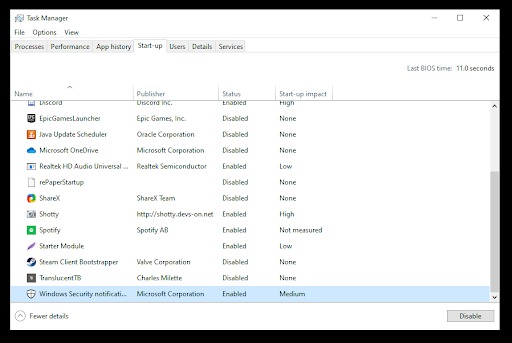
- Apri il Task Manager.
- Se il Task Manager è in modalità compatta, fare clic sul pulsante “Dettagli modalità” per espandere i dettagli.
- Selezionare l’opzione del menu di avvio nella barra dell’intestazione nella parte superiore della finestra per visualizzare questo menu.
- Fai clic sul nome del tuo software antivirus.
- Fare clic sul pulsante Disabilita e all’avvio del dispositivo, questo impedirà l’avvio dell’applicazione.
- Riavvia il PC e apri Discord per vedere se il problema si ripresenta. Se è in grado di aggiornarsi correttamente, è molto probabile che l’origine del problema fosse il tuo antivirus
Passaggio 5. Reinstalla Discord e cancella i dati dell’app
Se hai esaurito tutte le opzioni di cui sopra, l’ultima risorsa dovrebbe essere quella di rimuovere completamente Discord e reinstallarlo con il programma di installazione ufficiale. Segui questi passaggi per farlo.
Per iniziare, devi disinstallare Discord. Apri il programma Impostazioni utilizzando la scorciatoia da tastiera di Windows + I o l’icona a forma di ingranaggio dal menu Start.
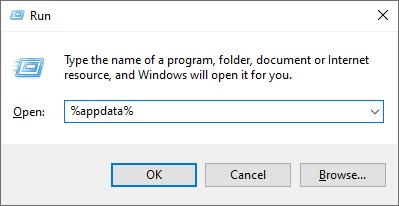
- Accedi alla scheda App.
- Passare all’elenco delle applicazioni facendo clic sull’icona Discord. Il nome del programma può essere trovato facendo clic su Nome, oppure puoi utilizzare la ricerca integrata per trovarlo.
- Scegli Discord e seleziona Disinstalla.
- Ora dobbiamo cancellare i dati dell’app, andare su Start -> Apri Esegui o premere Windows + R sulla tastiera. Questo farà apparire l’utilità Esegui.
- Digita “%appdata%” e premi invio. Questo ti porterà direttamente alla cartella AppData in Esplora file senza ulteriori indugi.
- Elimina la cartella Discord facendo clic con il pulsante destro del mouse su di essa e quindi selezionando Elimina.
- Visita discord.com e scarica la versione più recente del programma facendo clic sul pulsante Download per Windows.
In questo modo hai imparato come correggere l’aggiornamento di Discord non riuscito su Windows, grazie per la lettura!