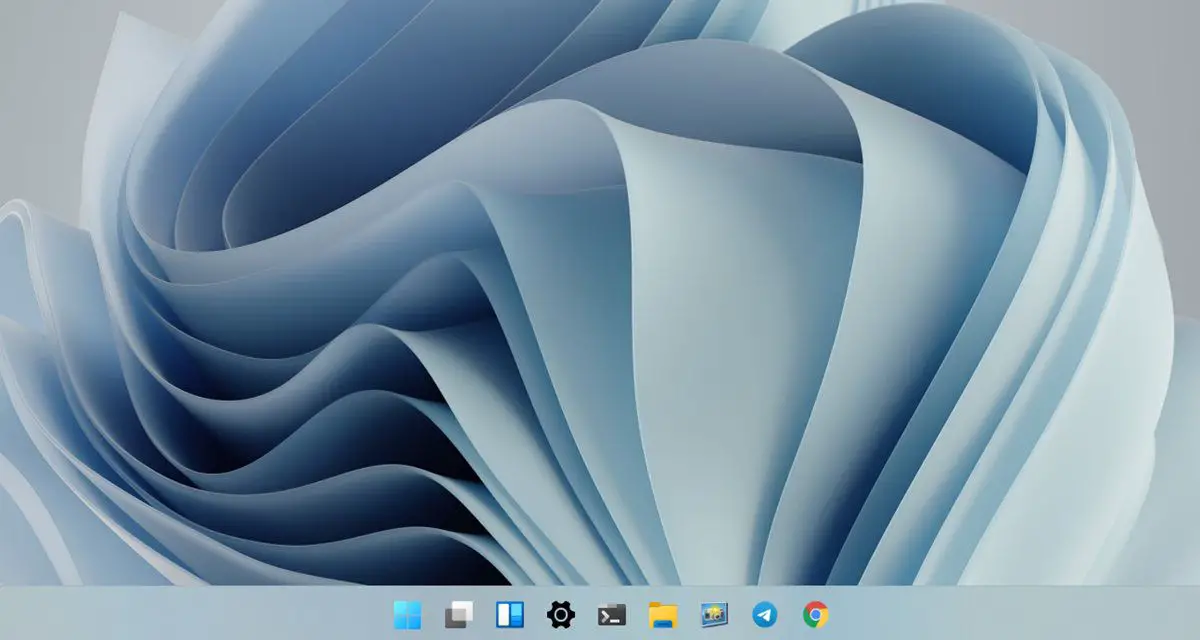Quando abbiamo difficoltà con il sistema operativo che non possiamo risolvere con altri metodi, Windows 11 potrebbe essere ripristinato alle impostazioni di fabbrica, operazione nota anche come nuova installazione.
E dovresti esserne consapevole poiché ti ritroverai senza dubbio ad averne bisogno prima o poi. Sia per qualsiasi motivo (come quello che influisce sui servizi di impressione) o solo per l’utilizzo del sistema. Un sistema operativo Windows consumer si degraderà nel tempo a causa di un uso regolare, installazione/disinstallazione di applicazioni o driver, problemi con determinati aggiornamenti di sistema o introduzione di malware.
Si verificheranno malfunzionamenti del sistema casuali o persistenti, ritardi nell’esecuzione o tempi di avvio più lunghi a causa di un aumento del carico di avvio, servizi aggiuntivi o maggiori richieste sul registro di sistema. Sebbene ciò sia possibile, richiede utenti esperti o coloro che desiderano mantenere i propri PC il più puliti possibile per ottenere le stesse prestazioni di sistema del primo giorno di installazione. È possibile utilizzare tecniche di manutenzione o applicazioni di terze parti per eseguire questa operazione, ma non è sempre fattibile ed è al di là delle capacità di un utente normale.
Gli utenti utilizzano questo ripristino anche come normale attività di manutenzione di volta in volta, anticipando potenziali problemi o deterioramento che possono verificarsi dopo un uso continuo e che impedisce prestazioni ottimali. Di conseguenza, la curiosità di un software che Microsoft ha semplificato in Windows 10 e che ora è incluso nella versione più recente del sistema operativo, consentendone un utilizzo ancora più semplice.
Come ripristinare Windows 11 alle impostazioni di fabbrica?
Un’installazione pulita (un “aggiornamento”) significa iniziare con una copia completamente nuova di Windows e tutti i suoi aggiornamenti, impostazioni e programmi installati. Il processo di installazione è lo stesso di prima; tuttavia, ora ripristineremo il tuo PC anziché riavviarlo. Conserveremo i file per te; fai il backup del tuo software! Per cancellare tutto sul disco rigido e ripristinarlo alle condizioni predefinite, a volte è utile spegnere o scollegare il computer durante l’avvio del sistema.
È una funzione molto facile da usare e automatizzata che utilizza l’ambiente di ripristino di Windows, che offre anche una seconda opzione, l’opzione “Ripristina”. In questo caso, lo strumento reinstalla Windows e conserva quasi tutto ciò che avevi sul computer, file e impostazioni personali, applicazioni fornite con il computer e quelle installate dal Microsoft Store ufficiale.
Nel caso ne avessi bisogno, ti lasciamo il passo dopo passo:
- Premi i tasti di scelta rapida “Windows + I” per accedere allo strumento Impostazioni generali.
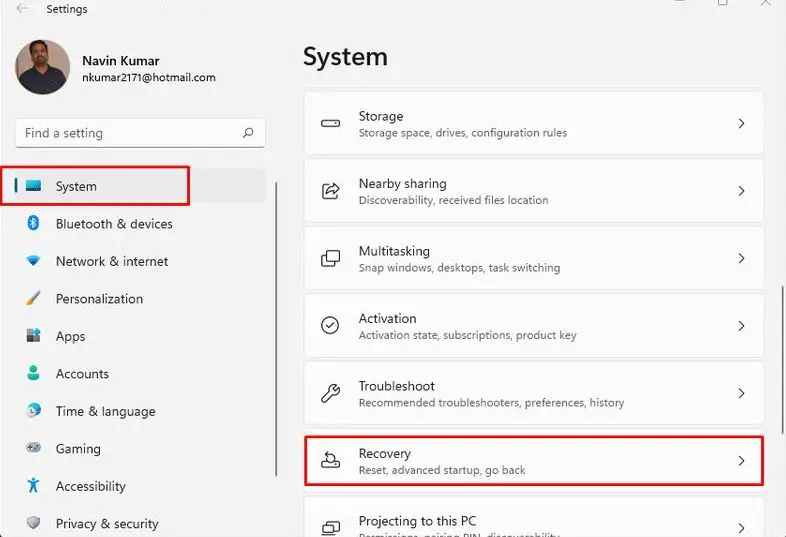
- Vai su Sistema e fai clic su Ripristino.
- Fai clic su “Ripristina il tuo computer” e troverai le due opzioni sopra menzionate.
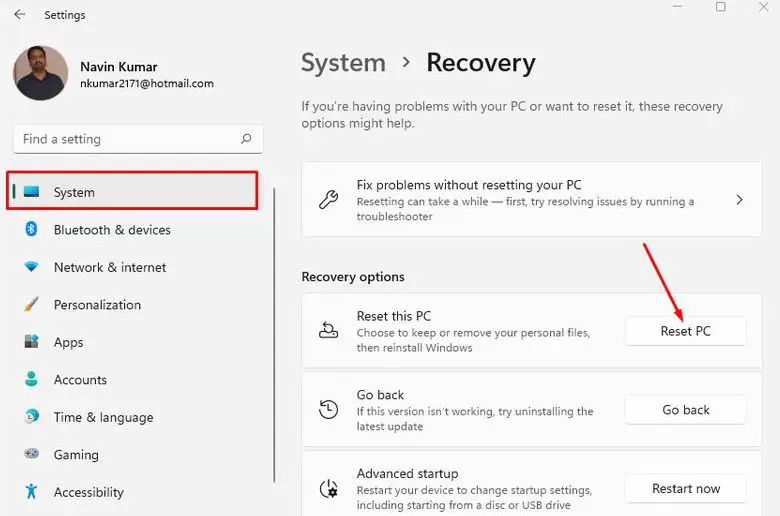
Lo strumento sarà conforme a Windows RE (l’ambiente di ripristino del sistema) cancellando e formattando le partizioni prima di installare una nuova copia di Windows 11 in entrambe le situazioni.
Quando scegli l’opzione “Rimuovi tutto”, il sistema rimuoverà tutti i file archiviati su altre unità di archiviazione al di fuori del disco principale del sistema operativo. Se selezioni “Mantieni i miei file”, il programma creerà un duplicato dei tuoi dati e li riporterà nella posizione originale in seguito.
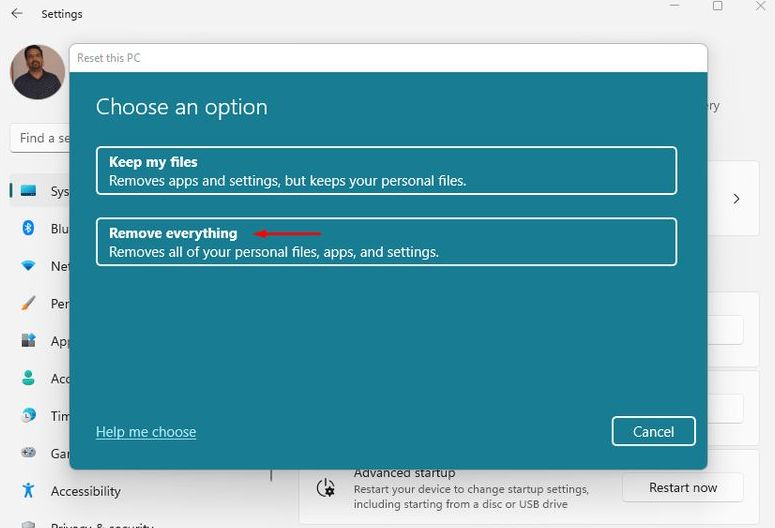
- Per un ripristino efficace, puoi optare per l’uso di unità locali o la nuova opzione utilizzando il cloud. Questa opzione è disponibile da anni in macOS e diverse distribuzioni GNU/Linux (come Debian) ed è stata incorporata nelle ultime versioni di Windows 10. È un’opzione molto utile in quanto consente di recuperare computer danneggiati o ripristinare i sistemi a un copia pulita senza la necessità di supporti di installazione o utilizzando immagini o partizioni di ripristino locali.
- Se scegli un ripristino più completo, rimuovendo tutto ciò che hai sul computer, puoi contrassegnare una cancellazione più sicura che impedirà il ripristino dei dati. Questa è un’opzione adatta se, ad esempio, hai intenzione di vendere il tuo computer, anche se dovresti essere consapevole che potrebbero essere necessarie diverse ore per il completamento.
Hai completato tutto. Consentire all’ambiente di ripristino di Windows di completare la propria attività, quindi utilizzare Windows Update per aggiornarlo se necessario, installare le applicazioni, i giochi e il software necessari, scaricare i driver Microsoft se necessario (se in dotazione), driver e firmware forniti dal produttore dell’apparecchiatura o dal fornitore dei componenti (se presente) ed eliminare tutti i file desiderati.
Come cercare file e app in Windows 11?
Se hai perso il tuo sistema operativo e hai bisogno di ripristinare le impostazioni di fabbrica del tuo computer, usa la funzione di ripristino in Windows 10 o Windows 7. È altrettanto semplice e automatizzato come lo era in Windows 10. Quasi sicuramente vorrai utilizzarlo per entrambi riparare computer con problemi o semplicemente mantenerli.