Se non sai come risolvere il problema con la barra delle applicazioni visualizzata a schermo intero, ti aiuteremo in questo articolo. Molti utenti Windows soffrono per la visualizzazione della barra delle applicazioni a schermo intero durante la navigazione di un video su YouTube o su un lettore multimediale.
Quando si passa a una modalità a schermo intero sul browser Web o su un altro lettore multimediale, Windows 10 nasconde la barra delle applicazioni per impostazione predefinita. Ciò previene le distrazioni e si concentra sull’attività o sull’attività che si sta eseguendo. La barra delle applicazioni, tuttavia, potrebbe occasionalmente rimanere visibile a schermo intero.
Come risolvere il problema “Barra delle applicazioni visualizzata a schermo intero”?
Alcuni sostengono che la colpa sia delle applicazioni di terze parti. E alcune persone credono che sia dovuto alle visualizzazioni migliorate di Windows, nel qual caso lo stesso è disabilitato. No, si conosce la causa del problema “Barra delle applicazioni mostrata a schermo intero” in generale.
Risolto il problema con la barra delle applicazioni visualizzata a schermo intero
Esistono diverse soluzioni al problema “Barra delle applicazioni visualizzata a schermo intero” sul tuo PC. Scorri l’elenco qui sotto per vedere se c’è qualcosa che puoi provare:
Riavvia Esplora risorse
Il riavvio di Windows Explorer è uno dei metodi più semplici e basilari. Il riavvio dell’interazione di Windows Explorer sul dispositivo può risolvere vari problemi se non funziona correttamente. Il riavvio di questa interfaccia è un’azione semplice poiché non è necessario riavviare il computer. Durante il riavvio di Explorer, procedi nel seguente modo:
- Premi il tasto di scelta rapida “Ctrl + Maiusc + Esc” e questo aprirà Task Manager di Windows.
- Dall’elenco, trova “Esplora risorse”
- Fare clic con il tasto destro su “Esplora risorse” e selezionare “Riavvia”.

Disabilita le impostazioni della barra delle applicazioni
Prendere la decisione di nascondere naturalmente la barra delle applicazioni fornisce una bella prospettiva a schermo intero ed è un’eccellente soluzione temporanea.
- Immettere le impostazioni di sistema premendo il tasto di scelta rapida “Windows+i”.
- Vai su Personalizzazione e scegli l’opzione della barra delle applicazioni.
- Fai clic sulla barra delle applicazioni sul lato sinistro e scegli Nascondi automaticamente la barra delle applicazioni nella modalità di sistema.
- Quindi seleziona “Nascondi automaticamente la barra delle applicazioni” nella modalità tablet.
- Chiudi la scheda, quindi controlla se il problema è stato risolto.
Correggi il browser o il lettore multimediale
Problemi ed errori relativi all’applicazione potrebbero impedire il corretto funzionamento della barra delle applicazioni. Segui questi passi:
- Premi il tasto di scelta rapida “Windows + R” e questo aprirà “Run.exe”
- Digita “pannello di controllo” e premi Invio.
- Ora accedi alla sezione Programmi e vai alla scheda Programmi e funzionalità.
- Fare clic con il pulsante destro del mouse sull’applicazione malfunzionante.
- Scegli “Ripara o cambia”.
Riavvia l’app per verificare che il problema sia stato risolto.
Aggiorna Windows
Gli aggiornamenti del sistema operativo sono distribuiti con i sistemi operativi Windows di Microsoft. In genere, includono correzioni di bug e problemi, nonché miglioramenti delle prestazioni del sistema. Puoi utilizzare questo metodo per risolvere le difficoltà con le applicazioni framework e le evidenziazioni se la tua versione di Windows è obsoleta.
- Vai su Impostazioni e quindi nella scheda Aggiornamenti e sicurezza, controlla eventuali aggiornamenti di Windows.
- Quindi, seleziona il pulsante Verifica aggiornamenti per cercare eventuali nuovi aggiornamenti di sistema. Se hai aggiornamenti in sospeso, installali per risolvere il problema.
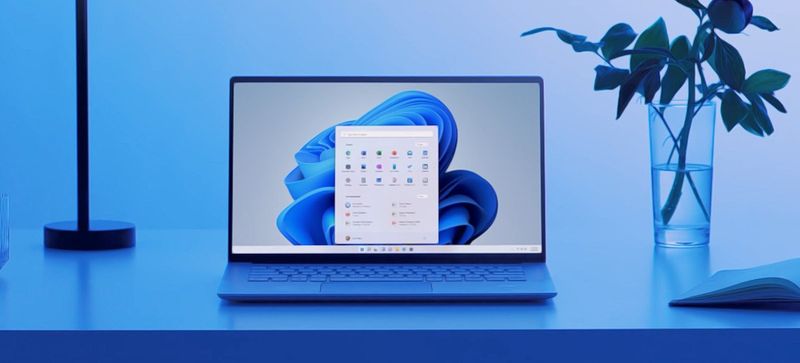
Nascondi “Pulsante Visualizzazione attività” nella barra delle applicazioni
Windows 10 include un’attività di visualizzazione come framework dell’area di lavoro virtuale. È uno strumento utile e puoi accedervi dalla barra delle applicazioni selezionando l’opzione Visualizzazione attività. Nascondere il pulsante Visualizzazione attività sulla barra delle applicazioni potrebbe aiutarti a risolvere un problema a schermo intero con la barra delle applicazioni. Segui questi passaggi:
- Fare clic con il tasto destro sulla barra delle applicazioni
- Deseleziona l’impostazione “Mostra pulsante Visualizzazione attività”.
Abilita Nascondi automaticamente in Windows 10
Puoi superare il problema della barra delle applicazioni che non si nasconde in modalità a schermo intero abilitando l’opzione di nascondimento automatico. L’elemento Nascondi automaticamente nasconderà naturalmente la barra delle applicazioni a meno che non sia necessario se è abilitato. Segui questi passi:
- Immettere le impostazioni di sistema premendo il tasto di scelta rapida “Windows+i”.
- Clicca su “Personalizzazione”
- Seleziona la scheda della barra delle applicazioni dal lato sinistro.
- Attiva l’interruttore situato accanto all’impostazione “Nascondi automaticamente la barra delle applicazioni in modalità desktop”.

Disabilita gli effetti visivi in Windows
La disabilitazione degli effetti visivi su un computer, secondo i consumatori, può aiutare con alcuni dei problemi associati alle utilità a schermo intero. Segui questi passaggi di seguito:
Apri il menu Start, fai clic sull’icona a forma di ingranaggio e accedi a “Sistema”
- Accedi alla scheda Informazioni sul lato sinistro.
- Fare clic su “Impostazioni di sistema avanzate”
- Cerca un pulsante delle impostazioni nella sezione “Prestazioni”.
- Ora dalla scheda Effetti visivi, scegli il preset “Configura per prestazioni migliori”.
- Fare clic sul pulsante Applica.
- Riavvia il tuo sistema.

