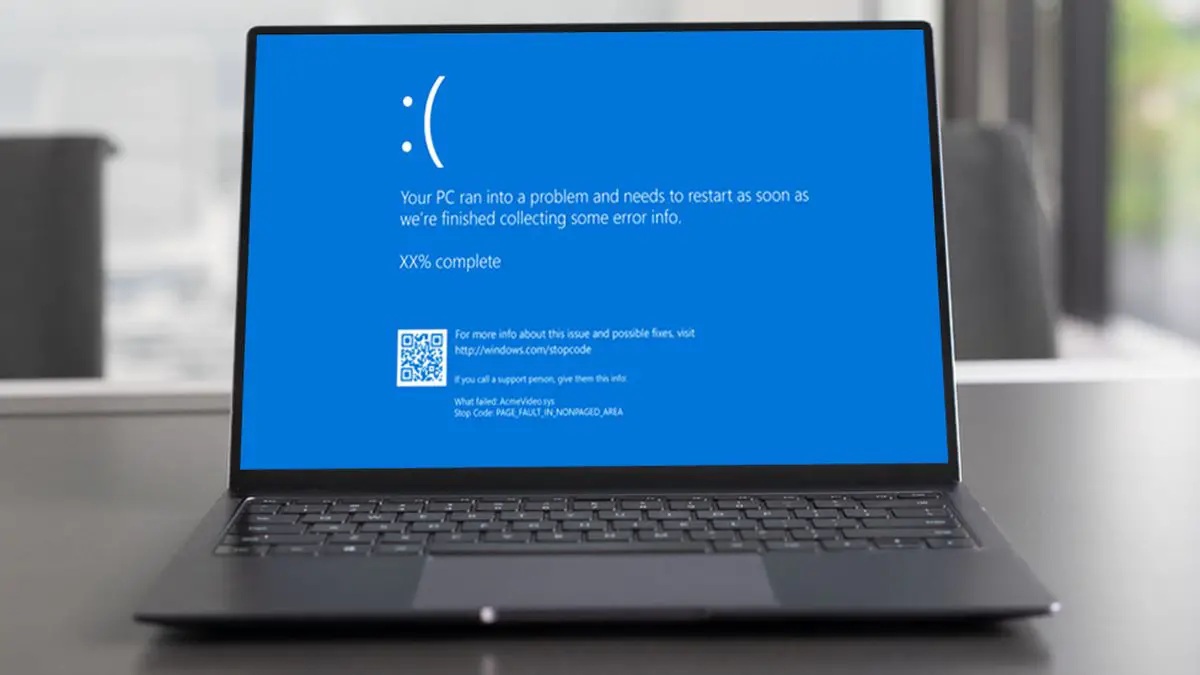Se non sai come risolvere la violazione del watchdog DPC in Windows 10, ti aiuteremo. Non è mai piacevole gestire gli errori della schermata blu, ma è particolarmente scomodo quando non hai idea di cosa li abbia causati in primo luogo. Uno dei problemi più sconcertanti è la violazione del watchdog DPC, che può essere attivata per una serie di motivi.
È un errore comune ed è diventato particolarmente diffuso quando è stato inizialmente rilasciato Windows 10. Tuttavia, se hai Windows 10 da molto tempo, il tuo problema potrebbe essere dovuto a un nuovo dispositivo di archiviazione o a un programma difettoso. Abbiamo compilato un elenco di soluzioni per rimetterti in carreggiata, quindi non preoccuparti.
Che cos’è una violazione del Watchdog DPC?
Il protocollo DPC Watchdog monitora le app che non rispondono in Windows. Quando questo sistema viene travolto da determinate attività, potresti dover affrontare il famoso BSOD.
Anche dopo che Microsoft ha rilasciato una patch per risolvere i principali problemi di DPC Watchdog, il problema persiste ancora oggi. Se hai installato componenti hardware o software con cui il tuo sistema operativo non riesce a comunicare, questo è il motivo più comune per cui si verifica.
Il motivo più tipico è che la scheda grafica e l’SSD hanno driver di dispositivo obsoleti o installati in modo errato. I conflitti programmatici, d’altra parte, non sono così comuni come le cause summenzionate. Prima di capire come riparare una violazione del watchdog DPC in Windows 10, potrebbe essere necessario esaminare un lungo elenco di potenziali motivi.
Come risolvere la violazione del watchdog DPC in Windows 10?
Segui le istruzioni che abbiamo condiviso di seguito e trova l’origine del problema.
Controllare il controller IDE ATA/ATAPI
La configurazione del controller IDE ATA/ATAPI sul PC Windows 10 potrebbe rimuovere l’errore.
- Premi “Windows + X” e fai clic su “Gestione dispositivi”.
- Trova “Controller IDEA ATA/ATAPI” ed espandilo.
- Fare clic con il tasto destro del mouse su “SATA AHCI Controller”
- Seleziona “Proprietà”.
- Vai alla sezione “Driver” e seleziona “Dettagli conducente”.
- Devi assicurarti che il driver che stai utilizzando si chiami “iastorA.sys”.

Invece del driver “iastorA.sys”, se il tuo PC ha “storahci.sys”, segui questi passaggi:
- Vai alla sezione “Driver”.
- Fare clic su “Aggiorna driver”, quindi scegliere le seguenti opzioni:
- Sfoglia il mio computer per il software del driver.
- Fammi scegliere da un elenco di driver di dispositivo sul mio computer.
- Controller SATA AHCI standard.
Al termine della procedura di installazione, riavviare il computer.
Rimuovere i dispositivi esterni
Prova a rimuovere eventuali HDD esterni, SSD, stampanti o scanner appena installati per vedere se la violazione del watchdog DPC scompare. Riavvia il PC dopo aver rimosso quelle periferiche.
Se tutti i tuoi dispositivi sono funzionanti e in grado di funzionare senza problemi, puoi procedere a ricollegare un dispositivo alla volta per determinare quale causa il problema. Questo ti aiuterà a isolare e risolvere il problema mantenendo comunque utili le altre apparecchiature.
Aggiorna il tuo SSD e HDD
Gli SSD sono ottimi prodotti. Sono veloci e offrono spazio extra gratuito per gli utenti. Ma uno dei tuoi SSD potrebbe causare questo problema e, per risolvere i problemi, potresti dover aggiornare i driver SSD.
- Premi “Windows + X” e fai clic su “Gestione dispositivi”.
- Trova la scheda “Unità disco” ed espandila.
- Fai clic con il pulsante destro del mouse sul tuo SSD e scegli “Aggiorna driver”.
- Quindi, fai clic su “Cerca automaticamente i driver”.
Ripeti questa procedura su ciascuno dei tuoi dispositivi di archiviazione per assicurarti che siano tutti aggiornati. Questo metodo potrebbe risolvere tutti i tuoi problemi di violazione del watchdog DPC.
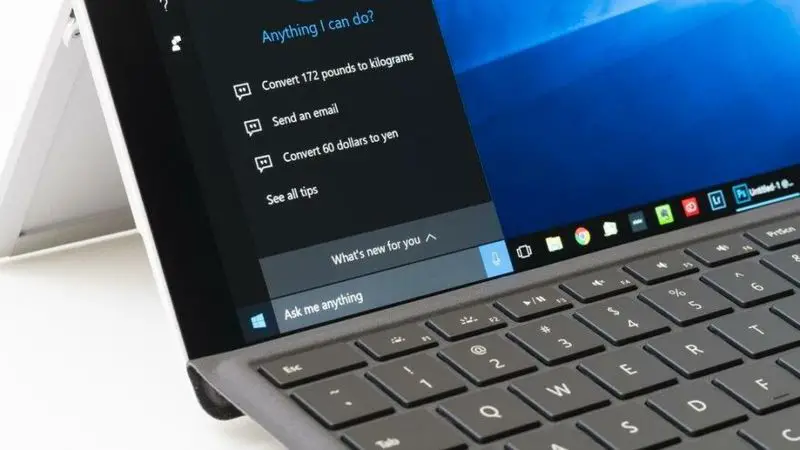
Esegui un controllo del file di sistema
Il problema si verifica ancora? È possibile che la colpa sia di un file di sistema corrotto o danneggiato. Per verificare l’integrità di tutto il contenuto del tuo dispositivo, dovrai eseguire un controllo dei file di sistema (SFC).
- Digita “cmd” nella casella di ricerca di Windows.
- Fai clic con il pulsante destro del mouse sul prompt dei comandi e seleziona “Esegui come amministratore”.
- Digita “sfc / scannow” e premi Invio.
Dovrebbe rivelare se il tuo PC ha file danneggiati al termine della scansione. In caso contrario, puoi chiudere la finestra. Se ha trovato file danneggiati e li ha corretti, è necessario riavviare il PC dopo la scansione per rendere effettive le modifiche.
Ripristino del sistema
Se tutto il resto fallisce, potrebbe essere necessario eseguire un Ripristino configurazione di sistema. Questa è una funzionalità che ti consente di riportare la configurazione del tuo computer a uno stato precedente, il che potrebbe essere utile se è affetto da un file di sistema incompatibile, Windows Update o software che non riesci a identificare.
Questo non è un hard reset completo. Quindi non preoccuparti, i tuoi file personali verranno ripristinati.
- Accedi al menu Start e digita “Pannello di controllo”, quindi premi invio.
- Sul lato destro della finestra, troverai un menu a discesa con accanto un testo “Visualizza per”. Sotto le scelte nel menu a discesa, seleziona “Icone piccole”. Ora dovrebbe apparire la scheda “Sistema”. Seleziona quell’opzione.
- Scegli “Protezione del sistema”, dovrebbe trovarsi nell’area “Impostazioni correlate”.
- Seleziona “Ripristino configurazione di sistema”.
- Segui le istruzioni e attendi che il processo finisca.
Al termine del processo, riavvia il PC.
Come evitare l’errore di violazione del watchdog DPC?
È scomodo dover eseguire tutte queste procedure, soprattutto mentre sei assorbito da un’agenda fitta o da un altro lavoro importante. Sebbene possa essere difficile da prevedere, puoi comunque adottare misure preventive contro l’errore ricontrollando che l’hardware e il software che acquisti siano adatti al tuo PC prima di investire troppo tempo nell’utilizzo.