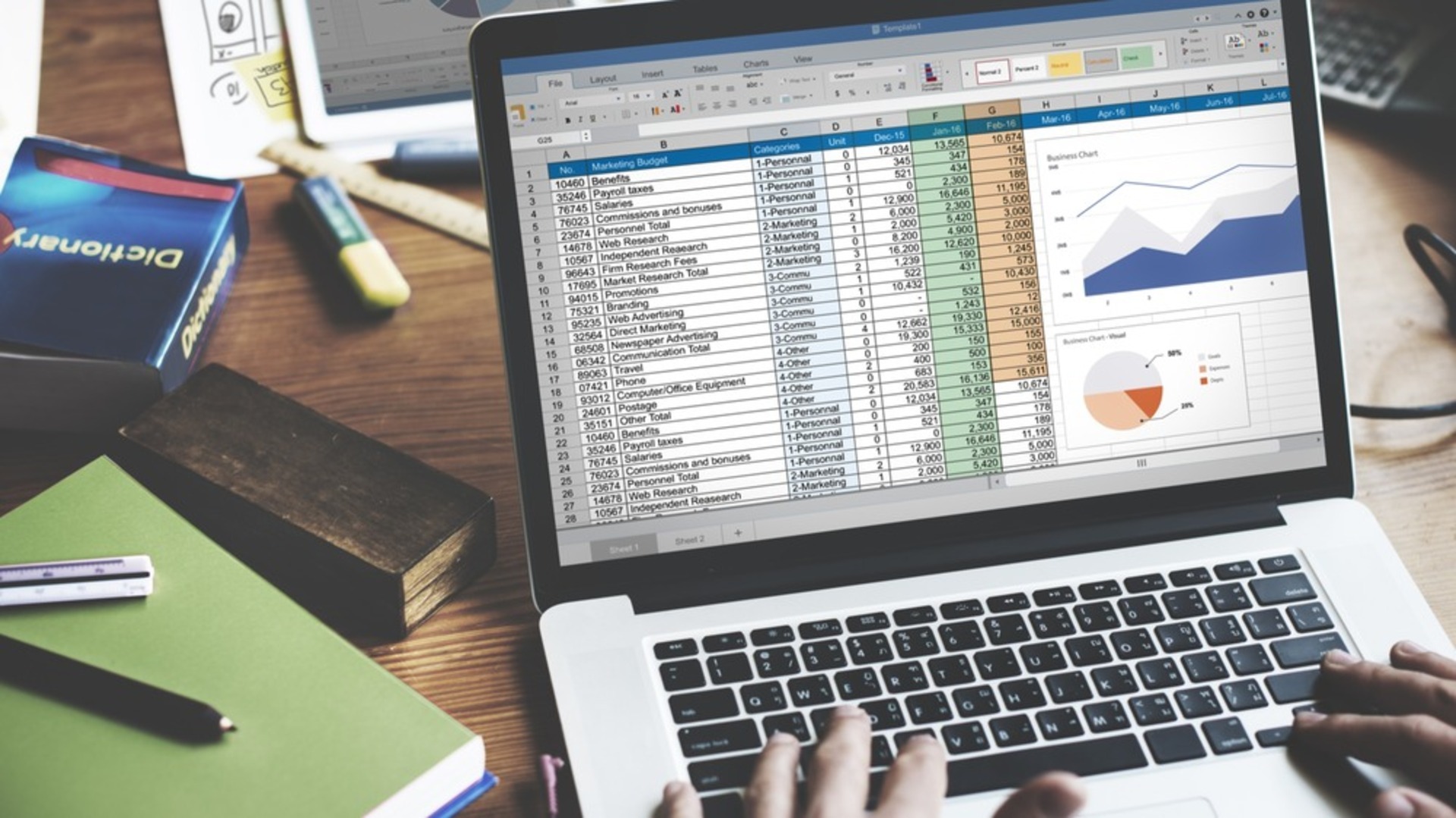In questa guida, spiegheremo cos’è Scroll Lock in Excel e come sbloccare Scroll Lock in Excel su tutti i dispositivi inclusi desktop, laptop e Mac.
Excel è un foglio di calcolo progettato da Microsoft per Windows, macOS, Android e iOS. Incorpora capacità di calcolo o di calcolo, strumenti grafici, tabelle pivot e un linguaggio macro chiamato Visual Basic for Applications. Excel è incluso nella suite di applicazioni Microsoft Office. Viene utilizzato per tenere traccia, analizzare e creare report su grandi quantità di informazioni.
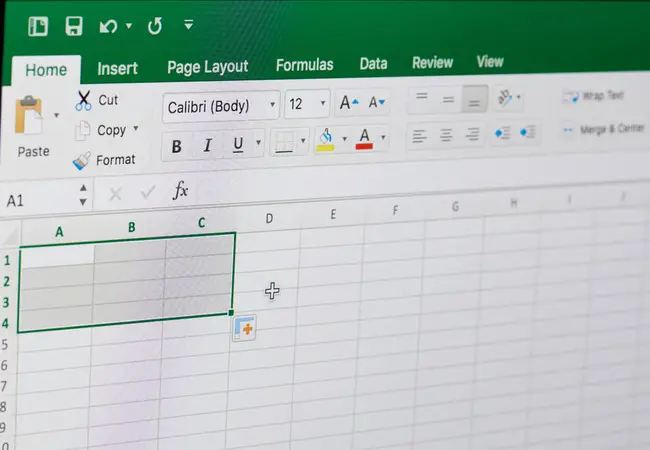
I professionisti della contabilità utilizzano spesso Excel per l’analisi finanziaria, sebbene possa essere utilizzato anche da qualsiasi specialista. Bilanci, budget e calendari editoriali sono solo tre esempi di applicazioni Excel. Poiché si tratta di un’app di Office ampiamente utilizzata, è quasi necessario sapere come utilizzarla e, se necessario, risolvere i problemi. Oggi esamineremo il blocco scorrimento di Excel, il suo utilizzo e come sbloccarlo.
I tasti freccia di Excel non spostano le celle
Immagina questo: stai lavorando su un foglio di calcolo quando noti che non puoi spostarti da una cella all’altra: invece di passare alla cella successiva, i tasti freccia scorrono l’intero foglio di lavoro. Non preoccuparti; il tuo Excel non è danneggiato. Hai inavvertitamente attivato Scroll Lock, che è qualcosa che è facile da risolvere.
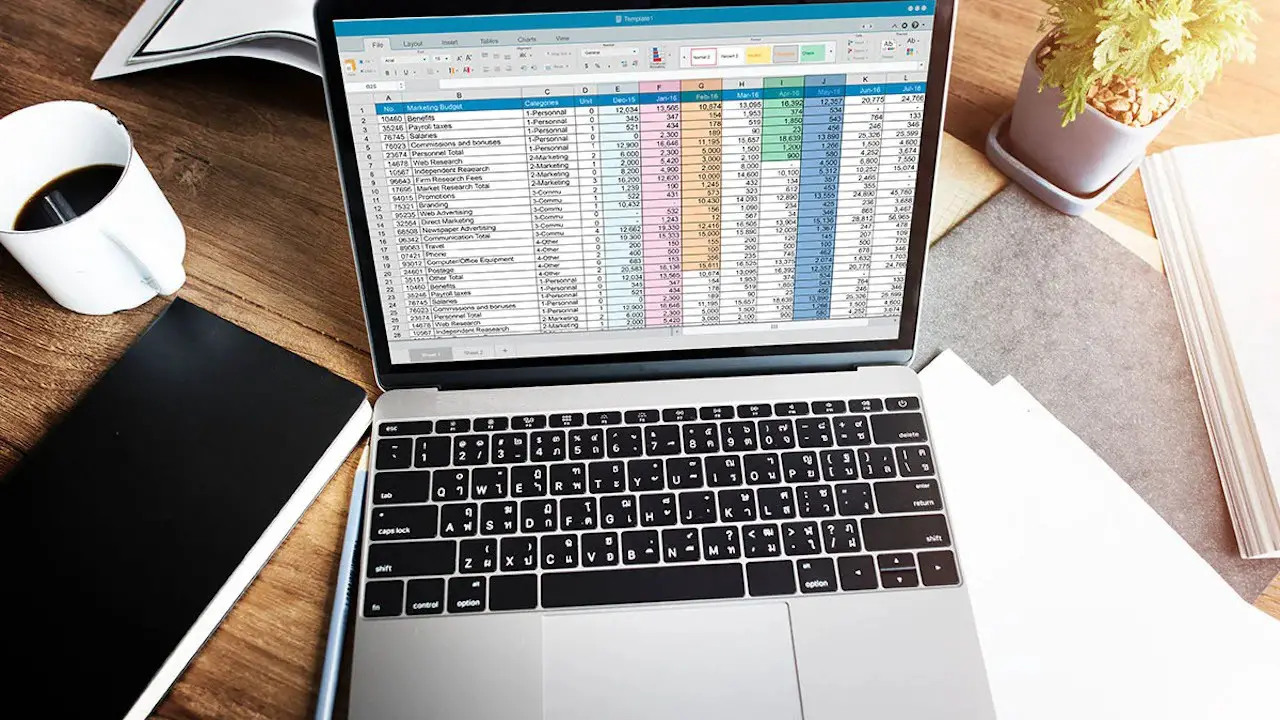
Che cos’è il blocco scorrimento in Excel?
Il comportamento dei tasti freccia in Excel è controllato dall’opzione Blocco scorrimento. Quando il Blocco scorrimento è disattivato, come di consueto, i tasti freccia ti spostano tra le singole celle in qualsiasi direzione: su/giù, sinistra/destra. Quando il Blocco scorrimento in Excel è attivato, tuttavia, i tasti freccia scorrono nell’area del foglio di lavoro: una riga su e giù o una colonna a sinistra oa destra. La selezione corrente non cambia quando si scorre il foglio di lavoro.
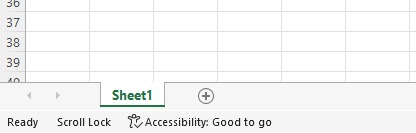
Il blocco scorrimento Excel è abilitato?
Guarda la barra di stato nella parte inferiore della finestra di Excel per verificare se Scroll Lock è attivato. La barra di stato mostra una varietà di cose, incluso se il Blocco scorrimento è attivo. Se non si desidera che i tasti freccia scorrino l’intero foglio e si spostino invece alla cella successiva, ma la barra di stato di Excel non ha alcuna indicazione di Blocco scorrimento, è probabile che la barra di stato sia stata specificatamente configurata per non mostrare Blocco scorrimento. Controlla nel menu clic destro della barra di stato per un segno di spunta a sinistra di Blocco scorrimento, se presente. In caso contrario, fai semplicemente clic su Scroll Lock in modo che il suo stato venga visualizzato sulla barra di stato.
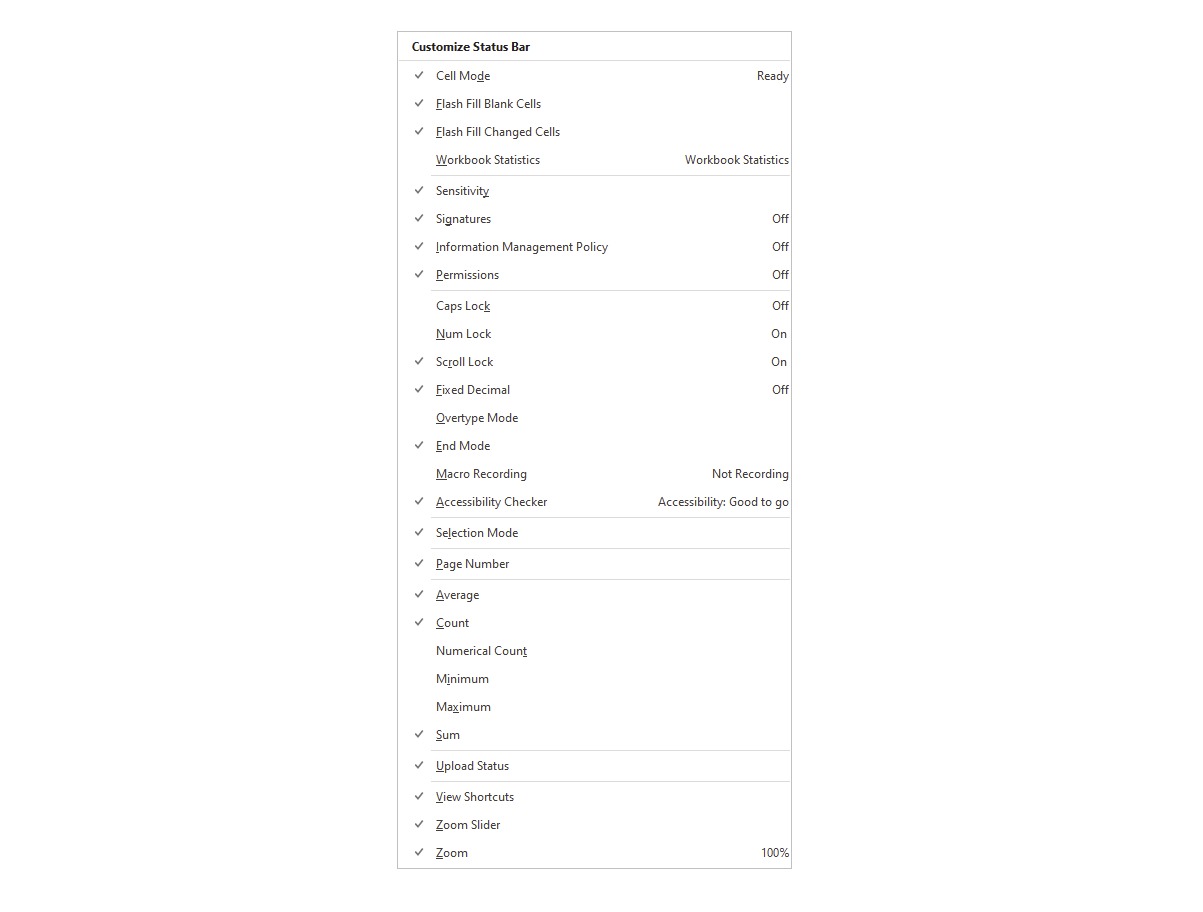
Come sbloccare il blocco scorrimento in Excel?
L’opzione Scroll Lock è un interruttore, il che significa che può essere attivata e disattivata premendo il tasto Scroll Lock.
Come annullare il blocco scorrimento in Excel?
Se la tua tastiera ha un tasto contrassegnato come Scroll Lock o ScrLk, premilo semplicemente per spegnerlo. Dopo aver eseguito questa operazione, Scroll Lock verrà rimosso dalla barra di stato e i tasti freccia funzioneranno come dovrebbero.
I tasti freccia non funzionano in Excel sul laptop
Se questo è il caso, ciò è di nuovo causato molto probabilmente dal blocco scorrimento di Excel, che modifica la funzionalità dei tasti freccia. A volte i produttori di laptop decidono di non inserire un pulsante Scroll Lock dedicato sulla tastiera per risparmiare spazio. Se riscontri problemi a disattivare il Blocco scorrimento in Excel, continua a leggere per apprendere le scorciatoie da tastiera o come sbloccare il Blocco scorrimento in Excel tramite la tastiera su schermo.
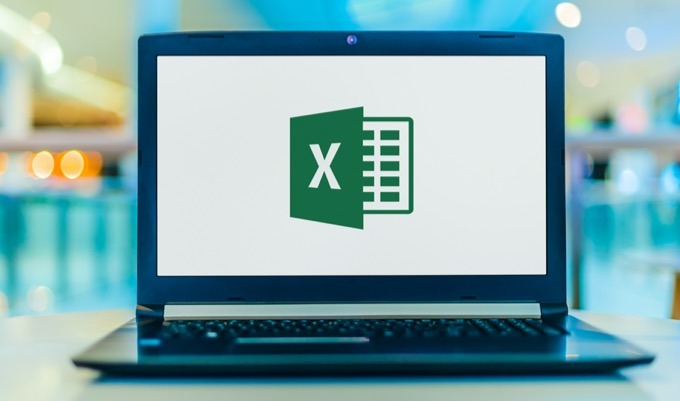
Dov’è Blocco scorrimento sulla tastiera?
Molte tastiere per PC hanno un tasto che legge Scroll Lock o ScrLk su di esso. Quello è quello. Ma se stai usando un laptop, che generalmente ha una tastiera più piccola, e quindi mette alcuni tasti dietro le scorciatoie, potresti voler controllare quali sono queste scorciatoie di seguito.
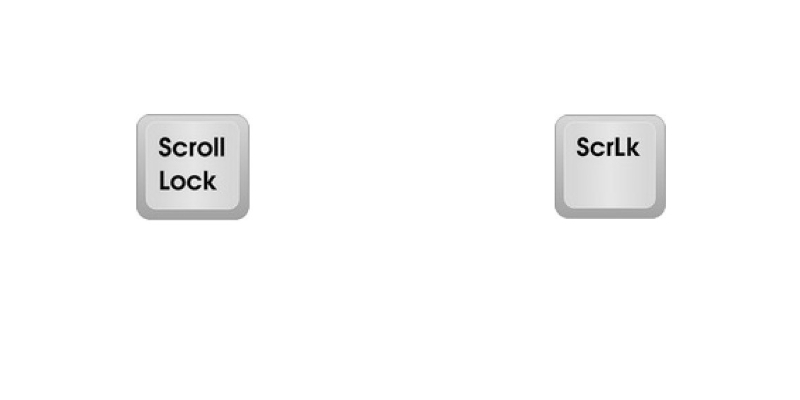
Tasto di scelta rapida per Blocco scorrimento nei laptop Dell
In alcuni casi, la combinazione Fn + S può essere utilizzata per attivare e disattivare Scroll Lock su un laptop Dell. Questo può variare a seconda del modello specifico del tuo laptop, quindi assicurati di controllare il manuale del tuo modello.
Tasto Blocco scorrimento nel laptop HP
Su un laptop HP, premere la combinazione di tasti Fn + C per attivare e disattivare Scroll Lock. Anche in questo caso, questo potrebbe variare a seconda del modello specifico del tuo laptop, quindi assicurati di controllare il manuale del tuo modello.
Come sbloccare il blocco scorrimento sul laptop Lenovo Windows 10?
Su un laptop Lenovo, premere la combinazione di tasti Fn + C per attivare e disattivare Scroll Lock. Anche in questo caso, questo potrebbe variare a seconda del modello specifico del tuo laptop, quindi assicurati di controllare il manuale del tuo modello.
Come rimuovere il blocco scorrimento da Excel con la tastiera su schermo?
Se non si dispone del tasto Blocco scorrimento e nessuno dei metodi precedenti funziona, è possibile “sbloccarlo” in Microsoft Excel utilizzando la tastiera su schermo. Inizia a digitare “tastiera su schermo” nella barra di ricerca per Windows. Fare clic su Tastiera su schermo dall’elenco dei risultati. Di solito è sufficiente digitare solo i primi due caratteri affinché l’app Tastiera su schermo appaia in cima alla classifica. Successivamente, segui questi passaggi:
- Per avviarlo, fai clic sulla tastiera su schermo.
- Apparirà la tastiera virtuale e dovrai fare clic sul tasto ScrLk per disattivare Scroll Lock.
- Quando il tasto ScrLk torna a un colore grigio scuro, saprai che Scroll Lock è stato disabilitato. Se è blu, Scroll Lock è ancora attivo.
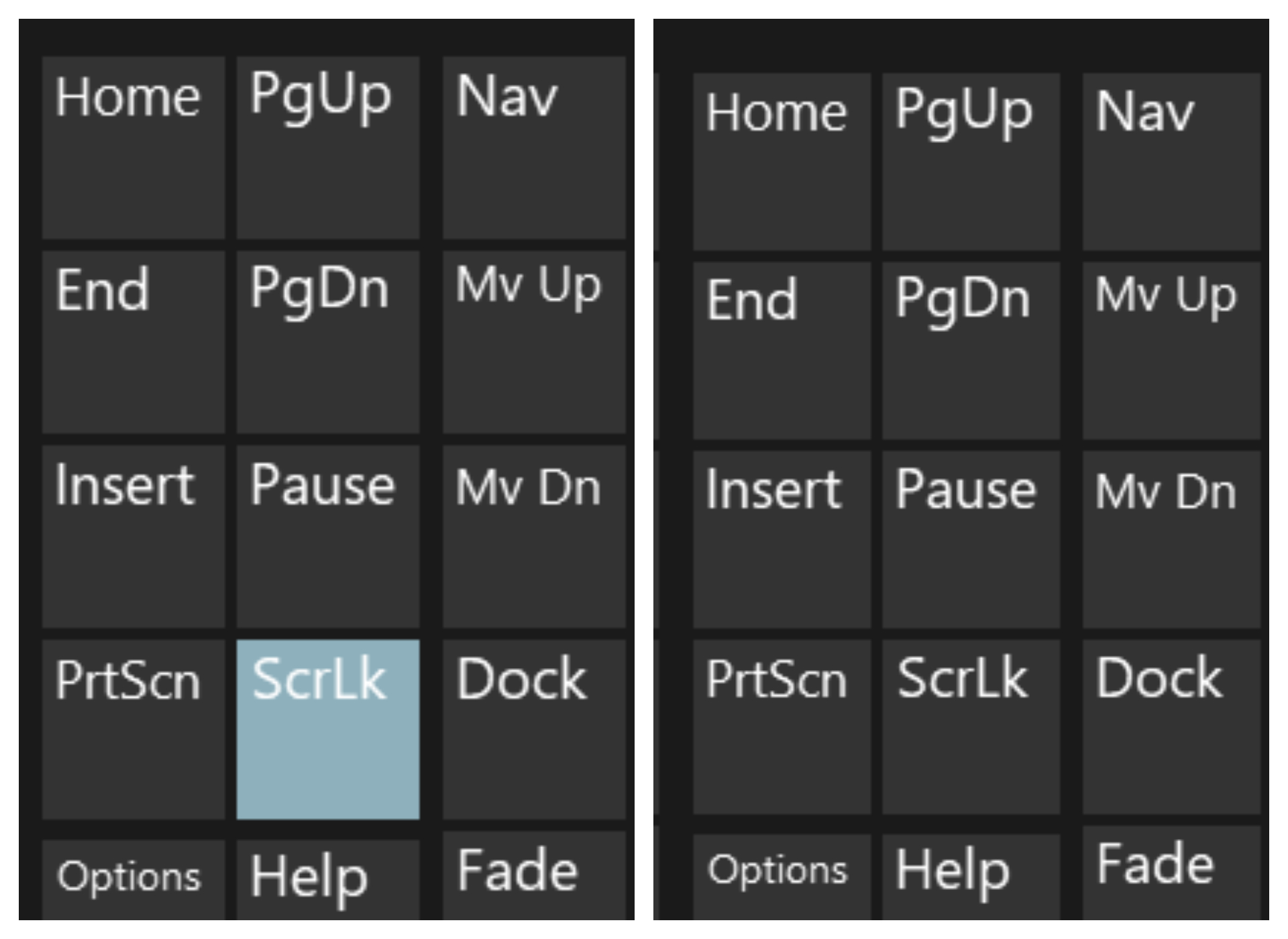
In alternativa, puoi accedere alla tastiera virtuale nei seguenti modi:
Su Windows 10
- Fare clic su Avvia.
- Vai alle impostazioni.
- Scegli Accesso facilitato.
- Successivamente, fai clic su Tastiera.
- Fare clic sul pulsante di scorrimento della tastiera su schermo.
Su Windows 8.1
- Fare clic su Avvia.
- Premi Ctrl + C per aprire la barra degli accessi.
- Scegli Modifica impostazioni PC.
- Quindi vai su Facilità di accesso.
- Successivamente, fai clic su Tastiera.
- Fare clic sul pulsante di scorrimento della tastiera su schermo.
Su Windows 7
- Fare clic su Avvia.
- Vai a Tutti i programmi.
- Clicca su Accessori.
- Scegli Accesso facilitato.
- Fare clic sulla tastiera su schermo.
Come abilitare il blocco scorrimento in Excel?
Quindi ora che abbiamo esaminato come sbloccare Scroll Lock, potresti chiederti come puoi riattivarlo. Fortunatamente, questo non richiede una risposta così lunga. Puoi attivare il Blocco scorrimento in Excel nello stesso modo in cui lo hai disattivato. Qualunque sia il metodo che hai scelto sopra è la strada da percorrere per abilitare Scroll Lock in Excel.
Blocco scorrimento Excel su Mac
Blocco scorrimento non viene visualizzato nella barra di stato di Excel per Mac, a differenza di Excel per Windows. Quindi, come puoi sapere se Scroll Lock è attivo? Premere un tasto freccia qualsiasi per osservare l’indirizzo nella casella del nome. Se l’indirizzo non cambia e i tasti freccia scorrono l’intero foglio, è lecito ritenere che Scroll Lock sia attivato.
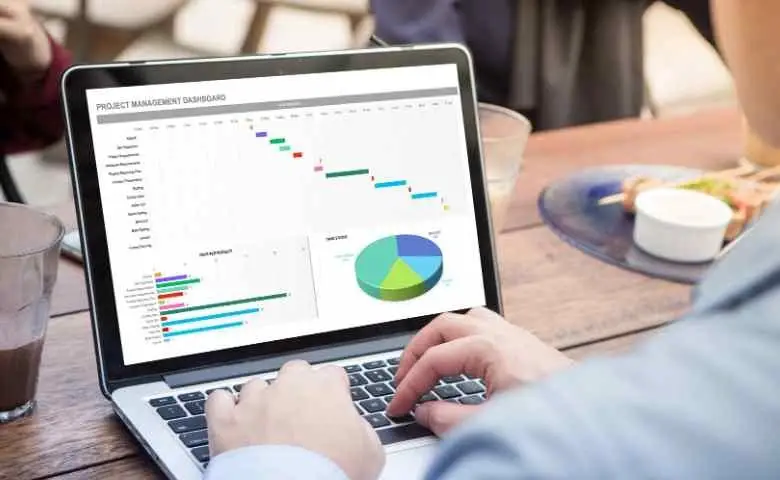
Come sbloccare Scroll Lock in Excel su Mac?
Per attivare o disattivare il blocco scorrimento, premi il tasto F14 sulla tastiera estesa Apple. Se la tua tastiera ha un tasto F14, ma nessun tasto Fn, usa il metodo Maiusc + F14 per attivare o disattivare Blocco scorrimento. A seconda delle tue preferenze, potrebbe essere necessario premere il tasto CONTROL, OPZIONE o COMANDO (⌘) invece del tasto MAIUSC.
Ecco qua, Come sbloccare Scroll Lock in Excel. Se ti è piaciuto questo articolo, assicurati di controllare come utilizzare la formula COUNTIF di Excel o come aprire un file CSV in Excel.