Se non sai come testare la RAM del tuo PC per problemi, siamo qui per aiutarti. Se il tuo PC è lento o sembra instabile, potrebbe esserci un problema con la sua RAM. Per scoprire il problema, ti guideremo attraverso diversi metodi. Puoi utilizzare gli strumenti integrati di Windows per Windows 7, 8, 10 e 11 o optare per soluzioni di terze parti.
Come testare la RAM del tuo PC per problemi?
La memoria ad accesso casuale (RAM) del computer è la memoria di lavoro del computer. Il sistema operativo e i programmi scrivono costantemente i dati nella RAM e li rileggono. Quando visualizzi questo sito Web, ad esempio, il tuo browser lo memorizza nella RAM mentre lo stai leggendo. Le informazioni dalla memoria di sistema più lenta vengono caricate in una RAM molto più veloce quando avvii un gioco per PC.
Che cos’è uno strumento di test della RAM?
Se la tua RAM non funziona correttamente, potresti dover affrontare arresti anomali dell’applicazione, schermata blu delle morti (BSOD) e altri problemi.
Ci sono alcuni strumenti che puoi usare per verificare se la tua RAM è difettosa. Questi strumenti scrivono i dati in ogni settore della RAM del tuo computer e poi li rileggono a turno. Se lo strumento legge un valore diverso, indica che la tua RAM ha un problema.
I migliori strumenti di test della RAM richiedono che tu avvii il tuo computer con un’immagine di avvio speciale. Ciò consente a Windows (o a un altro sistema operativo) di uscire dal percorso in modo che lo strumento abbia il controllo completo sulla RAM. Ci sono programmi disponibili all’interno di Windows, come MemTest di HCI Design, ma non sono molto affidabili. Non li suggeriamo.
Diagnostica della memoria di Windows
Uno strumento di test della RAM integrato è disponibile in Windows. È accessibile in tutte le versioni correnti di Windows, inclusi Windows 10, Windows 11 e Windows 7. Segui questi passaggi per accedere a questo strumento:
- Apri il menu Start
- Digita “Diagnostica memoria di Windows”
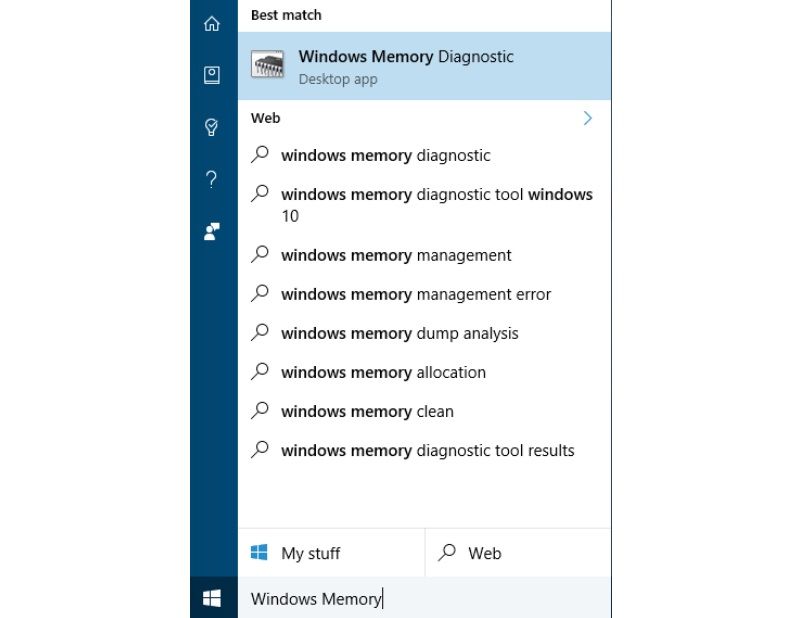
- Puoi anche usare Run.exe, quando digiti “mdsched.exe” e premi invio lo strumento si aprirà.
- Per eseguire il test, dovrai riavviare il computer. Non potrai utilizzare il tuo computer mentre il test è in esecuzione.
- Fai clic su “Riavvia ora e verifica la presenza di problemi (consigliato)”.
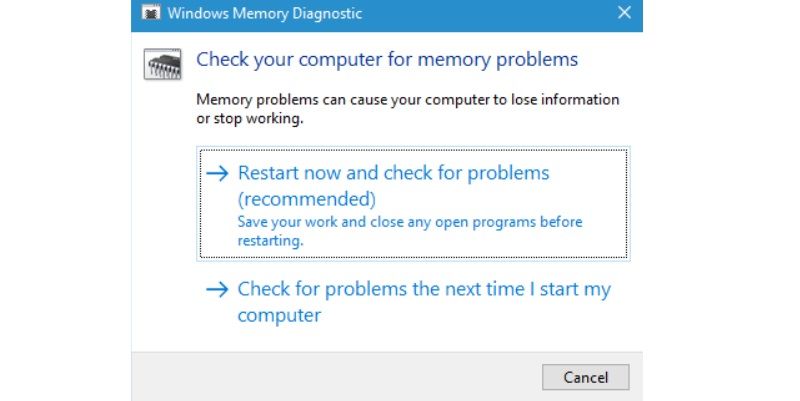
- Dopo il riavvio, verrà visualizzata la schermata dello strumento di diagnostica della memoria di Windows. Lascia semplicemente che faccia il suo corso. Il completamento dell’operazione potrebbe richiedere del tempo. Apparirà una barra di avanzamento e un messaggio di “Stato” che ti informano se durante la procedura sono state rilevate difficoltà.
- Dopo il processo, il computer si riavvierà automaticamente. I risultati del test verranno visualizzati dopo l’accesso.
- Se non riesci a visualizzare automaticamente i risultati, procedi nel seguente modo:
- Fare clic con il pulsante destro del mouse sul pulsante Start
- Scegli “Visualizzatore eventi”.
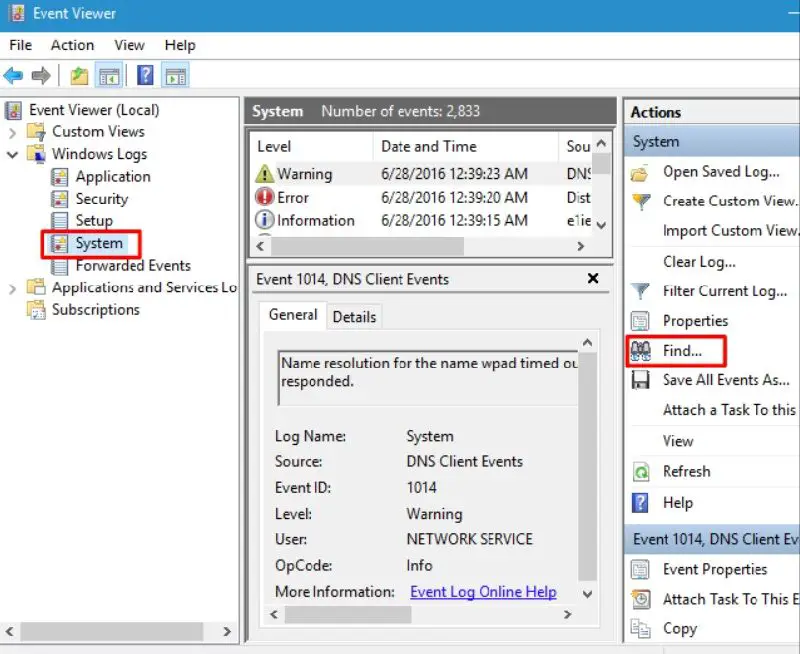
- Vai a Registri di Windows > Sistema.
- Fare clic su “Trova”. Si trova sulla destra.
- Digita “MemoryDiagnostic” e fai clic su “Trova successivo”.
Dovrebbe essere richiesto con i risultati.
MemTest86
Se hai bisogno di un software di test più potente, puoi scaricarlo e usarlo MemTest86. Esegue più test rispetto al test di Windows e potrebbe rilevare problemi che quest’ultimo non può. Sebbene la versione premium di questo programma offra funzionalità aggiuntive, l’edizione gratuita dovrebbe funzionare altrettanto bene. MemTest86 è firmato da Microsoft, quindi funzionerà correttamente.
MemTest86 può essere copiato su un’unità USB. Basta eseguire il file EXE incluso con il download, quindi aggiungere un’unità USB di riserva per creare un’unità USB avviabile.
Promemoria: la creazione di un’immagine MemTest86 su un’unità USB cancellerà il contenuto dell’unità. Assicurati di aver eseguito il backup di tutti i dati vitali sull’unità USB prima di scriverla.
Dopo aver creato il supporto di avvio, riavvia il PC e chiedigli di avviarsi dall’unità USB su cui hai copiato lo strumento di test della memoria. Il programma inizierà a caricarsi e, dopo alcuni istanti, inizierà automaticamente a scansionare la tua memoria per problemi.
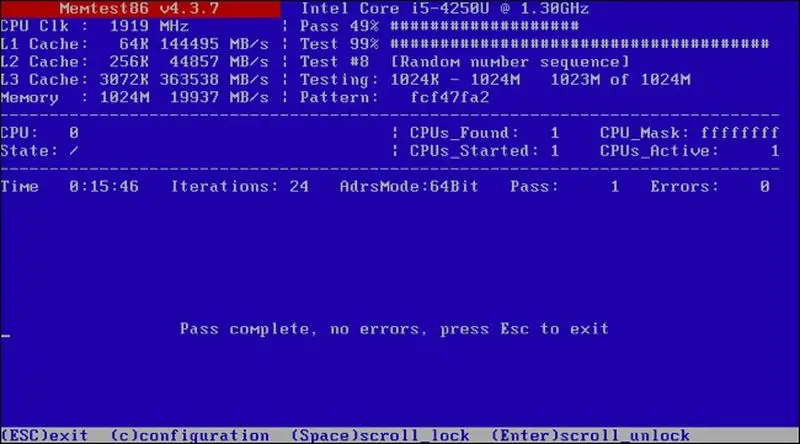
Continuerà a eseguire test finché non deciderai di interromperlo, permettendoti di sperimentare come funziona la memoria per un periodo di tempo più lungo. Eventuali problemi verranno visualizzati sullo schermo. Puoi semplicemente premere il tasto “Esc” per chiuderlo e riavviare il computer quando hai finito.
Cosa devo fare se i test della RAM rivelano problemi?
Se i test di memoria rivelano problemi, è molto probabile che la tua RAM sia rotta e debba essere sostituita. Se il tuo PC è ancora coperto da garanzia, ti consigliamo di contattare il produttore per assistenza.
Se hai della RAM in più in giro, sostituisci le tue attuali RAM stick e verifica se il tuo computer funzionerà correttamente con RAM diversa. In alternativa, se il tuo PC ha molti slot di memoria, prova a rimuoverne uno per valutarne l’impatto.
Se hai costruito il tuo PC o hai installato la RAM da solo, è possibile che la RAM non sia compatibile con la tua scheda madre per qualche motivo. È anche possibile che la tua RAM non riesca a tenere il passo con le velocità attuali, quindi potresti voler ridurre la velocità nella schermata delle impostazioni UEFI o BIOS.
Dopo aver apportato una modifica, puoi ripetere il test della RAM per vedere se qualcosa è cambiato.

