Oggi ti mostreremo come testare il tuo microfono su Windows 11. Se il microfono del tuo PC Windows 11 è troppo alto, troppo basso o non funziona, c’è un metodo semplice e veloce per testare il tuo dispositivo di input audio.
Come testare un microfono su Windows 11?
È necessario prima collegare il microfono al PC tramite Bluetooth o USB. Puoi anche testare un microfono integrato con questo metodo.
Quindi puoi seguire questi passaggi:
- Innanzitutto, fai clic con il pulsante destro del mouse sull’icona dell’altoparlante dalla barra delle applicazioni.
- Quindi, seleziona “Impostazioni audio”.
- Nella pagina successiva, devi scorrere verso il basso fino all’opzione “Input”
- Quindi, fai clic sull’icona della freccia accanto al microfono che desideri testare.
- Scorri verso il basso nella schermata “Proprietà” per il microfono che hai scelto e cerca l’area “Prova il tuo microfono”.
- Fare clic sul pulsante “Avvia test” e iniziare a parlare a un volume normale.
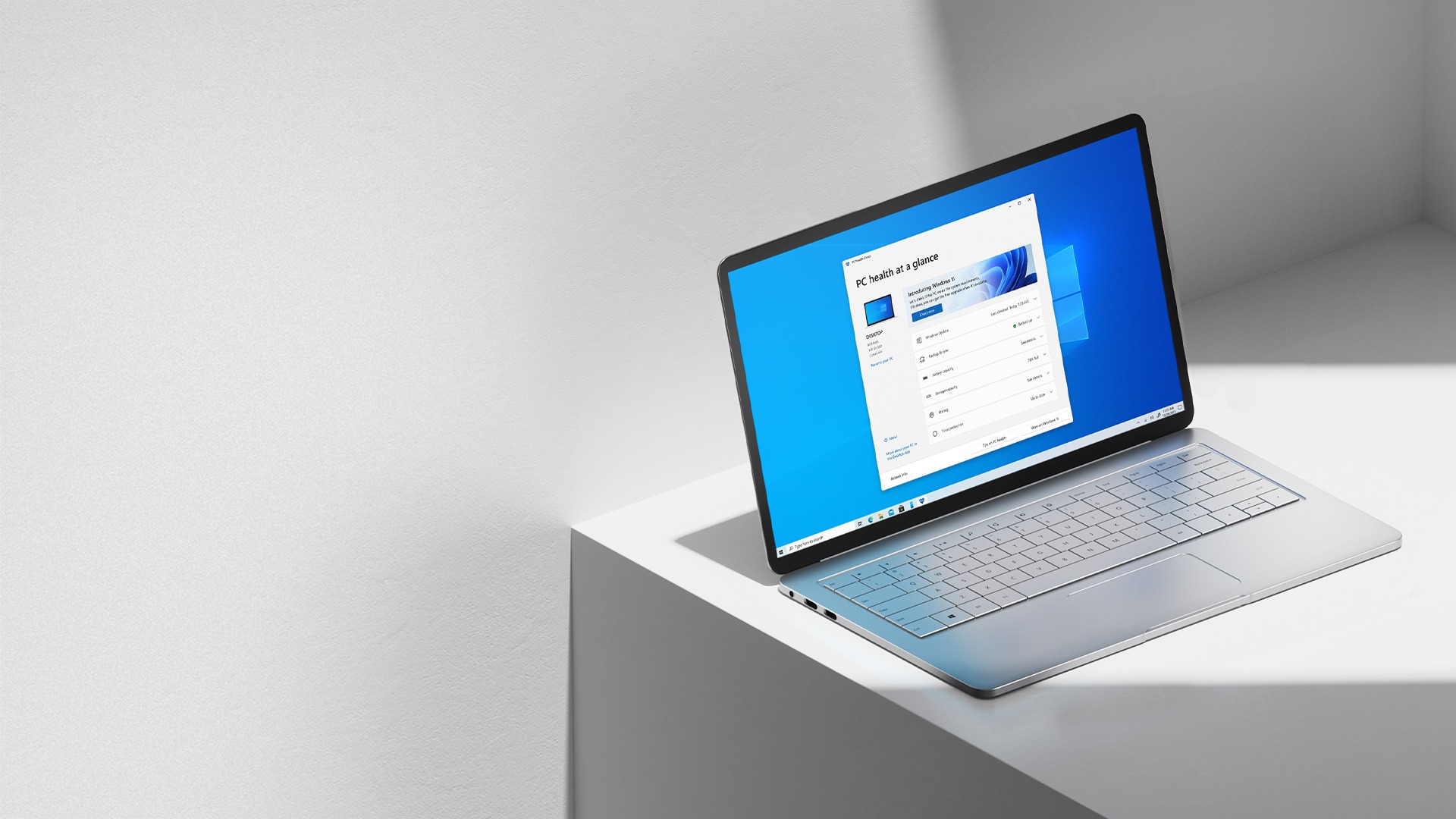
- Se non noti una linea blu che si muove a sinistra ea destra, controlla il funzionamento del microfono. È possibile che Windows non lo riconosca correttamente.
- Al termine del test, il risultato verrà visualizzato accanto al pulsante “Avvia test”.
- Questo è indicato come una percentuale del volume di input totale identificato da Windows.
- Quando parli normalmente, vuoi che il risultato del volume sia di circa il 75%.
Potrebbe interessarti anche questa guida:
Come disabilitare i dispositivi audio su Windows 11?
Come disabilitare i dispositivi audio su Windows 11?
Se non vedi alcuna attività del microfono durante il test del microfono, scollega e ricollega prima il microfono. Se non funziona, considera di riavviare il computer. Esegui nuovamente il test del microfono quando accedi nuovamente. Se queste soluzioni non hanno funzionato, scarica il driver per il microfono e riprova.

