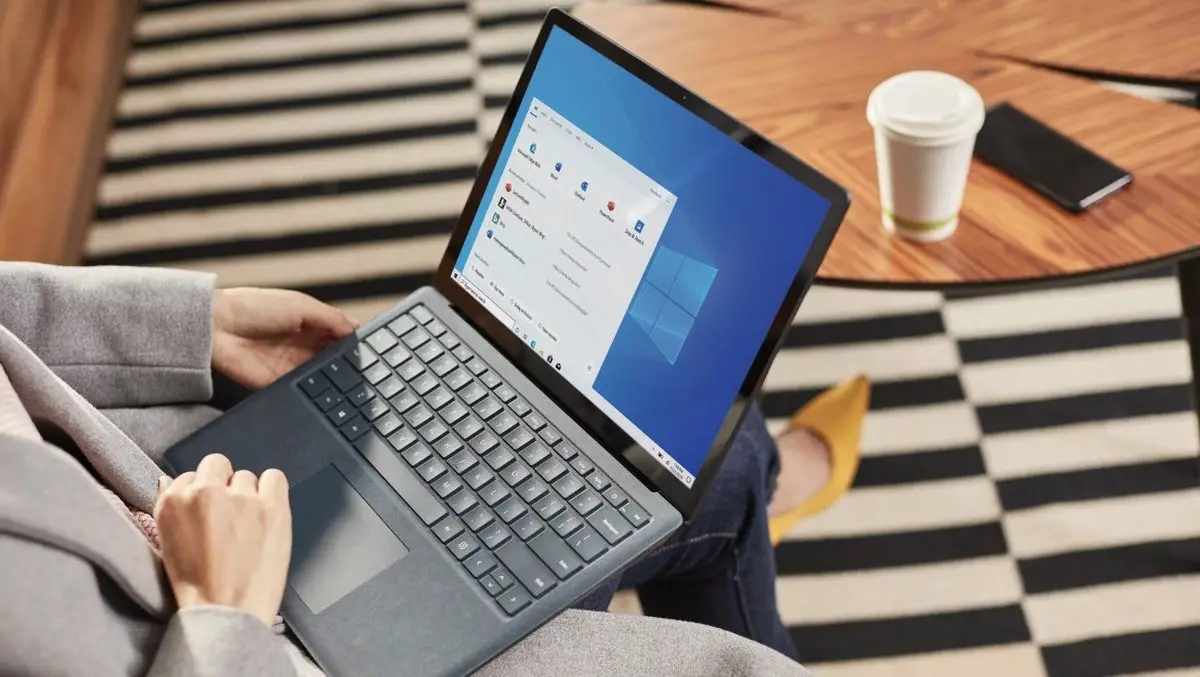Se non sai come trovare e correggere gli errori del codice di arresto di Windows, ti aiuteremo. Quando un PC Windows 10 o 11 si arresta in modo anomalo inaspettatamente, potresti essere inviato alla schermata blu della morte (BSOD). L’affascinante schermata blu della morte fornisce dati utili. Il codice di arresto per Windows è uno di questi esempi.
Ogni tipo di errore del computer Windows è coperto da un codice di arresto, noto anche come controllo dei bug. L’intervallo di ciascun codice di arresto varia, ma è un buon punto di partenza se riscontri problemi con il tuo computer Windows 10. Ora impariamo come trovare e correggere gli errori del codice di arresto di Windows.
Come funziona un codice di arresto di Windows?
Quando Windows si arresta in modo anomalo, mostra all’utente un codice di arresto sul BSOD. Il codice di arresto è una stringa esadecimale che inizia con 0x e contiene otto caratteri aggiuntivi. Ogni codice di arresto fa riferimento a un problema di Windows distinto e ti indirizza alle informazioni su come risolverlo.
Ad esempio, l’errore di gestione della memoria di Windows ha un codice di arresto di 0x0000001A e si riferisce a un grave problema di gestione della memoria di sistema. Una volta stabilito che il problema è associato alla memoria di sistema e disponi del codice di arresto corretto, cerca le soluzioni su Google.
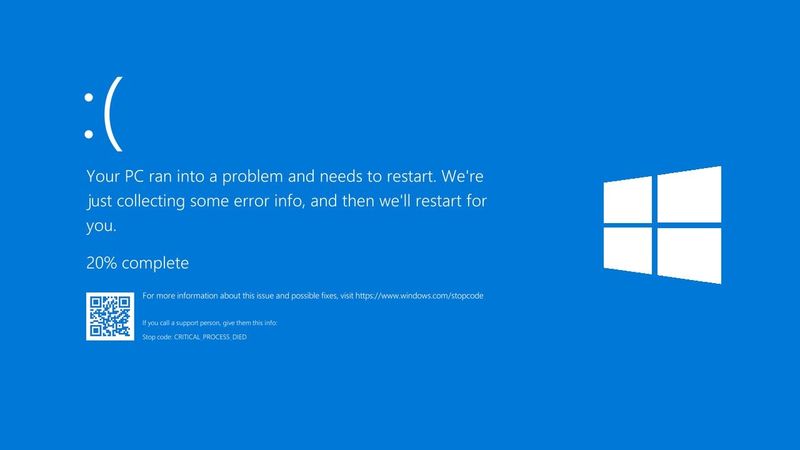
A cosa serve un codice di arresto di Windows?
Quando Windows incontra un problema critico, si spegne automaticamente. L’arresto del sistema è essenziale per evitare qualsiasi danno causato dal problema. Di conseguenza, il codice di arresto inviato ci dice dove si trova il problema all’interno del sistema.
Come trovare un codice di arresto di Windows?
Diciamo che il tuo computer è schiacciato e vedi una schermata blu con un codice di arresto sotto. Ma hai perso sia il codice di arresto che il messaggio di errore. Cosa farai? Ecco come trovare un codice di arresto:
Dopo che si è verificato l’errore, utilizzare lo strumento BlueScreenView di Nirsoft per rivelare eventuali minidump o codici di errore esistenti sul sistema. nBlueScreenView carica istantaneamente tutti i codici di arresto precedenti e i messaggi di errore memorizzati sul tuo computer.
- Vai al BlueScreenView wepsite e scaricare il software.
- Installa BlueScreenView seguendo le istruzioni.
- Dopo l’installazione, avviare il programma. È quindi possibile esaminare i problemi per scoprire cosa ha causato il codice di arresto più recente.
Correggi gli errori del codice di arresto di Windows
Quando un utente di computer riscontra un problema, il sistema genera un messaggio di errore. Sebbene alcuni codici di arresto richiedano un rimedio specifico, ci sono alcuni semplici metodi di risoluzione dei problemi di Windows che puoi utilizzare.
Riavvia il tuo PC
Il primo metodo è il più semplice e meno complesso: riavviare il computer. Il riavvio del PC risolve una vasta gamma di problemi.

Esegui SFC e CHKDSK
SFC e CHKDSK di Windows sono strumenti di sistema che possono essere utilizzati per riparare un file di sistema danneggiato. I file di Windows possono essere danneggiati, causando il danneggiamento dell’intero sistema. Questi programmi scansionano il tuo computer e riparano i file danneggiati non appena vengono scoperti.
È necessario verificare che il comando SFC sia operativo prima di eseguirlo. Utilizziamo lo strumento di gestione e manutenzione delle immagini di distribuzione, o DISM, per verificarlo. DISM è un altro strumento integrato di Windows con una varietà di funzionalità simili a SFC. Il comando DISM restorehealth assicura che la riparazione successiva funzioni correttamente.
Segui questi passi:
- Esegui “Prompt dei comandi” come amministratore.
- Immettere il comando seguente senza virgolette: “DISM /online /cleanup-image /restorehealth”
- Attendi che il comando faccia il suo lavoro. A seconda dello stato del tuo sistema, il processo potrebbe richiedere fino a 20 minuti. La procedura sembra essere bloccata in alcune fasi, ma attendi che finisca.
- Al termine, inserisci il seguente comando senza virgolette “sfc /scannow”
- Premi Invio.
Utilizzare il prompt dei comandi per eseguire CHKDSK in seguito. SFC esamina i file di Windows, mentre CHKDSK esegue la scansione dell’intera unità alla ricerca di problemi. Per riparare il computer, utilizzare la stessa tecnica di SFC: eseguire la scansione CHKDSK da un prompt dei comandi.
- Esegui “Prompt dei comandi” come amministratore.
- Immettere il seguente comando senza virgolette “chkdsk /r”
- Premi Invio.
- Questo strumento verificherà la presenza di difetti nel computer e correggerà eventuali problemi riscontrati lungo il percorso.
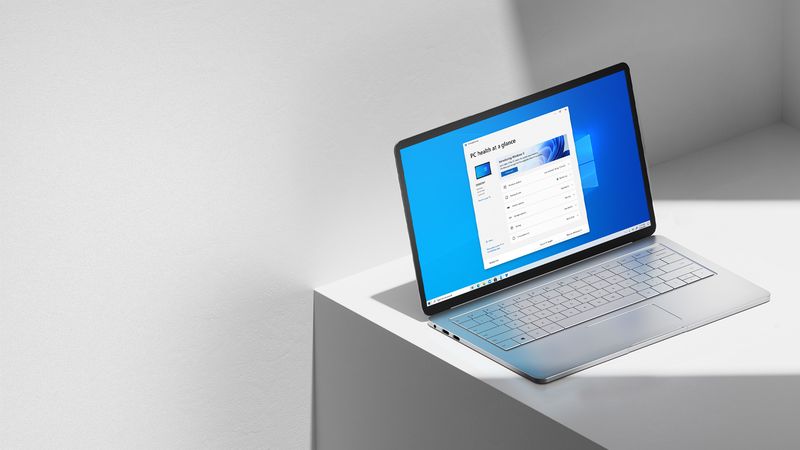
Dopo aver finito di riparare i file danneggiati, riavvia il computer.
Aggiorna Windows
C’è sempre la possibilità che Windows Update risolva i problemi con il codice di errore. Se c’è un problema noto con Windows, Microsoft emetterà una soluzione tramite Windows Update, risolvendo il problema. Anche altre cose cruciali, come la sicurezza o i file obsoleti, vengono affrontate da Windows Update.
Per accedere al pannello Impostazioni, premi il tasto Windows + I. Ora vai su Aggiornamento e sicurezza e cerca eventuali aggiornamenti in sospeso su Windows Update. Se è disponibile un aggiornamento, esegui un backup di tutti i dati critici prima di riavviare il computer. Durante il processo, il tuo PC si riavvierà.