In questo articolo te lo raccontiamo come unire le celle della tabella in Microsoft Word. MS Word offre un metodo semplice per combinare le celle delle tabelle in modo da migliorare la struttura e il layout delle tabelle.
Che cosa fa l’unione delle celle della tabella in Word e perché è necessario farlo?
Puoi unire due o più celle in una singola cella usando questa opzione. Uno dei motivi frequenti per farlo è perché è necessario utilizzare il titolo della tabella come intestazione della tabella. Ovviamente, vuoi che questa intestazione sia una singola riga larga quanto la larghezza della tua tabella o abbastanza larga per i sottoinsiemi e, naturalmente, preferiresti che fosse allineata a sinistra.
Modi per unire le celle in Word
- Utilizzo della scheda Layout nella barra multifunzione
- Utilizzo del menu contestuale
- Utilizzo dello strumento Gomma da tavolo
Questa sezione della guida discuterà in dettaglio tutti e tre i metodi e ti spiegherà anche come modificare e dividere le celle in Word. Questa lezione è anche per i principianti, quindi puoi vedere che le procedure sono semplici da seguire.
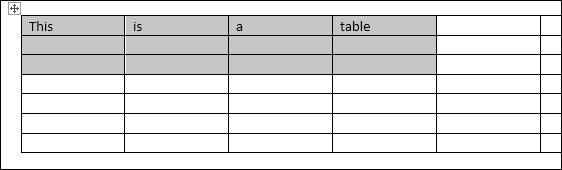 1. Utilizzo della scheda Layout nella barra multifunzione
1. Utilizzo della scheda Layout nella barra multifunzione
La barra multifunzione ospita tutte le funzionalità disponibili di MS Word, inclusi i numerosi strumenti di formattazione delle tabelle. In questo metodo, ti mostreremo come utilizzare pochi clic per accedere al pulsante Unisci celle sulla barra multifunzione. Ecco come puoi iniziare:
Apri il documento di Word
- Abbiamo bisogno di un documento Word che sia già aperto prima di tutto. Le modifiche in questa fase possono essere facilmente annullate, non devi preoccuparti di danneggiare il tuo file.
Seleziona le celle che vuoi unire
- Nella tabella, scegli le celle che desideri unire. Puoi farlo evidenziando diverse righe o colonne. Tuttavia, ricontrolla di selezionare celle adiacenti.
Vai alla scheda Layout nella barra multifunzione
- Quando il cursore si trova in un punto qualsiasi all’interno o vicino a una tabella e la tabella è attiva, la scheda Layout può essere visualizzata nella barra multifunzione. Troverai la scheda Layout alla fine della barra multifunzione se fai clic tra Opzioni e Home. Dovrebbe essere visibile anche la scheda Progettazione. È appena un po’ a destra della barra multifunzione, all’interno del gruppo Strumenti tabella. La scheda Progettazione è accanto ad essa ed è anche nello stesso gruppo dello strumento tabella.
Seleziona il pulsante Unisci celle
- Seleziona le celle che desideri unire facendo clic su di esse.
- Quindi, fai clic sul pulsante Unisci celle sotto il gruppo Unisci. Se hai commesso un errore e hai selezionato le celle sbagliate, fai clic su Annulla unione celle dal menu di scelta rapida.
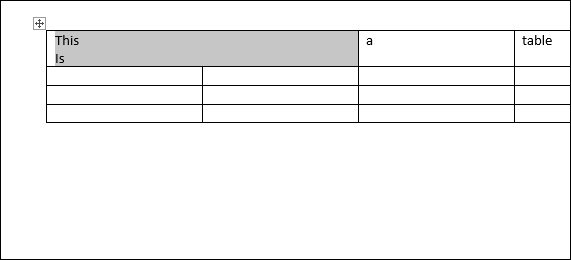
2. Utilizzo del menu contestuale
Il metodo più veloce per combinare le celle della tabella in MS Word è utilizzare questo approccio. È così veloce che può essere completato in soli due clic. Ecco come procedere.
Apri un documento Word
Dovresti aprire il documento di Word in cui desideri unire le celle. Ricorda, le modifiche che stai per fare possono essere annullate, quindi non preoccuparti di rovinare il tuo documento di Word.
Seleziona le celle della tabella che desideri unire
Scegli due o più celle della tabella da unire. Assicurati di selezionare solo le celle adiacenti l’una all’altra. Puoi evidenziare contemporaneamente righe e colonne o solo una di esse.
Fare clic con il tasto destro su una qualsiasi delle celle della tabella che si desidera unire
Seleziona le celle mentre fai clic con il pulsante destro del mouse sull’area evidenziata per visualizzare il menu contestuale. Noterai due menu a comparsa accanto al cursore. Seleziona Unisci celle dal menu in basso.
3. Utilizzo dello strumento Gomma da tavolo
Lo strumento Gomma tabella ci consente di rimuovere bordi specifici delle celle di tabella utilizzando Microsoft Word, proprio come vengono rimossi i bordi del foglio di calcolo. Quando unisci le celle, ti starai chiedendo perché stiamo eliminando i confini delle celle. Quando eliminiamo i confini tra di loro, di fatto stiamo unendo le celle in una. Questo strumento è abbastanza utile, specialmente quando vuoi unire le celle senza modificare il contenuto della tabella.
Apri un documento di Microsoft Word
- Apri il tuo documento Word e trova la tabella in cui desideri che le celle vengano unite.
Vai alla scheda Layout
- Per aggiungere una tabella, fai clic in un punto qualsiasi del documento per visualizzare la scheda Layout tabella. Questo è in genere nel mezzo della finestra di Word.
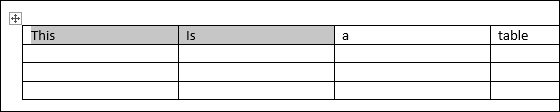
Seleziona lo strumento Gomma
- Seleziona l’opzione Gomma dal menu a discesa Documento. Sotto il gruppo Disegna sul lato sinistro della barra multifunzione, fai clic sul pulsante Gomma. Vedrai che il tuo cursore è diventato un simbolo di gomma bianca.
- Fare clic sul bordo tra le celle che si desidera combinare sulla tabella. Se stai unendo le celle in una riga, scegli la barriera verticale tra di esse. D’altra parte, se stai combinando le colonne, cerca e seleziona un bordo orizzontale tra di esse.
Puoi anche cancellare più bordi contemporaneamente trascinando il cursore orizzontalmente e/o verticalmente sulle linee di confine. Lo strumento Gomma evidenzierà quindi le linee di confine in rosso e le rimuoverà dopo aver rilasciato il clic sinistro.
AVVERTIMENTO: Tuttavia, tieni presente che se lo fai, il contenuto delle celle combinate verrà rimosso. Tieni presente che questa funzione è utile solo quando si uniscono celle di tabella vuote.
Se non sei sicuro di quale bordo scegliere, comprendiamo quanto possa essere difficile farlo con precisione. Quindi, ancora una volta, se desideri annullare qualsiasi modifica, premi semplicemente CTRL+Z.
Modificare o eliminare le celle della tabella in Word
In Microsoft Word, prestare attenzione quando si lavora con tabelle che contengono celle combinate. Le celle unite non possono essere eliminate. In MS Word, l’opzione Elimina celle viene utilizzata per eliminare completamente le celle della tabella. D’altra parte, la divisione delle celle si chiama “eliminazione di celle unite”. Ecco come puoi Celle divise rapidamente in Word.
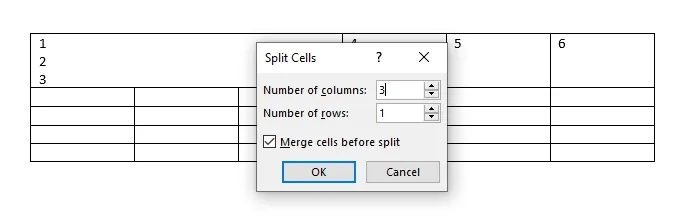
Dividere le celle in Word
- Clic sulla cella unita che desideri dividere.
- Sul Disposizione scheda, selezionare il Celle divise pulsante.
- Selezionare “Celle divise” dal menu a comparsa Dividi celle visualizzato al centro del documento. Inserisci il numero di righe e colonne che desideri separare.
Quando selezioni l’opzione Celle divise, verrà visualizzata solo se hai controllato le celle unite.
Modificare le celle unite in Word
Puoi anche modificare le celle combinate se ti rendi conto che hai bisogno di più celle da unire rispetto alla precedente. Puoi farlo eseguendo le stesse procedure come abbiamo fatto in una qualsiasi delle tecniche di cui sopra.
Quando unisci le celle in una riga, la formattazione del contenuto delle celle che stai combinando cambierà leggermente. Noterai che il contenuto di ogni cella viene posizionato una riga sotto il contenuto della cella precedente ogni volta che unisci le celle in una riga. Questo è sempre vero quando vengono unite righe di celle.

