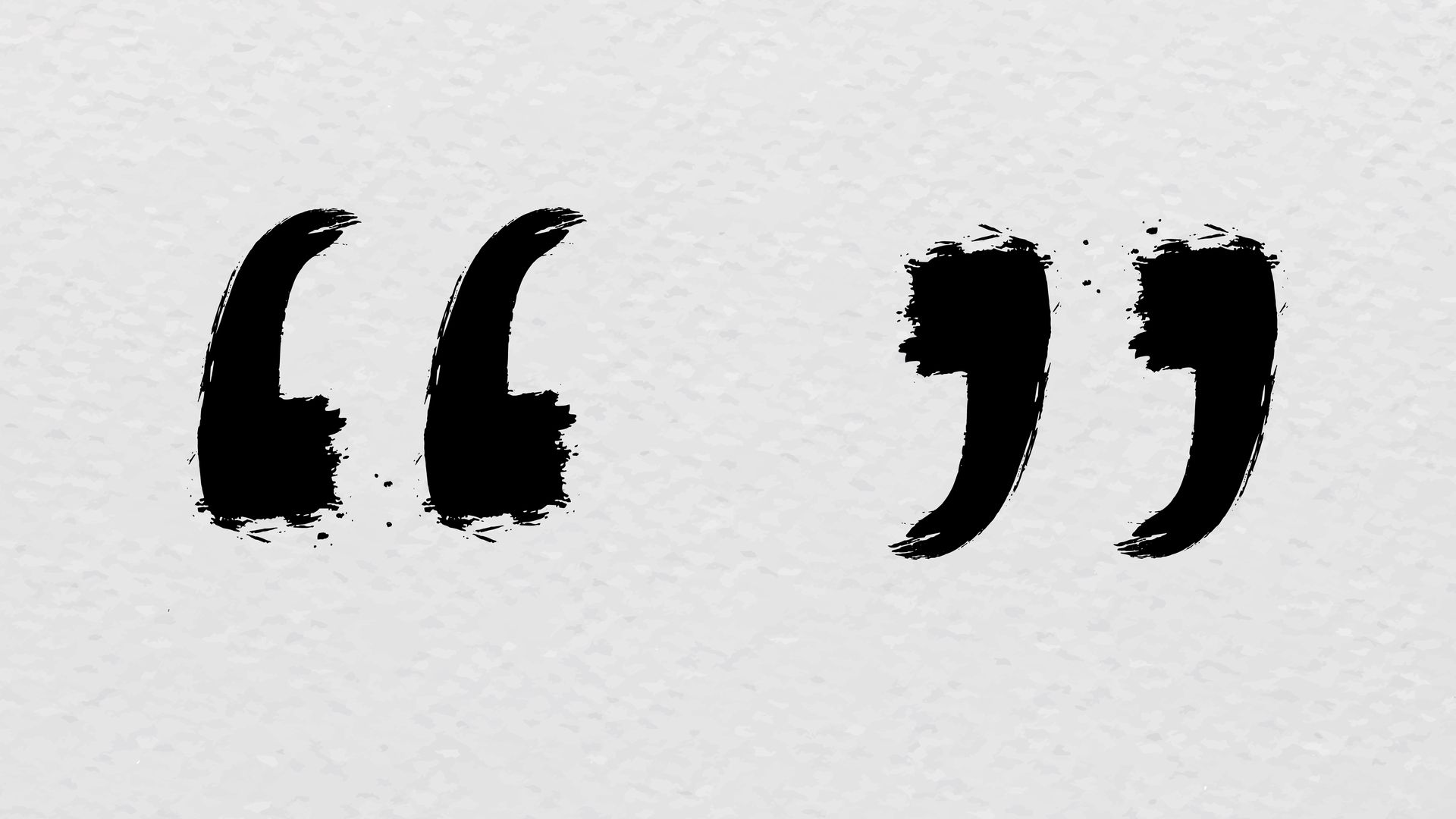Se stai scrivendo un articolo accademico, un articolo di ricerca o, del resto, un rapporto professionale, saprai quanto sia essenziale la capacità di padroneggiare le citazioni. Le citazioni riconoscono gli autori in modo che i lettori possano rintracciare le tue fonti per aggiungere credibilità al tuo lavoro. In Google Docs, questo viene fatto utilizzando uno strumento di citazione integrato ed è facile, fluido, integrato e semplice. Ecco come ottenere il massimo da questo strumento per il tuo prossimo progetto.
Come utilizzare le citazioni in Google Docs
Google Docs per citazioni indicava Google Docs con alcuni piccoli componenti aggiuntivi di terze parti. Ora, tuttavia, Google lo ha fatto con il suo strumento di citazione integrato. Ecco come puoi iniziare ad aggiungere citazioni al tuo documento:
- Apri lo strumento di citazione: fai clic sul menu Strumenti nella parte superiore del documento, quindi seleziona Citazioni. Ciò richiede un pannello di citazione sul lato destro dello schermo in cui tutte le funzioni di citazione sono di facile accesso.
- Scegli il tuo stile di citazione: La citazione è condotta in stili diversi secondo i requisiti, come MLA, APAO Chicago. Dal menu a discesa nel pannello delle citazioni, scegli il tuo stile preferito. Se mai lo cambi di nuovo, nessun problema: cambialo senza rifare le citazioni.
- Aggiungi una fonte di citazione: per iniziare, fai clic su Aggiungi fonte citazione. Qui puoi scegliere il tipo di fonte a cui fai riferimento: un libro, un sito web o un articolo di giornale, ad esempio. È necessario compilare un campo specifico per ciascun tipo di fonte: nome dell’autore, titolo, anno di pubblicazione, ecc. Questi campi sono ben organizzati in Google Docs e le informazioni vengono compilate molto facilmente.
- Inserisci una citazione nel testo: dopo aver salvato la fonte, puoi aggiungere citazioni nel testo. Controlla la fonte in cui desideri che la citazione appaia nel documento e fai clic su Cita accanto ad essa nel pannello delle citazioni. Dopo aver selezionato uno stile nel passaggio precedente, l’inserimento di una citazione formattata nel testo in Google Documenti aggiungerà quella citazione al testo con tutta la formattazione selezionata. Con uno strumento di scrittura, questo è il più vicino possibile ad un generatore automatico di citazioni.
- Aggiunta di note a piè di pagina (facoltativo): La maggior parte delle forme di citazioni nel testo sono standard; tuttavia, alcuni stili o preferenze potrebbero semplicemente preferire le note a piè di pagina. Se vuoi aggiungerne uno, posiziona il cursore nel punto in cui desideri che venga visualizzata la nota a piè di pagina, fai clic su Inserisci > Nota a piè di pagina nel menu in alto, quindi digita manualmente i dettagli della citazione alla fine della pagina.
Una creazione di pagine di riferimenti
Dovresti creare una pagina di riferimenti dopo aver fatto riferimento a tutte le tue fonti nel testo. Tutte le opere citate sono riunite in questa pagina e possono essere raggruppate in un unico elenco: i tuoi lettori avranno un quadro completo delle tue fonti. E con Google Documenti, puoi rendere questo processo semplice come aggiungere citazioni.
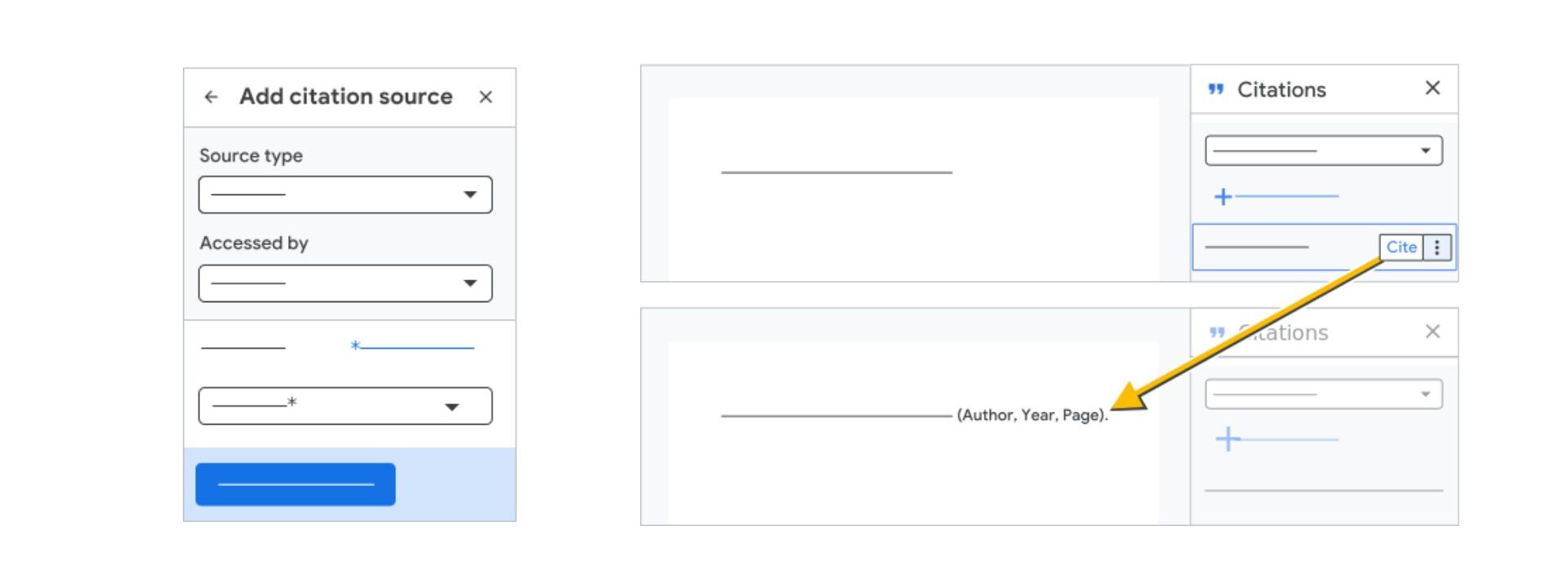
- Posiziona la pagina dei riferimenti: la pagina di riferimento normalmente si trova alla fine del documento. Fare clic sulla posizione desiderata.
- Inserisci l’elenco delle referenze: Verso tutti i contatti nel pannello di navigazione, il passaggio corretto è cercare l’opzione Inserisci criteri alla base. Fai clic e Google Docs creerà automaticamente una pagina di riferimenti formattata in base alla scelta dello stile di citazione. Le voci delle fonti ne includono una o più per ciascuna fonte da formattare secondo le linee guida di stile, fornendo un aspetto professionale.
- Cambiare gli stili di citazione se necessario: Google Docs semplifica la revisione di un documento e il passaggio a uno stile di citazione diverso. Scegli il nuovo stile dal menu a discesa del pannello delle citazioni e premi Pubblica bibliografia una volta per sostituire lo stile di citazione. Riformattare ogni voce non ti disturberà, poiché l’utilizzo del nuovo stile aggiornerà automaticamente la pagina dei riferimenti per riflettere quello nuovo.
Modifica o eliminazione di citazioni in Google Docs
La cosa comune è aver bisogno di aggiustamenti come fare piccoli errori di battitura o rimuovere fonti non necessarie. Fortunatamente, Google Docs semplifica la modifica o l’eliminazione delle citazioni.
- Modifica delle citazioni esistenti: Innanzitutto, trova la fonte che desideri modificare nel blub della citazione. Quindi, apri il pannello delle citazioni per modificarlo. Se fai clic sui tre punti verticali accanto ad esso, seleziona Modifica. Se lo desideri, puoi modificare le informazioni nei campi che hai compilato per primi. Sia le citazioni che i riferimenti nel testo verranno aggiornati automaticamente in Google Docs.
- Eliminazione delle fonti inutilizzate: Per rimuovere una citazione, trova i tre punti verticali e fai clic su Elimina. Ciò rimuoverà la fonte dal tuo elenco di riferimenti, ma manterrà eventuali citazioni nel testo da eliminare manualmente. Per rimuovere una citazione nel testo, fai clic su di essa nel documento e utilizza il tasto Canc (Rimuovi) o il tasto Backspace (Per cancellare ma non eliminare).
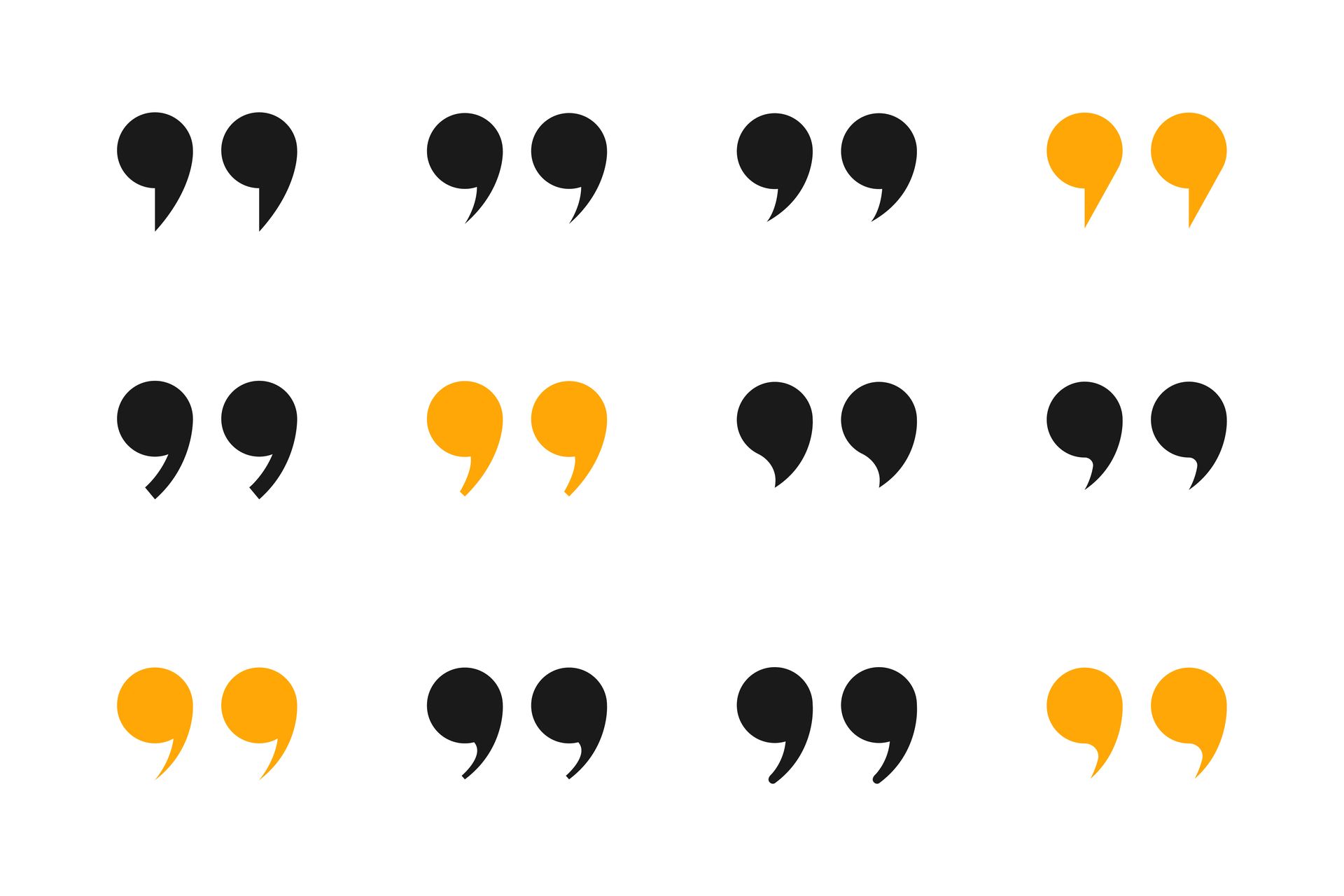
Utilizzo dei suggerimenti degli esperti per un utilizzo efficace delle citazioni
Le guide di stile rappresentano meno della metà della battaglia nel citare le fonti; garantiscono inoltre chiarezza e credibilità. Ecco alcuni suggerimenti per migliorare la qualità e l’efficacia delle tue citazioni:
- La coerenza è fondamentale: il passaggio da uno stile all’altro all’interno di un documento può comportare un aspetto poco professionale e una perdita di chiarezza per i lettori. Usa un solo stile di citazione durante il tuo lavoro. Google Docs ti aiuta a passare da uno stile all’altro, ma puoi anche controllare il nuovo documento per identificare tutti gli errori.
- Ricontrolla i dettagli della fonte: Sebbene Google Documenti semplifichi la scrittura delle citazioni, in definitiva la precisione dipende da te. Prima di inviare il tuo lavoro, ricontrolla tutti i dettagli della fonte, incluso il nome dell’autore, gli anni di pubblicazione, ecc., per essere sicuro. La credibilità del tuo documento diventa vulnerabile a piccoli errori.
- Usa citazioni raggruppate quando possibile: Se si fa riferimento a più fonti sullo stesso punto, è possibile raggrupparle in un’unica citazione nel testo. Nel formato MLA, ad esempio, è possibile combinare più fonti sulla stessa riga, separate da un punto e virgola all’interno delle stesse parentesi, come Smith 24; Johnson 42. È un testo pulito da leggere senza distrazioni.
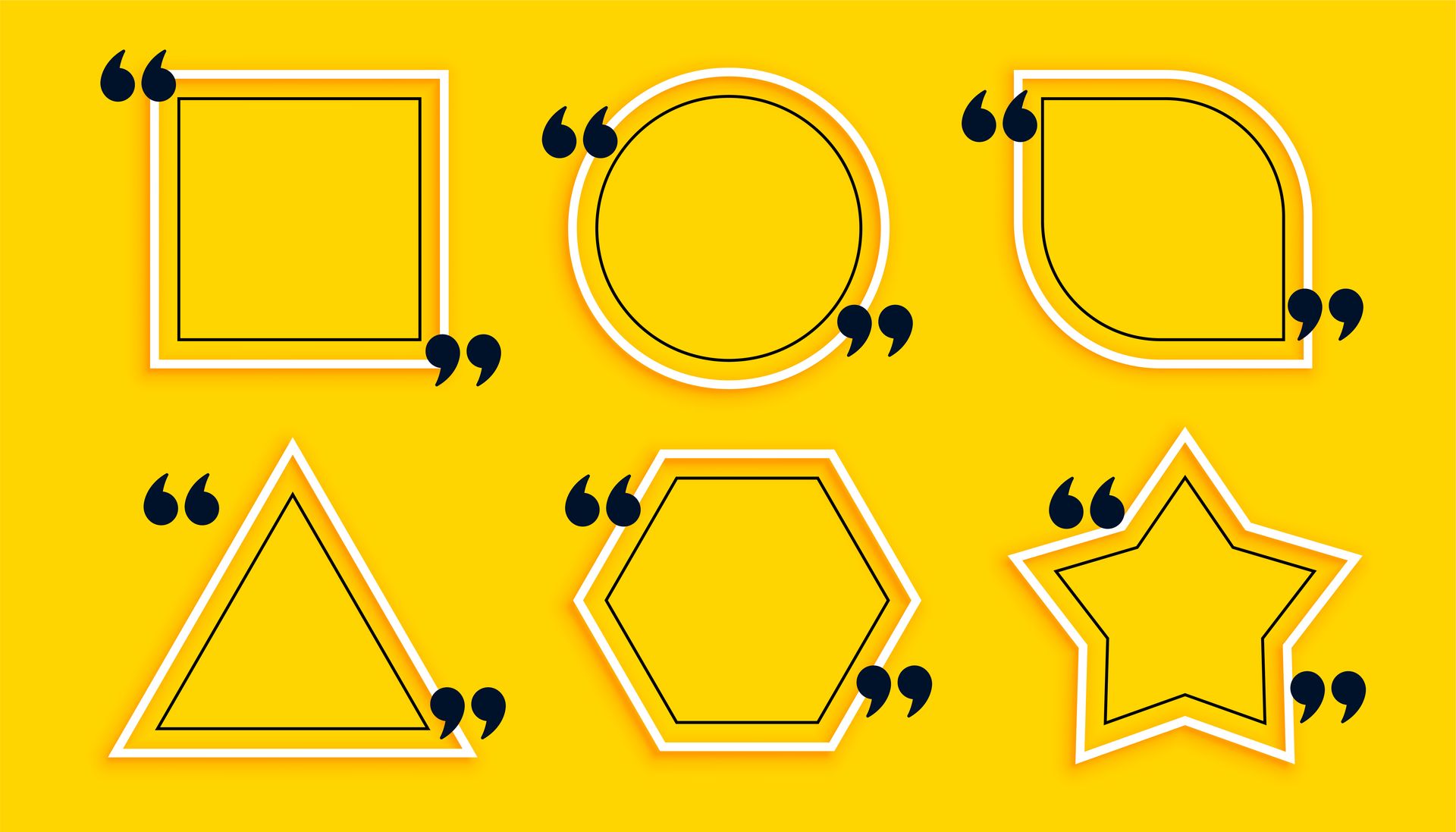
- Cerca citazioni utilizzando lo strumento di ricerca di Google Docs: Per i documenti più lunghi, trovare molte citazioni di modifica specifiche può essere difficile. Ctrl + F (Windows) o Cmd + F (Mac) effettua la ricerca per nome dell’autore o parola chiave per velocizzare la ricerca e la correzione delle citazioni.
- Utilizzare le note a piè di pagina per informazioni supplementari: Alcune informazioni non possono essere incluse nel testo principale ma devono essere citate. Un’ottima cosa che puoi fare con le note a piè di pagina è aggiungere contesto o chiarimenti senza ingombrare il contenuto principale. Vai su Inserisci, scegli Nota a piè di pagina, digita la citazione pertinente, quindi inserisci una nota a piè di pagina.
- Evita le citazioni eccessive: Non commettere l’errore di citare troppo e includere nella discussione solo le citazioni necessarie. Troppi badge (ovvero troppe citazioni) potrebbero distrarre i lettori, troppo pochi potrebbero lasciare i lettori a chiedersi se ciò sia credibile o meno. Sterzare su una rotta stretta in modo da rimanere liberi e sulla giusta strada.
Le citazioni sembrano noiose, ma gli strumenti di Google Documenti ti consentono di rimanere organizzato e tenere le tue idee in carreggiata. Utilizzando queste strategie, puoi sfruttare appieno la potenza degli strumenti di citazione a nostra disposizione con Google Docs, rendendo così il tuo processo di scrittura più elegante e il tuo documento finale più professionale.
Credito immagine in primo piano: rawpixel.com/freepik
Source: Come utilizzare le citazioni in Google Docs