Oggi spiegheremo come utilizzare il layout snap in Windows 11. Windows 11 non offre molte nuove funzionalità, ma ha un paio di cose carine e una di queste è il layout snap.
Questo nuovo sistema operativo sostituisce lo strumento di assistenza a scatto di Windows 10 con la funzione di layout a scatto. Renderà il multitasking molto più semplice quando ci si abitua. Ad essere onesti, questa funzione è molto meglio del tradizionale passaggio da Alt-Tab tra le app.
Come utilizzare lo strumento di layout snap in Windows 11?
Il processo è davvero semplice, devi solo seguire alcuni passaggi:
- Dovresti portare il cursore del mouse sull’icona di ingrandimento che si trova nell’angolo in alto a destra di un’app. Un’alternativa sarebbe premere il tasto di scelta rapida Win + Z.
- Quindi, ti verranno richiesti quattro diversi layout di griglia.
- Ogni layout di snap ti fornisce zone diverse.
- Dopo aver scelto un layout, porta il mouse su quella zona, in questo modo potrai portare la tua app attiva in quella zona.
- Quella zona diventerà blu quando passi il mouse sopra il mouse, fai clic su di essa.
- Come puoi vedere, l’app scelta si inserirà nella zona che hai scelto.
È importante ricordare che a volte durante la riorganizzazione delle app possono sovrapporsi l’una all’altra. In questo scenario, usa il tasto di scelta rapida Alt+tab per trovare le app.
Quando hai finito, il tuo nuovo layout snap apparirà anche nella barra delle applicazioni.
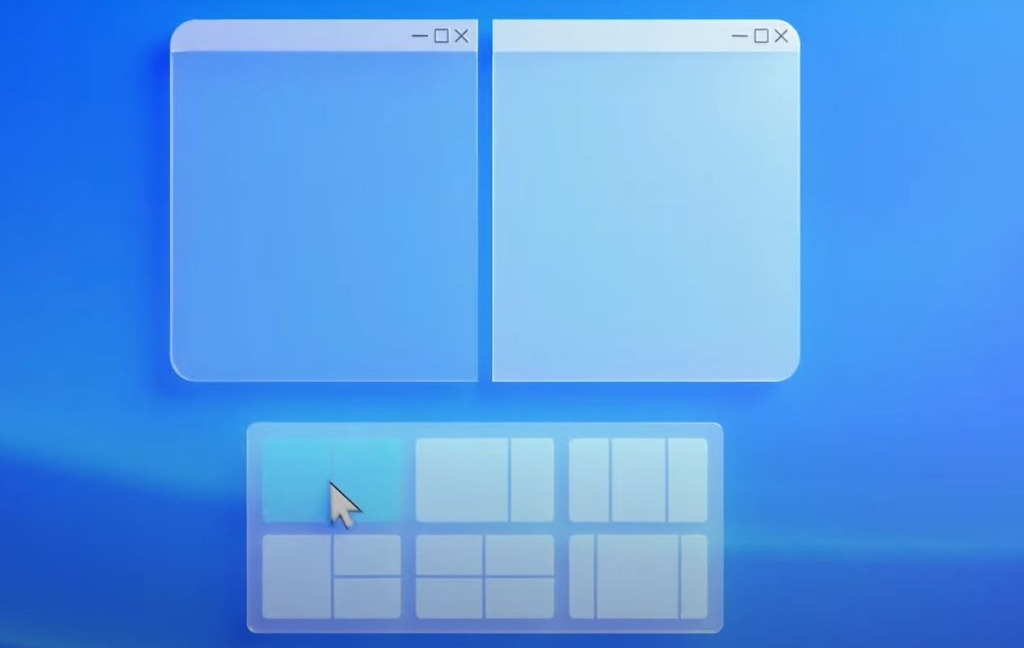
Se vuoi massimizzare un’applicazione, puoi facilmente fare clic sull’icona di ingrandimento. Se fai clic su di esso ancora una volta, l’applicazione tornerà alla sua configurazione precedente.
Come regolare le impostazioni del layout snap in Windows 11?
Segui questi passi:
- Apri le Impostazioni di Windows.
- Se non sai come fare, puoi semplicemente premere il tasto di scelta rapida Windows+i oppure puoi fare clic con il pulsante destro del mouse sull’icona Start e scegliere “Impostazioni” dal menu che appare.
- Quindi, inserisci “Sistema”.
- Quindi, fai clic su “Multitasking”.
- Ti verranno richieste molte opzioni che puoi abilitare o disabilitare.
- Ad esempio, puoi ridimensionare automaticamente le altre finestre quando una finestra viene ridimensionata manualmente.
- Puoi semplicemente disabilitare l’intero strumento se scegli di farlo, puoi regolare le impostazioni del layout di snap come preferisci.
Come abilitare TPM 2.0 e l’avvio sicuro per Windows 11 nelle impostazioni UEFI?
Non è difficile imparare a utilizzare i layout snap, ma quando si tratta di scegliere quali app vanno dove nel layout, potrebbe essere necessario essere un po’ creativi per assicurarsi che tutto sia perfetto. Tuttavia, se ti abitui a questo strumento, rende il multitasking molto più semplice. Puoi controllare il tuo documento Word e l’account Gmail contemporaneamente senza alt-tabbing.

