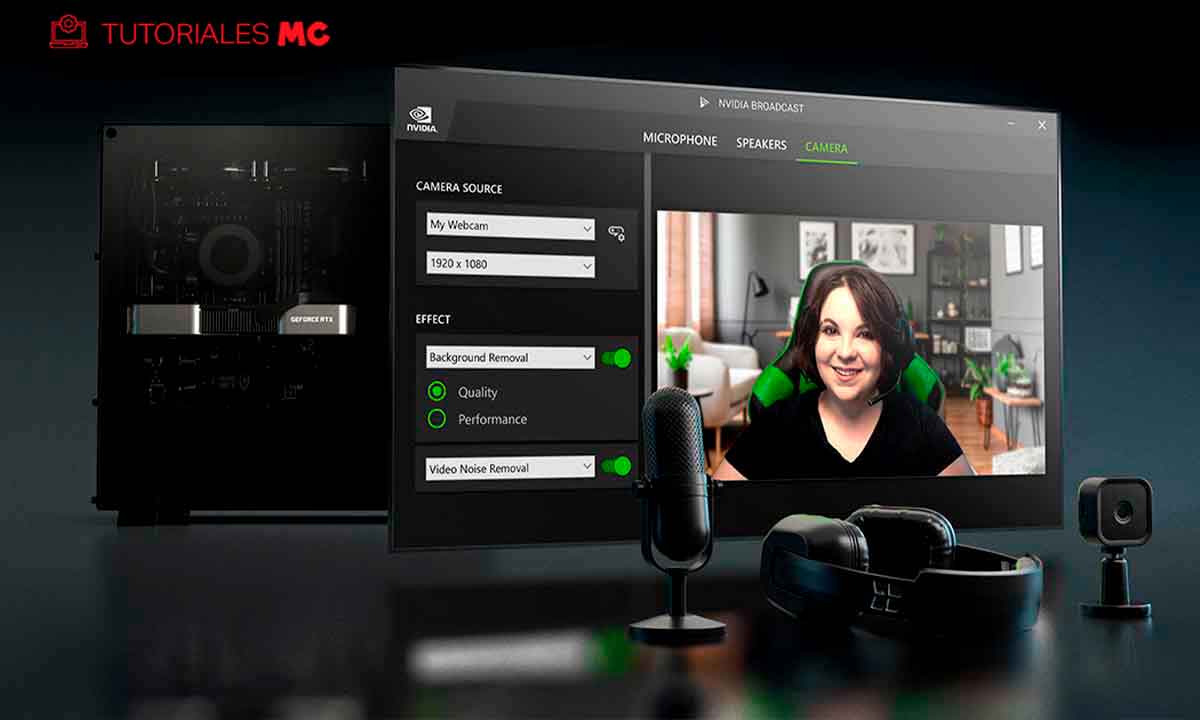NVIDIA Broadcast è un’applicazione progettata da NVIDIA per migliorare la qualità dell’immagine e del suono catturati dal nostro sistema e il cui output può essere utilizzato da qualsiasi applicazione che consente di selezionare sorgenti audio e video. A tal fine, sfrutta la potenza di elaborazione delle schede grafiche GeForce delle serie RTX 20 e RTX 30. E possiamo dire, dopo averlo testato per diverse settimane, che siamo molto piacevolmente sorpresi, ancora di più, se teniamo conto che si tratta di software libero.
La configurazione di NVIDIA Broadcast è abbastanza semplice, ma ci sono alcune cose da tenere a mente. E lo stesso vale per le applicazioni da cui vogliamo utilizzare l’immagine e il suono. Ad esempio, vediamo come eseguire la configurazione iniziale di NVIDIA Broadcast e quindi configurare le sorgenti in OBS per utilizzare l’immagine e l’audio elaborati dal software NVIDIA.
Se ancora non ce l’hai, ovviamente dovrai andare sul loro sito, scaricare NVIDIA Broadcast, e installarlo seguendo le istruzioni che ti darà la procedura guidata. Il processo non è affatto complicato, quindi non sono necessarie istruzioni. Una volta che è disponibile sul tuo PC, accedi ad esso, in modo che venga visualizzata la sua interfaccia principale, che normalmente non vedrai perché il programma viene solitamente mantenuto ridotto a icona.
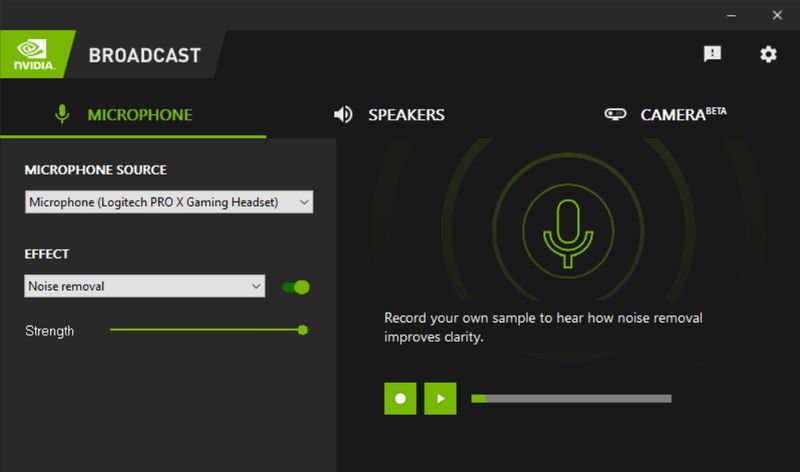
A prima vista, avrai già dedotto che devi scegliere le sorgenti audio e video NVIDIA Broadcast, nonché l’output che desideri utilizzare. E nota che, su quest’ultimo punto, questa impostazione influenzerà il modo in cui ascolti tutti i suoni dal tuo PC ogni volta che il programma è aperto. Pertanto, la prima cosa che dovresti fare è andare nella sezione Altoparlanti, selezionare un’uscita audio e utilizzare il campione audio che puoi vedere nella parte centrale della finestra per verificare di sentire correttamente l’uscita audio del PC.
Al termine, è il momento di configurare l’immagine e anche l’audio se si desidera utilizzare i filtri di “pulizia” di NVIDIA Broadcast. Come hai fatto con l’output, vai in entrambe le sezioni e scegli le loro fonti. Con il microfono, una volta selezionato, usa i controlli per registrare un campione e ascoltalo per confermare che sta registrando correttamente.
Con la fotocamera il controllo è più semplice, basta scegliere la fonte corretta, e automaticamente l’immagine catturata dalla fotocamera verrà visualizzata sullo schermo.
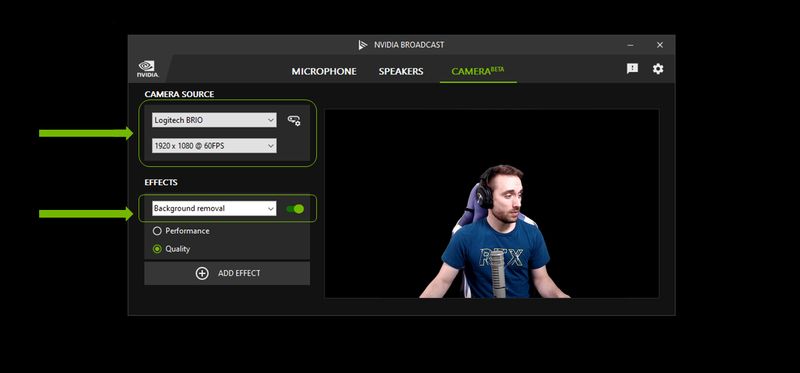
Un dettaglio importante, tuttavia, è che NVIDIA Broadcast potrebbe non selezionare l’immagine di qualità più elevata per impostazione predefinita. Ad esempio, in questo caso, lo ha impostato su 720p (1.280 x 720 punti) a 30 fotogrammi al secondo, anche se la webcam che stiamo utilizzando supporta 1.080p. Ricorda, quindi, di controllare quella sezione, di scegliere la qualità che desideri. Inoltre, a destra del selettore della sorgente c’è un’icona delle impostazioni. Fai clic su di esso e puoi utilizzare la finestra che si apre per mettere a punto la qualità dell’immagine.
Una volta che i caratteri sono stati regolati, è il momento di configurare gli effetti. Come vi abbiamo detto qualche settimana fa, NVIDIA Broadcast versione 1.3 ha sostanzialmente migliorato le sue prestazioni, facendo consumare meno risorse per applicarle, in modo da poterle utilizzare senza penalizzare le prestazioni del vostro PC. Per applicare il primo, fai clic sul pulsante Applica effetto mostrato sotto il selettore della fotocamera e usa la sezione che verrà visualizzata per sceglierne uno. Ecco l’elenco di quelli inclusi.
- Sfocatura dello sfondo
- Sostituzione dello sfondo
- Rimozione sfondo
- Inquadratura automatica
- Rimozione del rumore video
A seconda di quello che scegli, sarai in grado di apportare modifiche diverse e, come avrai dedotto, ce ne sono alcune incompatibili tra loro, in particolare le tre che modificano lo sfondo, sfocandolo, sostituendolo o semplicemente eliminandolo. Anche se selezioni un effetto, non verrà applicato finché non premi l’interruttore mostrato a destra. Fatto ciò, potrai verificarne l’effetto in tempo reale. Ecco l’elenco di quelli inclusi:
Con l’acquisizione del suono, puoi anche utilizzare gli effetti per migliorarne la qualità. Questi sono quelli disponibili:
- Rimozione del rumore.
- Rimozione dell’eco dalla stanza.
Con loro, puoi elaborare il segnale catturato dal microfono per migliorarne sostanzialmente la qualità.
Da NVIDIA Broadcast a OBS Studio
Con tutto configurato in NVIDIA Broadcast, tieni presente che dovrai riconfigurare le sorgenti video e audio in OBS Studio. Questo perché ora sarà questa applicazione, non i dispositivi stessi, a servire il contenuto già elaborato. Pertanto, se mantieni la configurazione precedente, quando apri OBS non sarai in grado di vedere gli effetti applicati dal software NVIDIA.
È probabile che tu abbia già configurato i caratteri che hai usato finora, ad esempio:
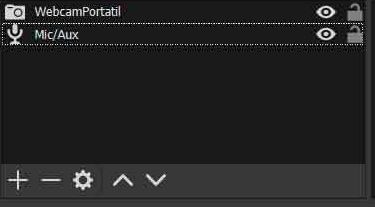
Quindi la prima cosa che dovrai fare è eliminarli. Per farlo, selezionane uno, clicca sul simbolo – in basso e conferma la cancellazione. Quindi fai lo stesso con quello rimanente, se ne avevi uno per il video e uno per l’audio. Successivamente, come avrai intuito, premi il simbolo + e, nel menu che comparirà, scegli Video Capture Device. Nella finestra che compare scegli quindi di Crea nuovo, digita “NVIDIA Broadcast” nella casella sottostante, e conferma cliccando sul pulsante OK.
Nella finestra delle proprietà che si aprirà, individua la sezione Dispositivo e seleziona la voce Telecamera (NVIDIA Broadcast). Quindi vai nella parte inferiore della finestra, seleziona la voce Usa dispositivo audio personalizzato e, nella sezione Dispositivo audio che apparirà, seleziona la voce Microfono (NVIDIA Broadcast). Per confermare le impostazioni fare clic sul pulsante OK.
Ora tutto ciò che devi fare è regolare le dimensioni e la posizione dell’immagine della telecamera nel layout di OBS Studio e, come puoi vedere, tutti gli effetti applicati da NVIDIA Broadcast verranno applicati all’output del programma.
In questo tutorial vi abbiamo spiegato come effettuare questa regolazione per OBS Studio, ma in effetti la procedura sarà molto simile con quasi tutte le altre applicazioni, con la differenza però che in molti casi non avrete così tante configurazioni impostazioni e dovrai anche selezionare separatamente le sorgenti video e audio, che in entrambi i casi saranno NVIDIA Broadcast.