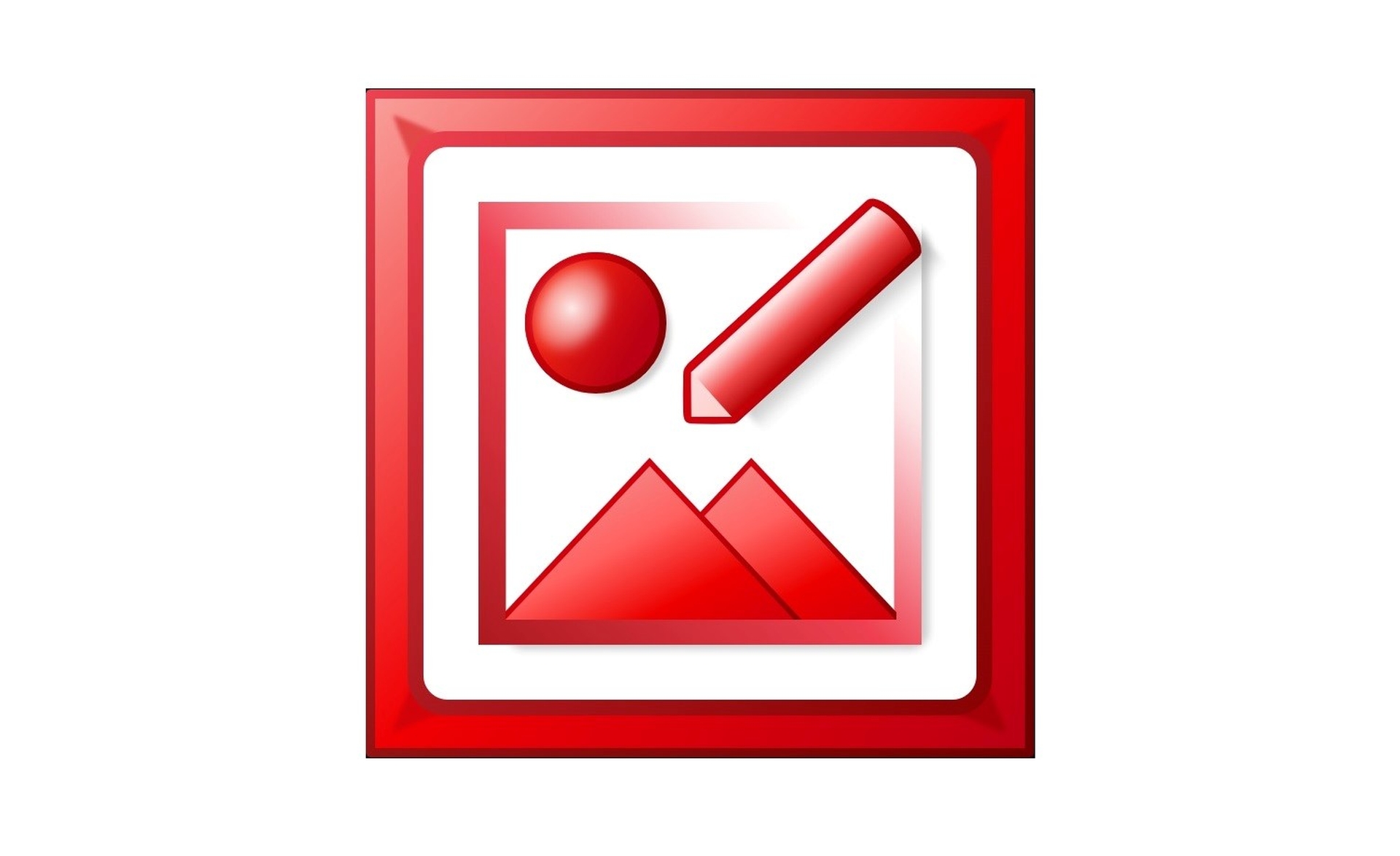In questo articolo, tratteremo cosa si intende per Microsoft Office Picture Manager, così puoi imparare a cosa serve questo strumento e come usarlo.
Cosa si intende per Microsoft Office Picture Manager?
Quindi, cosa si intende per Microsoft Office Picture Manager? È un semplice strumento di modifica e gestione delle immagini che doveva essere paragonabile a iPhoto e altri programmi simili. Puoi modificare e gestire le tue foto da dove le hai salvate sul tuo computer Gestione immagini di Microsoft Office. Lo strumento Trova immagini aiuta nella ricerca di immagini e, quando le trovi, Picture Manager può correggerle se necessario.
Ritagliare, espandere o copiare e incollare le immagini è più facile che mai grazie agli strumenti di modifica delle immagini. Condividere le foto non è mai stato così semplice; puoi inviare fotografie via e-mail o creare una galleria di immagini sulla tua intranet aziendale. La funzionalità Picture Manager non è disponibile in Office 2013 e versioni successive. Ti consigliamo di utilizzare l’app Foto di Microsoft Store per Windows 10 se utilizzi un PC.
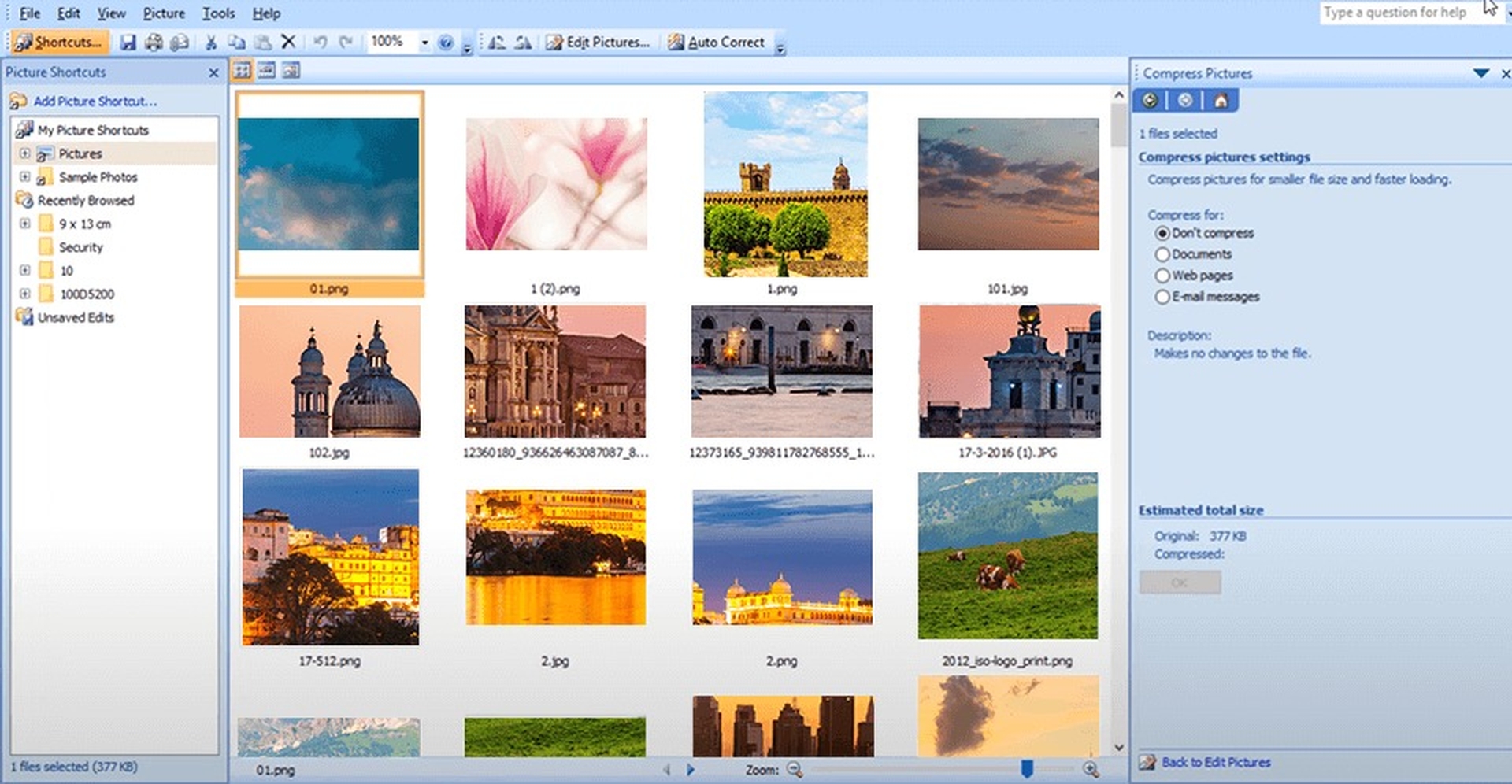
Come utilizzare Gestione immagini?
Tutte le suite per ufficio sono preinstallate con Microsoft Picture Manager, che può essere utilizzato sulle immagini.
Avvio di Picture Manager dal menu Start
Per avviare Picture Manager, attenersi alla seguente procedura:
- Dal menu Start, seleziona Tutti i programmi.
- Fare clic per aprire la cartella Microsoft Office.
- Fare clic per aprire la cartella Strumenti di Microsoft Office.
- Fare clic su Gestione immagini di Microsoft Office.
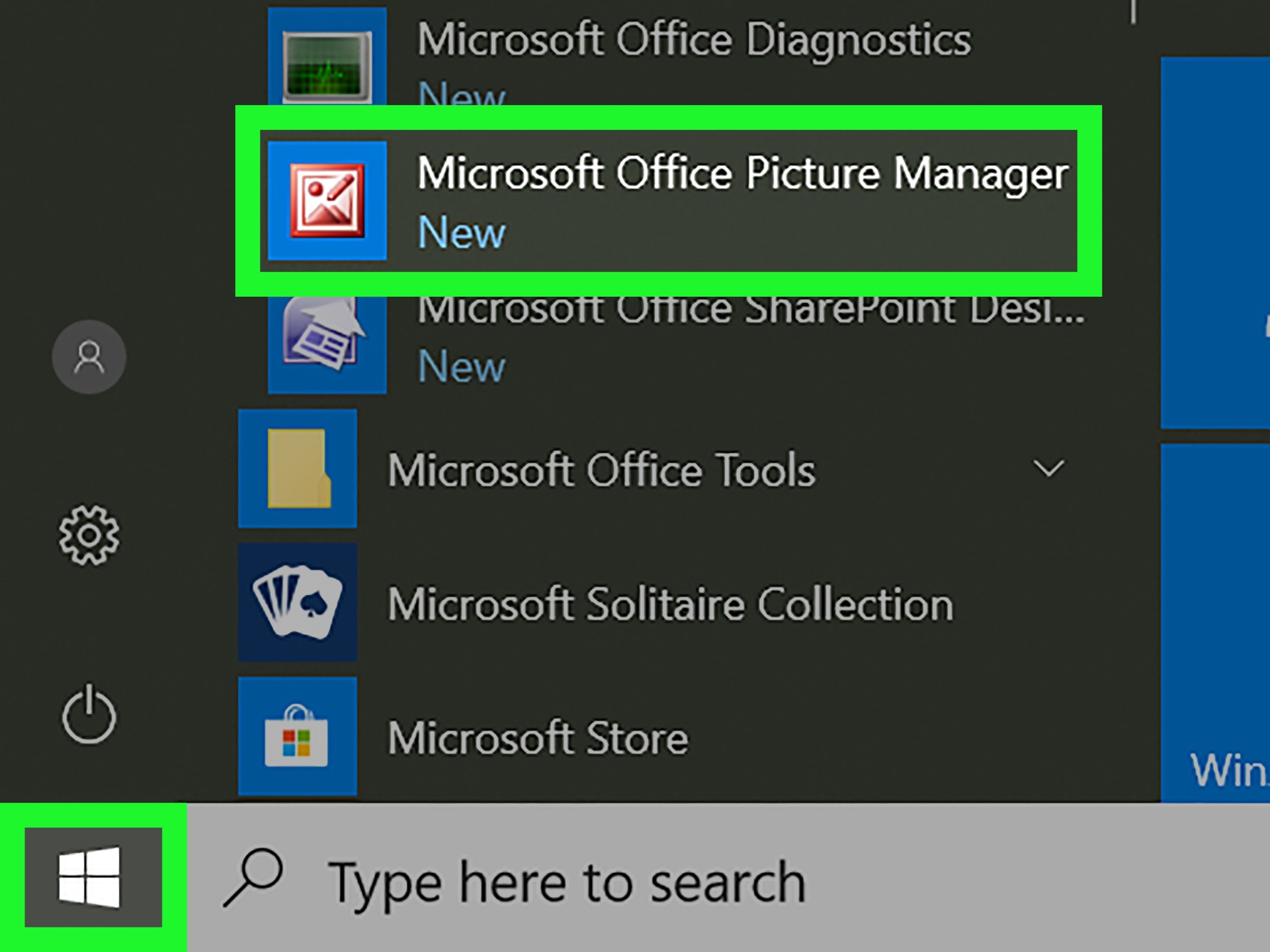
Avvio di Picture Manager da un’immagine
Per avviare Picture Manager da un’immagine sul computer, attenersi alla seguente procedura:
- Sul tuo computer, individua l’immagine con cui vuoi lavorare.
- Fare clic con il pulsante destro del mouse sull’immagine.
- In Office 2007, seleziona Apri con, quindi fai clic su Microsoft Office Picture Manager. In Office 2010, seleziona Microsoft Office. La tua foto si aprirà in Picture Manager.
Gestisci le tue foto con Picture Manager
Puoi aggiungere scorciatoie alle posizioni che contengono le tue immagini invece di passare da una cartella all’altra e a lunghi elenchi di file. Picture Manager non ha bisogno che tu stabilisca nuove categorie o carichi foto. Puoi utilizzare le immagini da una posizione specifica come se stessi lavorando dal file system dopo aver aggiunto un collegamento. Puoi anche creare un collegamento alla cartella in cui conservi le tue foto o a ciascuna fotografia in particolare.
Creazione di un collegamento a una cartella
- Individua la cartella che contiene le tue immagini.
- Fare clic con il pulsante destro del mouse sulla cartella e selezionare Crea collegamento.
- Trascina il collegamento sul desktop.
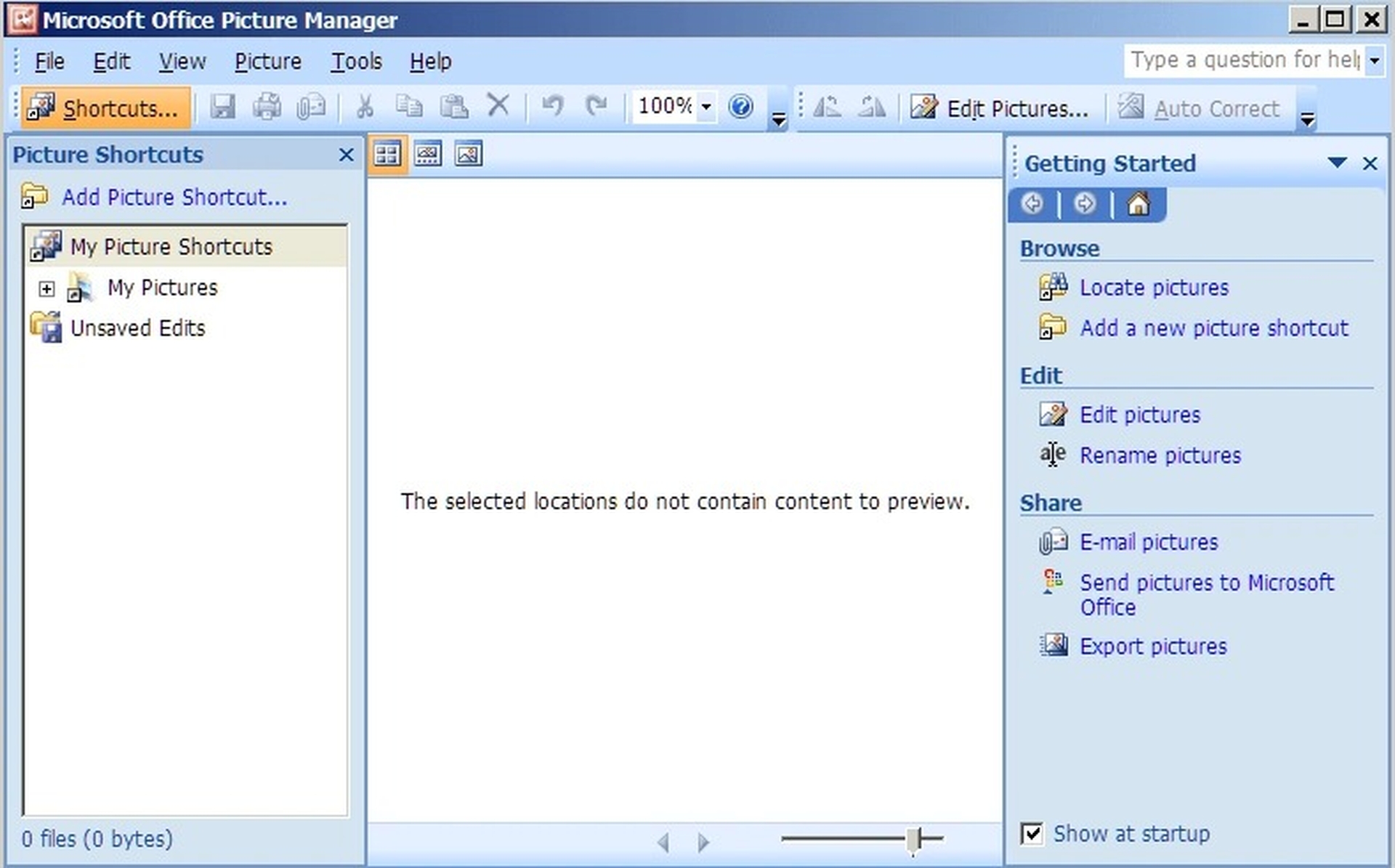
Creazione di un collegamento a un’immagine
- Sul tuo computer, individua un’immagine.
- Fare clic con il pulsante destro del mouse sull’immagine e selezionare Crea collegamento.
- Trascina il collegamento sul desktop.
- Fare clic con il pulsante destro del mouse sul collegamento.
- In Office 2007, seleziona Apri con, quindi fai clic su Microsoft Office Picture Manager. In Office 2010, seleziona Microsoft Office. La tua foto si aprirà in Picture Manager.
Modifica le tue foto con Picture Manager
Puoi modificare l’aspetto delle tue foto utilizzando i menu Modifica e Immagine e modificando le seguenti impostazioni:
- Luminosità e contrasto
- Colore
- Raccolto
- Ruota e capovolgi
- Rimozione occhi rossi
- Ridimensiona la tua immagine
Quando hai finito di modificare la foto, fai clic su Salva per salvare le modifiche. Per salvare le modifiche mantenendo la fotografia originale, scegli Salva con nome dal menu.
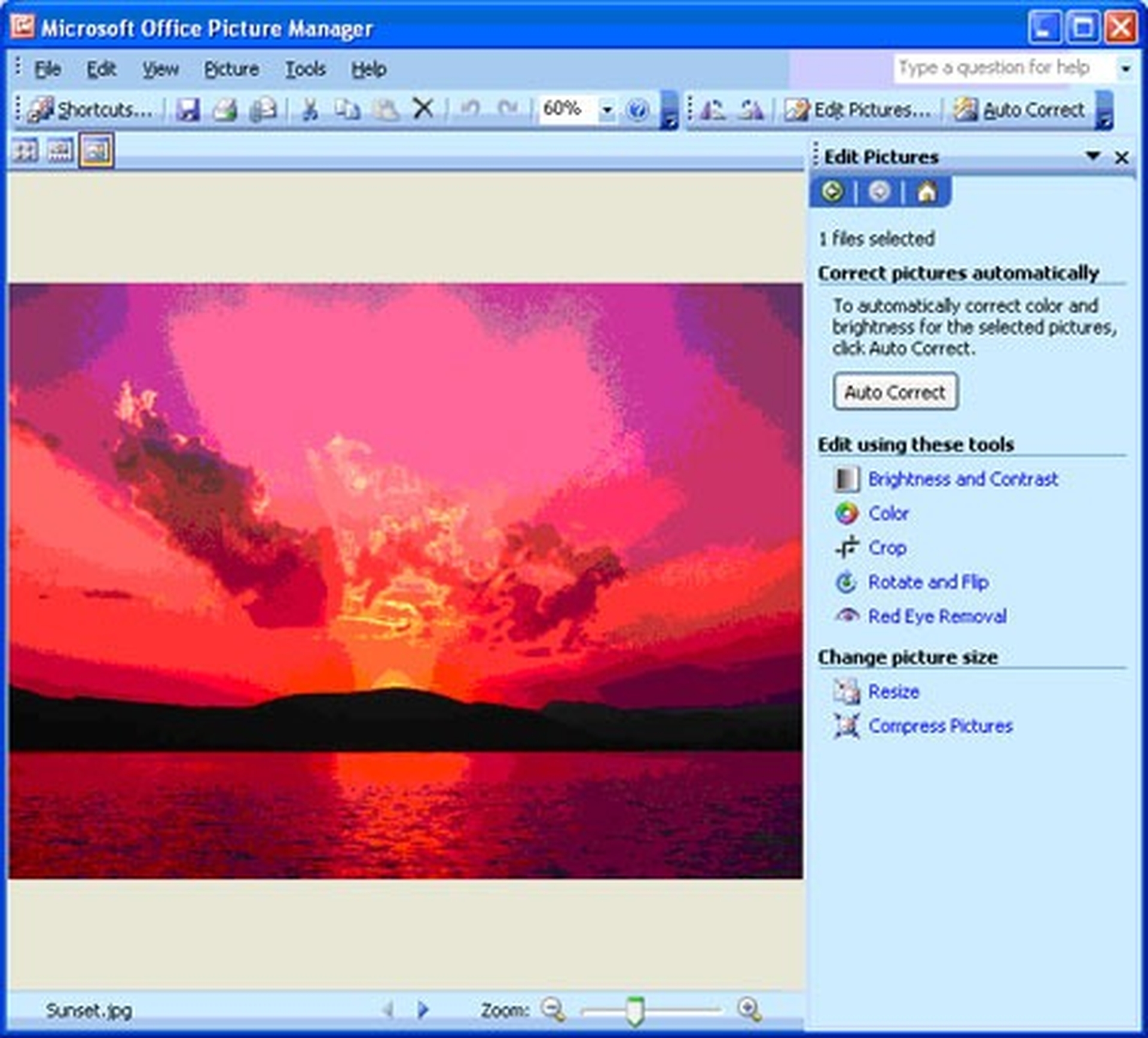
Condivisione delle tue foto con Picture Manager
Potresti voler condividere le tue foto con i tuoi colleghi dopo aver finito di modificarle. È possibile inviare messaggi di posta elettronica o configurare una libreria di immagini condivisa per un ambiente di collaborazione che offre autorizzazioni basate sui ruoli, nonché un metodo di gestione delle immagini personalizzato che consente agli utenti di scaricare immagini di qualsiasi dimensione o risoluzione archiviando correttamente le immagini originali . Quando condividi le foto, tieni presente che potresti ridimensionarle a un livello più utile per il modo in cui le visualizzerai. File di dimensioni inferiori vengono visualizzate più rapidamente su una pagina Web, occupano meno spazio di archiviazione e, se invii immagini tramite e-mail, possono essere inviate più velocemente.
Ci auguriamo che questo articolo ti sia piaciuto su cosa si intende per Microsoft Office Picture Manager. Se lo hai fatto, potresti anche voler controllare come attivare la nuova interfaccia utente di Microsoft Office in Windows o semplici passaggi per scoprire se la tua suite Microsoft Office è attivata.