Se stai cercando una risposta a come risolvere il problema con Diablo 4 non funzionante, sei nel posto giusto. Il prossimo gioco di ruolo d’azione della serie Diablo, Diablo IV, è stato creato e rilasciato da Blizzard Entertainment. Oltre a arresti anomali, ritardi, balbuzie, cali di frame e altri problemi, molti giocatori PC hanno segnalato problemi con il gioco Diablo 4 sin dal suo debutto.
Numerosi utenti hanno Diablo 4 che non si carica o si avvia con problemi PC Windowsindipendentemente dalla potenza del loro PC.
Dopo aver dovuto aspettare alcuni anni, i giocatori interessati possono finalmente accedere alla beta aperta del gioco per PC, il che rappresenta un vantaggio significativo. Tuttavia, il problema del mancato avvio del gioco per PC è emerso come uno dei problemi più diffusi per diversi motivi. Mentre il problema di caricamento del gioco Diablo 4 colpisce molte persone, secondo i rapporti sui forum web.

Come risolvere il problema con Diablo 4 non funzionante?
La buona notizia è che il problema del programma che non si carica o non si avvia prontamente è risolvibile e di seguito sono descritte diverse possibili soluzioni:
- Ripristina le impostazioni di gioco
- Aggiorna i driver grafici
- Chiudi tutti i processi in esecuzione
- Disattiva DirectX 12
- Elimina i file Battle.net
- Disattiva il software antivirus
- Ripara i file di gioco
- Aggiorna Diablo 4
Non perdiamo altro tempo e mettiamoci subito al lavoro, va bene?
Ripristina le impostazioni di gioco
È possibile che la scheda grafica o il display non funzionino con impostazioni di gioco specifiche, il che potrebbe causare arresti anomali o scarse prestazioni del gioco. Puoi risolvere questo problema eseguendo le seguenti azioni nell’app desktop Battle.net:
- Apri il Battaglia.netto applicazione desktop.
- Nel menu a discesa che appare quando fai clic sul simbolo dell’ingranaggio a sinistra del pulsante Riproduci, scegli “Impostazioni di gioco.”
- All’interno dell’elenco, scegli il gioco in cui riscontri problemi e seleziona “Ripristina le opzioni di gioco.”
- Scegliere “Ripristina.”
- Fai clic su “Fine” al termine del ripristino, quindi riavvia il gioco.
Puoi assicurarti che il tuo gioco sia ottimale per la tua scheda grafica e il display ripristinando le impostazioni, che possono migliorare le prestazioni e aiutarti a evitare arresti anomali.
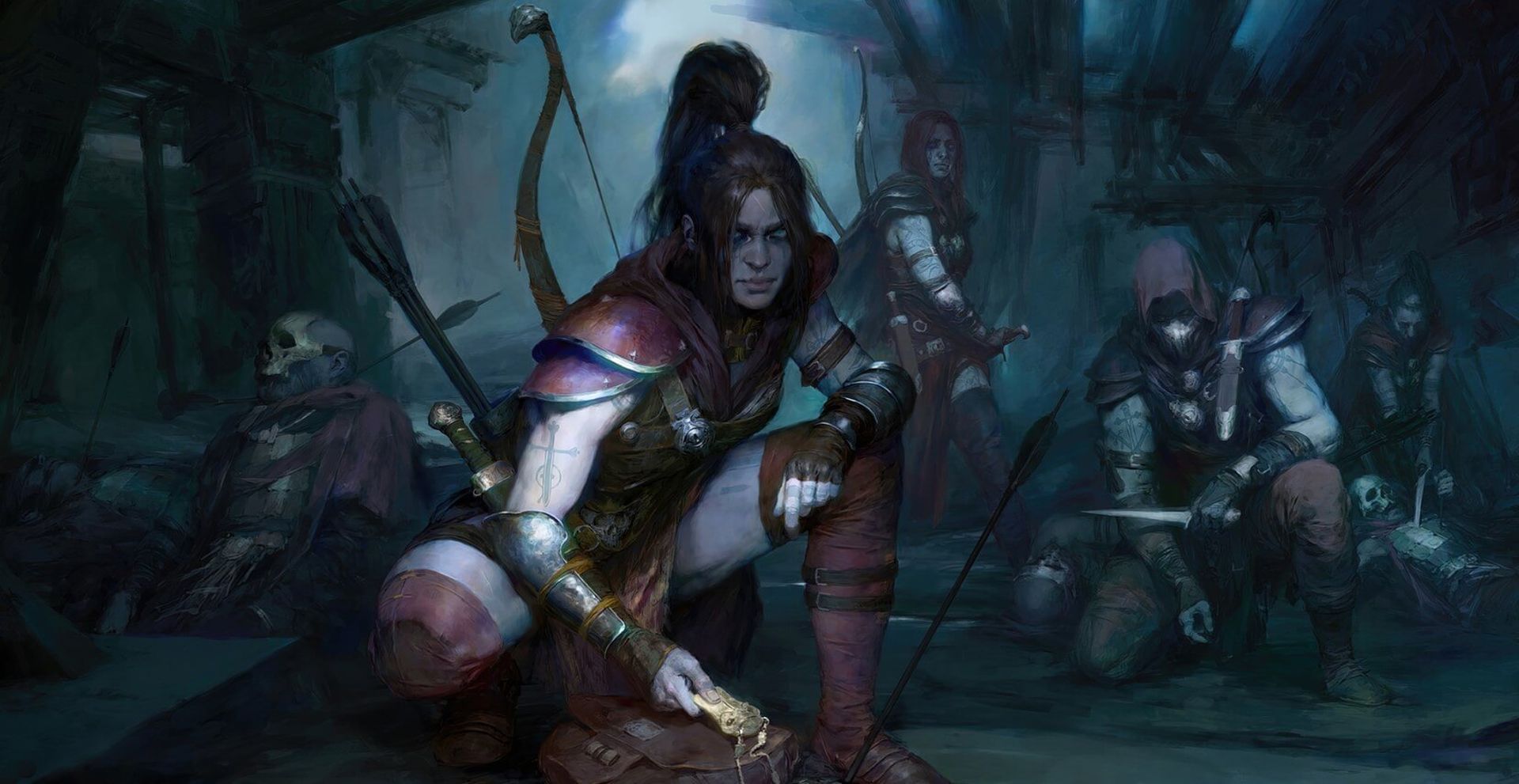
Aggiorna i driver grafici
Assicurati di aggiornare il driver grafico del tuo PC perché un driver GPU non aggiornato potrebbe creare una serie di problemi al primo avvio di un gioco. È necessario verificare e installare eventuali aggiornamenti del driver grafico disponibili. Per quello:
- Per ottenere il menu Quick Get, fai clic con il pulsante destro del mouse su Menu iniziale.
- Nell’elenco selezionare Dispositivo Manager per avviare l’interfaccia.
- Per espandere Schede video, doppio click su di esso adesso.
- Quindi, fai clic con il pulsante destro del mouse su attivo dedicato scheda grafica.
- Quindi, scegli Ricerca automaticamente per i driver in Aggiorna driver.
- Il computer verificherà automaticamente la presenza di eventuali aggiornamenti disponibili.
- Se è disponibile un aggiornamento, la versione più recente verrà scaricata e installata automaticamente.
- Per rendere effettive le modifiche, riavviare il computer dopo aver terminato.
Se non riesci a individuare alcun aggiornamento, puoi controllare manualmente il sito Web ufficiale della scheda grafica. Scarica e installa il file sul tuo PC se è disponibile una nuova versione. L’URL del sito Web ufficiale del produttore è fornito di seguito:
Il tuo problema con Diablo 4 non funzionante continua? Abbiamo più soluzioni.

Chiudi tutti i processi in esecuzione
Assicurati che tutti i processi in background siano chiusi sul tuo sistema perché possono facilmente interferire con il corretto funzionamento dei programmi che richiedono risorse. Le risorse del tuo sistema si stanno esaurendo se inizia a rallentare o a funzionare lentamente a quel punto. Per rimuovere i processi indesiderati:
- Per accedere a Task Manager, utilizzare le scorciatoie da tastiera Ctrl + Maiusc + Esc.
- Fai attenzione a scegliere il lavoro che desideri terminare individualmente facendo clic su Processi scheda.
- Quindi, seleziona FINE Compito per finirlo.
- Come detto in precedenza, segui le stesse procedure per completare ogni lavoro.
Riavvia il computer dopo aver chiuso il file Gestore attività finestra.
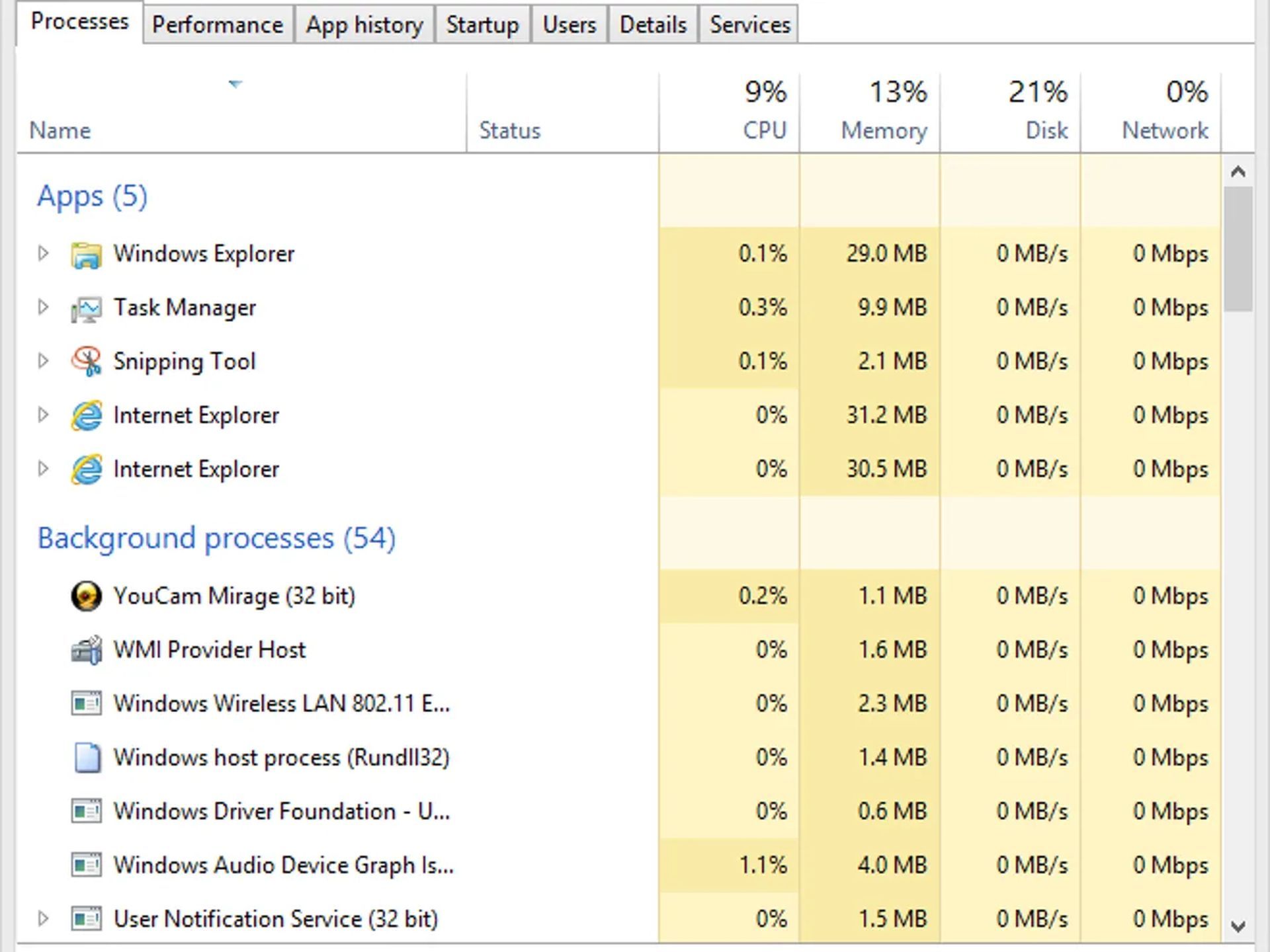
Disattiva DirectX 12
Prova a disabilitare DirectX 12 se lo usi sul tuo PC. Essendo la versione più recente di DirectX per Windows, la versione 12, probabilmente la configurazione del tuo computer non è in grado di supportarla. Spegnendolo
- Vai su Impostazioni > Video e disattiva “Abilita DX12.”
- Dopo aver effettuato le regolazioni, riavviare Diavolo 4 per entrare in vigore.
Il problema con Diablo 4 che non funziona persiste? Abbiamo più opzioni disponibili.
Elimina i file Battle.net
Chiudi tutte le istanze dell’agente, dell’applicazione desktop Battle.net e dei giochi. Per fare ciò, avvia Task Manager premendo Ctrl + Maiusc + Esc. Quindi, fai clic sulla scheda Processi, seleziona i processi necessari e fai clic su “Termina processo”. Quindi segui questi passaggi per correggere il file Diavolo 4 problema non funzionante:
- Vai alla cartella contenente la directory Battle.net. Per fare ciò, apri la finestra di dialogo Esegui premendo Tasto Windows + RMettere “C: Dati programma” nel campo Apri, quindi premi Invio. La cartella Battle.net può quindi essere eliminata.
- Per verificare se il problema persiste, usa l’app Battle.net e aggiorna il gioco.
- Riavvia il computer e ripeti il passaggio 2 se il problema persiste.
Il software desktop Blizzard Battle.net potrebbe dimenticare dove sono stati installati i giochi a seguito di queste istruzioni. Se i tuoi giochi non sono presenti, il software desktop Blizzard Battle.net visualizzerà “Installare” al posto di “Giocare” nella scheda del gioco. Fare clic su “Trova questo gioco” o apri il programma di avvio del gioco per trovare la tua installazione.

Disattiva il software antivirus
Per essere sicuro che nessun programma antivirus impedisca il corretto funzionamento dei file di gioco, puoi provare a disabilitare la protezione di Windows Defender sul tuo computer. Spegnendolo
- Per accedere al menu Impostazioni di Windows, premere i tasti di scelta rapida Windows+I.
- Quindi scegli Aggiornamento e sicurezza. Dal riquadro di sinistra, seleziona Sicurezza di Windows facendo clic su.
- Fare clic su Apri Sicurezza di Windows pulsante per iniziare.
- Fare clic su Gestisci impostazioni sotto Virus e protezione dalle minacce.
- Successivamente, è necessario disattivare l’opzione per Tempo reale protezione.
- Quando richiesto, seleziona SÌ continuare.
Disattiva qualsiasi altro software antivirus che potresti eseguire sul tuo computer.
Ripara i file di gioco
L’avvio di più giochi o difficoltà di prestazioni possono eventualmente derivare da file di gioco danneggiati o mancanti sul PC. Per realizzare questo:
Battaglia.net:
- Il Battle.net software sul tuo pc e fai clic su “Aprire” Diablo 4 può essere trovato nella libreria.
- Scegli Scansione e riparazione dal menu sotto Opzioni. Selezionare “Inizio Scansione.”
- Puoi giocare correttamente solo quando aspetti che la procedura sia terminata.
Il riavvio del client è necessario affinché le modifiche abbiano effetto immediato.

Aggiorna Diablo 4
Cerca una versione più recente del gioco Diablo 4 se nessuna delle correzioni menzionate in precedenza ha funzionato per te. Una versione obsoleta può includere problemi o essere instabile. Per verificare la disponibilità di aggiornamenti e installare l’aggiornamento più recente, segui le istruzioni riportate di seguito se non aggiorni il gioco da un po’ di tempo.
Battle.net
- Attiva il client Battlenet. Visita “Tutti i giochi” e Seleziona Installato. Seleziona Diablo 4 nel riquadro di sinistra facendo clic.
- Fare clic su Impostazioni pulsante ora.
- Fare clic sul pulsante di verifica degli aggiornamenti. Fai clic su aggiorna per vedere se c’è stato un aggiornamento.
- Dopo aver finitofai attenzione a chiudere il client Battlenet.
- Infine, riavvia il computer per implementare le modifiche, quindi prova ad avviare nuovamente il gioco.
Va bene, ragazzi. Presumiamo che tu abbia imparato a risolvere il problema con Diablo 4 che non funziona.

Diablo 4 non funziona: risolto
In conclusione, il problema del mancato funzionamento di Diablo 4 è stato un problema comune segnalato dai giocatori PC sin dall’uscita del gioco. Tuttavia, esistono diverse soluzioni potenziali per risolvere questo problema.
Il ripristino delle impostazioni di gioco, l’aggiornamento dei driver grafici, la chiusura dei processi in esecuzione, la disattivazione di DirectX 12, l’eliminazione dei file Battle.net, la disattivazione del software antivirus, la riparazione dei file di gioco e l’aggiornamento di Diablo 4 sono alcuni dei passaggi consigliati per risolvere il problema.
Seguendo queste soluzioni, i giocatori possono ottimizzare le proprie impostazioni di gioco, garantire la compatibilità con il proprio hardware e risolvere eventuali problemi sottostanti che potrebbero causare il malfunzionamento del gioco. È importante rimanere aggiornati con le patch e gli aggiornamenti più recenti per garantire un’esperienza di gioco fluida. Con questi passaggi, i giocatori possono superare il problema di Diablo 4 non funzionante e godersi appieno il gioco.
Puoi leggere i nostri altri articoli di seguito su Diablo 4:
- Risorse ad alta risoluzione di Diablo 4: dovresti scaricarlo?
- Come precaricare Diablo 4: ora di avvio, dimensioni del download e altro
- Recensione Diablo 4
Source: Diablo 4 non funziona: come risolverlo? • TechIn breve

