Se hai a che fare con il problema di Discord bloccato per verificare la presenza di aggiornamenti, siamo qui per aiutarti. I giocatori di tutto il mondo utilizzano il servizio VOIP (Voice over Internet Protocol) e il programma di chat Discord. Ha una vasta gamma di fantastiche funzionalità perfette per i giochi, come server su misura, canali dedicati per conversazioni audio a bassa latenza e tonnellate di personalizzazioni e integrazioni. Può fare molto di più che inviare un messaggio di testo o vocale standard.
Discord, tuttavia, contiene alcuni piccoli difetti che occasionalmente rappresentano una minaccia per il divertimento di un giocatore. Molti giocatori riscontrano un problema in cui Discord viene interrotto durante il controllo degli aggiornamenti durante l’aggiornamento alla versione più recente.
Sei nel posto giusto se hai avuto un’esperienza simile e stai chiedendo come riparare l’errore Discord bloccato per verificare la presenza di aggiornamenti. Puoi provare cinque soluzioni suggerite in questo manuale passo passo per risolvere il problema.
Discord ha bloccato il controllo degli aggiornamenti: perché però?
- Discord potrebbe essere bloccato durante il controllo degli aggiornamenti per una serie di motivi, tra cui:
- Il client Discord del tuo computer non dispone dei diritti di amministratore, il che gli impedisce di completare la procedura di aggiornamento.
- La tua connessione Internet potrebbe essere lenta o instabile oppure potrebbe esserci un problema di rete che impedisce a Discord di scaricare i file più recenti.
- Discord potrebbe non essere in grado di scaricare e installare i file di aggiornamento necessari perché Windows Defender o il programma antivirus sul tuo computer potrebbero bloccarli come software dannoso.
- I file della cache Discord del tuo computer potrebbero essere danneggiati. In tal caso, dovresti disinstallare Discord, rimuovere tutti i file ad esso collegati, quindi scaricarlo e reinstallarlo dal sito Web ufficiale.
- I server per Discord sono inattivi.
Ora impariamo come risolvere il problema relativo al controllo degli aggiornamenti bloccato su Discord!
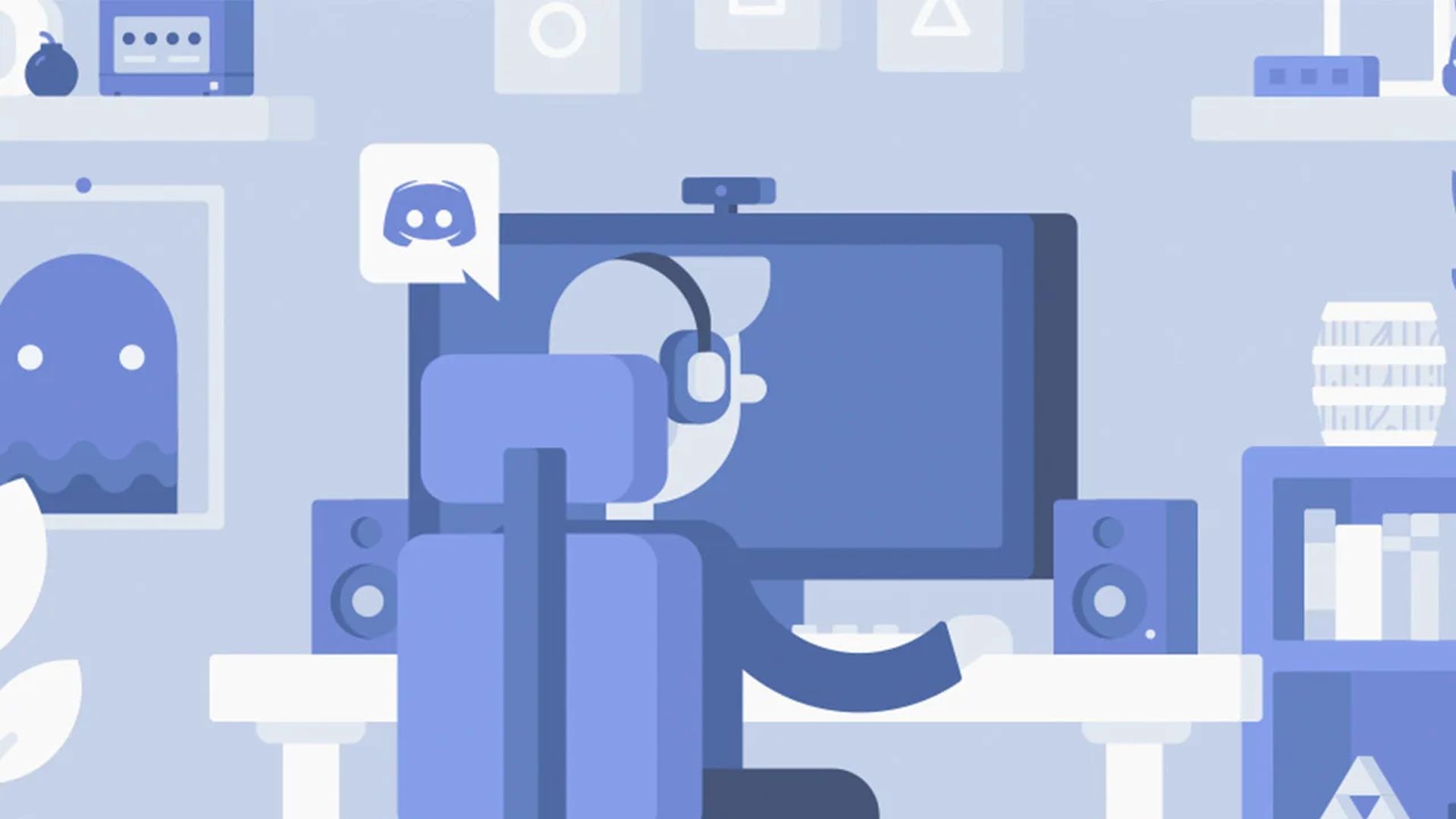
Discord ha bloccato il controllo degli aggiornamenti: come risolverlo?
Puoi provare le seguenti tecniche per risolvere il problema di Discord bloccato per verificare la presenza di aggiornamenti. Prova le seguenti soluzioni:
- Controlla lo stato del server di Discord
- Esegui Discord come amministratore
- Riavvia il computer e il router
- Disattiva Windows Defender e il software antivirus
- Cancella la cartella della cache di Discord
- Disinstalla e reinstalla Discord
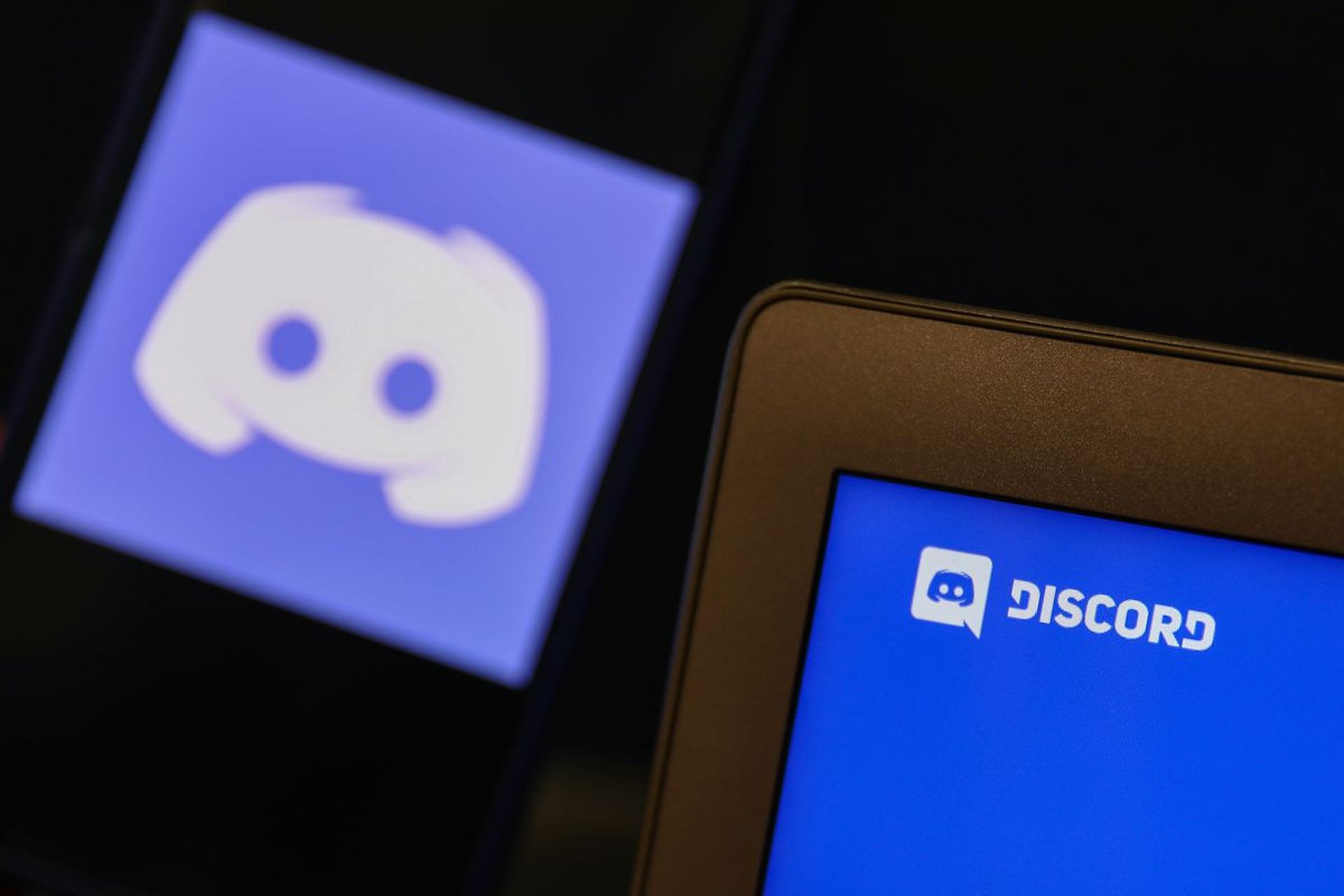
Controlla lo stato del server di Discord
Molto occasionalmente, problemi tecnici o di manutenzione possono causare l’arresto temporaneo dei server di Discord o alcune interruzioni.
È importante determinare se Discord ha bloccato l’aggiornamento a causa di un’interruzione. Potresti scoprire se Discord è inattivo visitando il loro tempo reale sito web di stato.
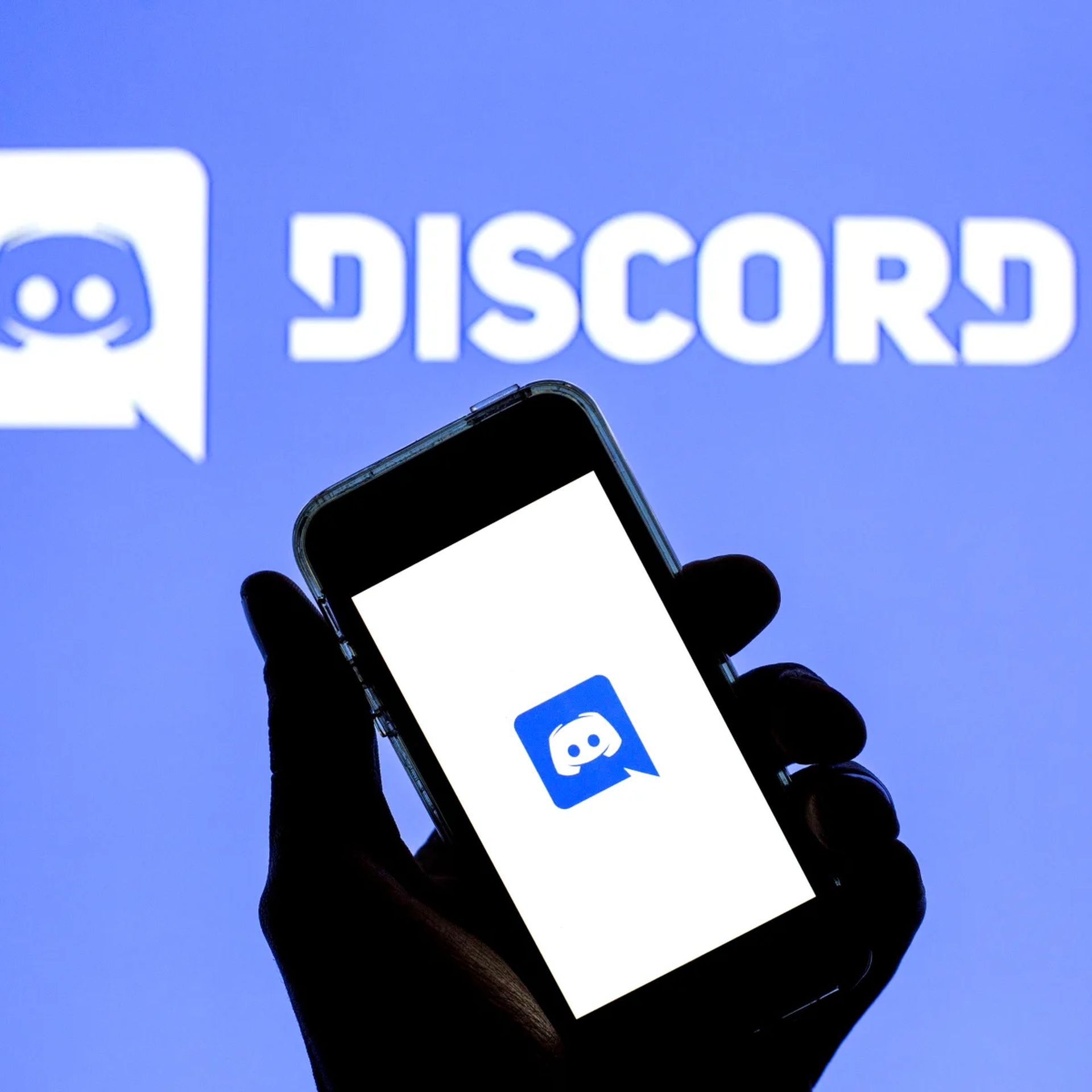
Esegui Discord come amministratore
Questa è una delle soluzioni più comuni per il problema di Discord bloccato per verificare la presenza di aggiornamenti. L’app necessita dei privilegi di amministratore per installare i componenti chiave dell’aggiornamento che ha scaricato. Quindi, se non hai eseguito il client Discord come amministratore, lo schermo potrebbe bloccarsi durante l’aggiornamento.
Ecco come eseguire Discord come amministratore per risolvere il problema:
- Quando viene visualizzato il menu di ricerca, digita discord dopo aver chiuso l’applicazione Discord premendo il tasto Windows + S.
- Concedi le autorizzazioni necessarie selezionando “Esegui come amministratore” dal menu contestuale quando selezioni l’app Discord.
- Questo è tutto; Discord ora avrà i diritti di amministratore e, una volta avviata l’app, il processo di aggiornamento dovrebbe procedere senza intoppi.
- Tuttavia, ecco cosa devi fare se Discord non si aggiorna automaticamente:
- Immettere “%localappdata%” nella finestra Esegui premendo il tasto Windows + R, quindi fare clic su OK.
- Trova “Update.exe” nella cartella Discord, fai clic con il pulsante destro del mouse e scegli “Esegui come amministratore” nella finestra pop-up che appare.
Questo è tutto; il client di aggiornamento di Discord dovrebbe funzionare normalmente ora che ha accesso come amministratore. Prova le seguenti correzioni se il processo di aggiornamento di Discord è ancora bloccato.
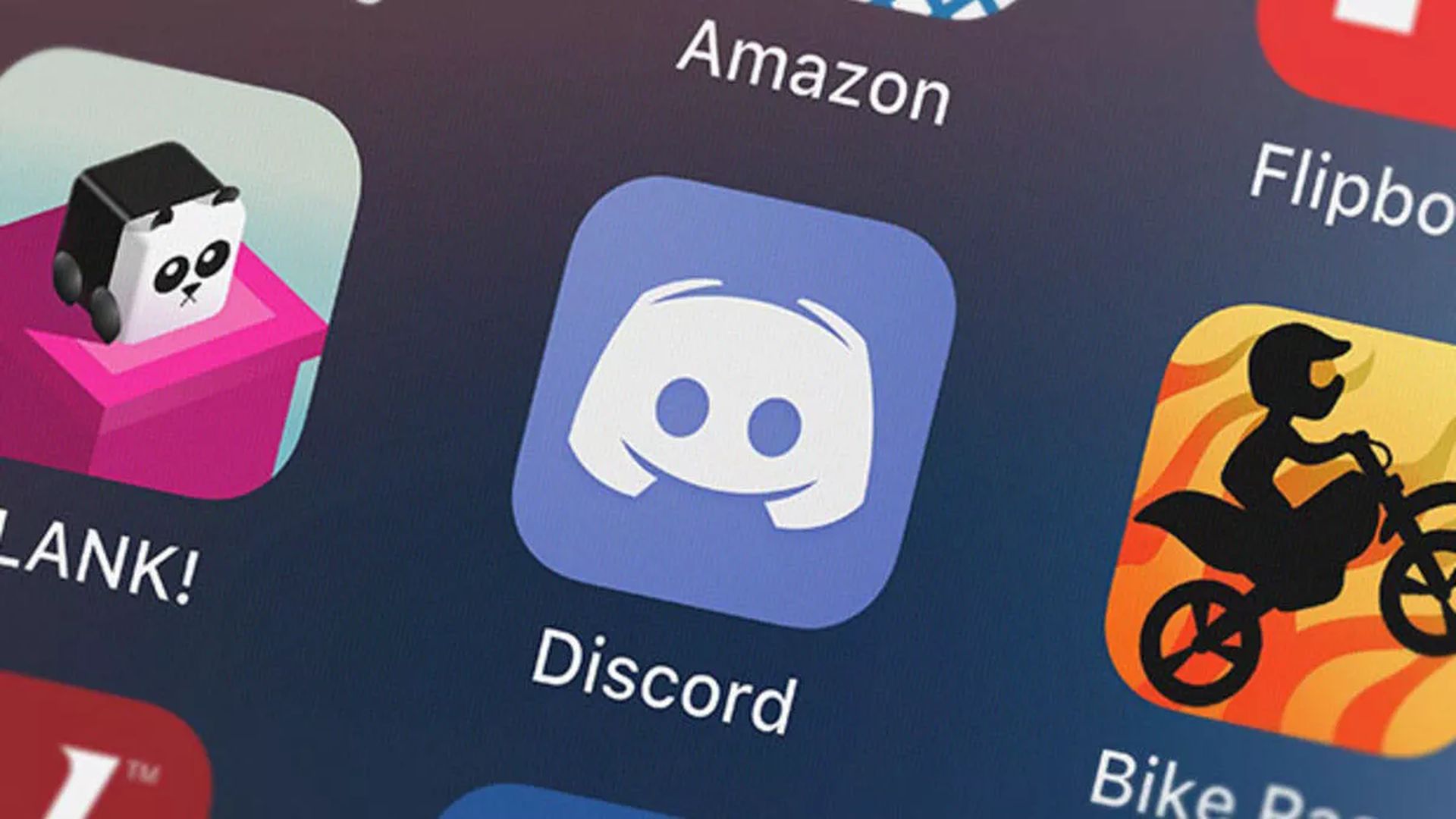
Riavvia il computer e il router
Puoi provare a riavviare il PC per correggere l’errore Discord bloccato per verificare la presenza di aggiornamenti:
- Selezionando Windows > Alimentazione > Riavvia, puoi riavviare il computer. Tutti i processi del tuo computer, incluso il kernel, termineranno di conseguenza.
- Dopo il riavvio del PC, si ottiene un nuovo inizio e tutte le app con problemi di rete o di blocco potrebbero funzionare meglio.
- Dopo aver spento il router e rimosso il cavo di alimentazione, ricollegarli e riaccendere il router.
- Avvia Discord e osserva se ora si sta aggiornando correttamente ogni volta che noti che le luci del tuo modem lampeggiano ancora una volta.
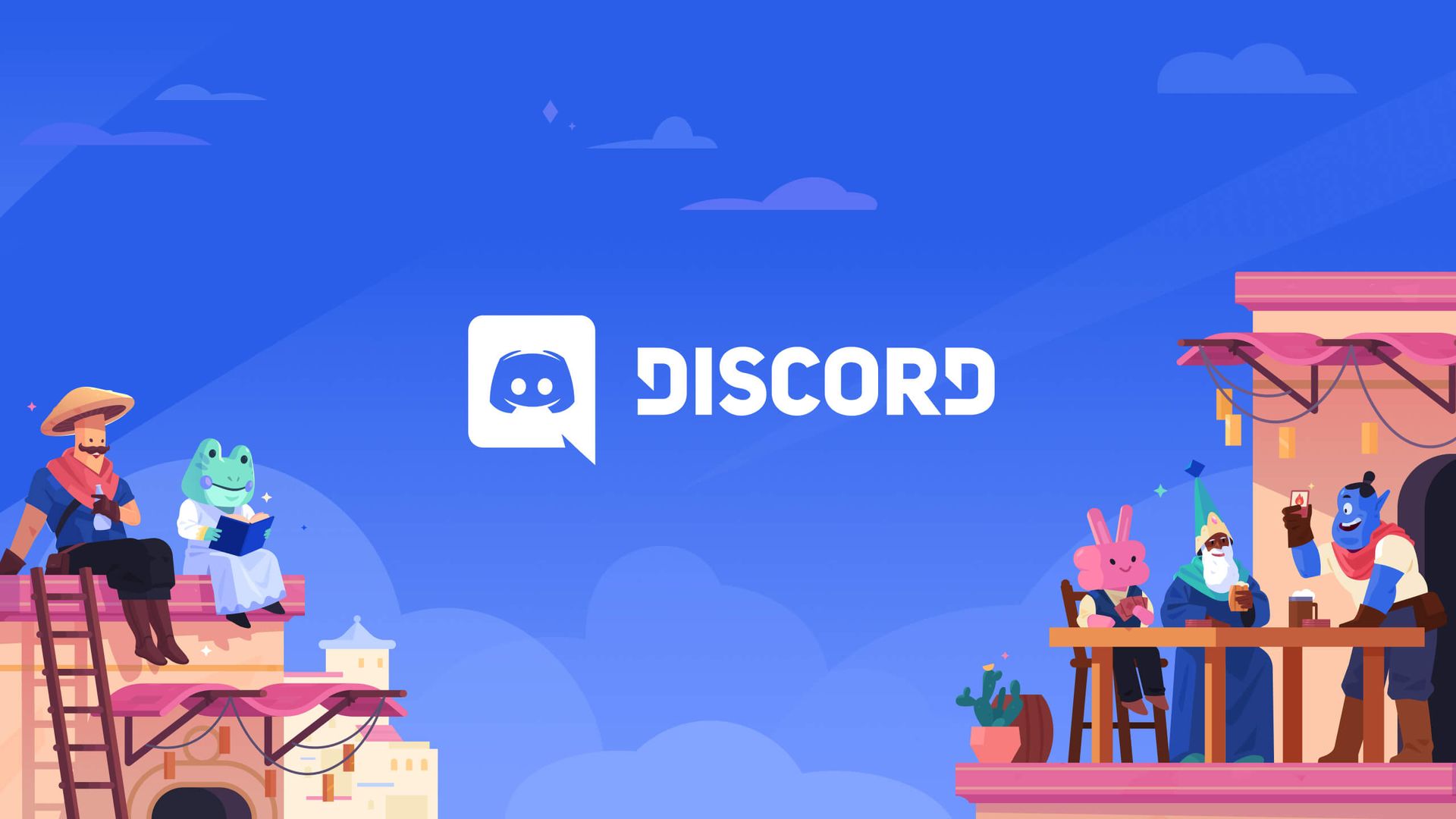
Disattiva Windows Defender e il software antivirus
Windows Defender a volte può identificare erroneamente i file di aggiornamento scaricati come software dannoso o virus. Quindi, prova a spegnerlo temporaneamente e aggiorna Discord per vedere se i problemi persistono.
Ecco come disattivare Windows Defender:
- Per aprire la barra di ricerca, premi il tasto Windows + S, quindi digita “impostazioni”. Seleziona Impostazioni.
- Quindi seleziona “Aggiorna e sicurezza”.
- Seleziona “Protezione da virus e minacce” in “Sicurezza di Windows”.
- Vai su “Gestisci impostazioni” e fai clic.
- Disattivando “Attiva protezione in tempo reale” verrà disabilitato.
- Fai attenzione a disattivare eventuali programmi antivirus di terze parti che potresti aver installato, come McAfee o Kaspersky.
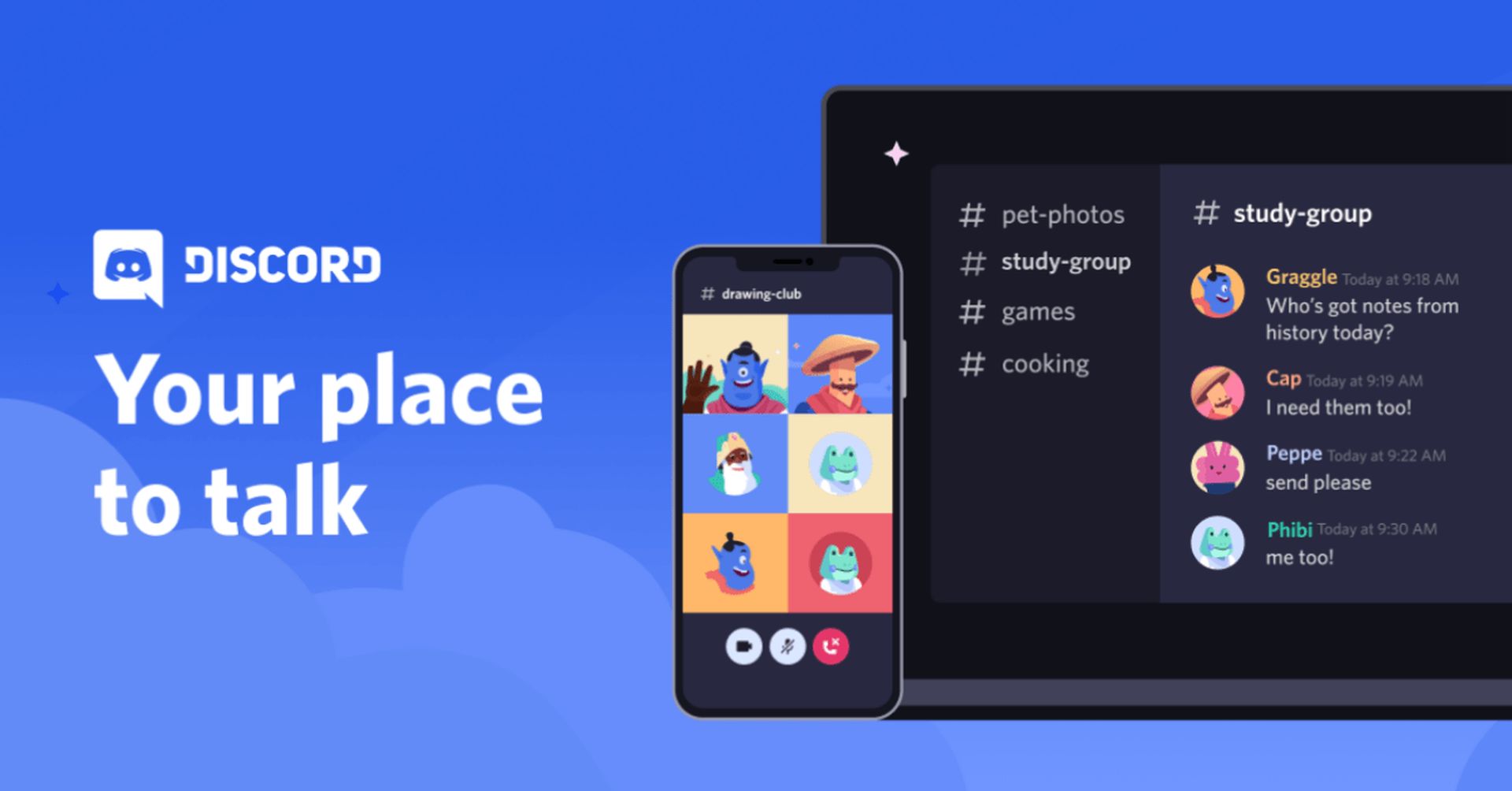
Cancella la cartella della cache di Discord
Potresti aver avuto un problema di memorizzazione nella cache in passato se esegui molti programmi. Problemi di memorizzazione nella cache simili causano spesso l’errore Discord bloccato durante il controllo degli aggiornamenti. Potresti quindi provare a eliminare la cartella della cache di Discord. Ecco come lo fai:
- Mentre Discord è chiuso, premi il tasto Windows + R per aprire la finestra di dialogo Esegui. Esegui > Nell’area “Apri”, inserisci “%appdata%”, quindi fai clic su “OK”.
- La sottodirectory “discord” si trova nella cartella “Roaming” che appare.
- Riavvia Discord ora per vedere se il software si sta aggiornando correttamente.
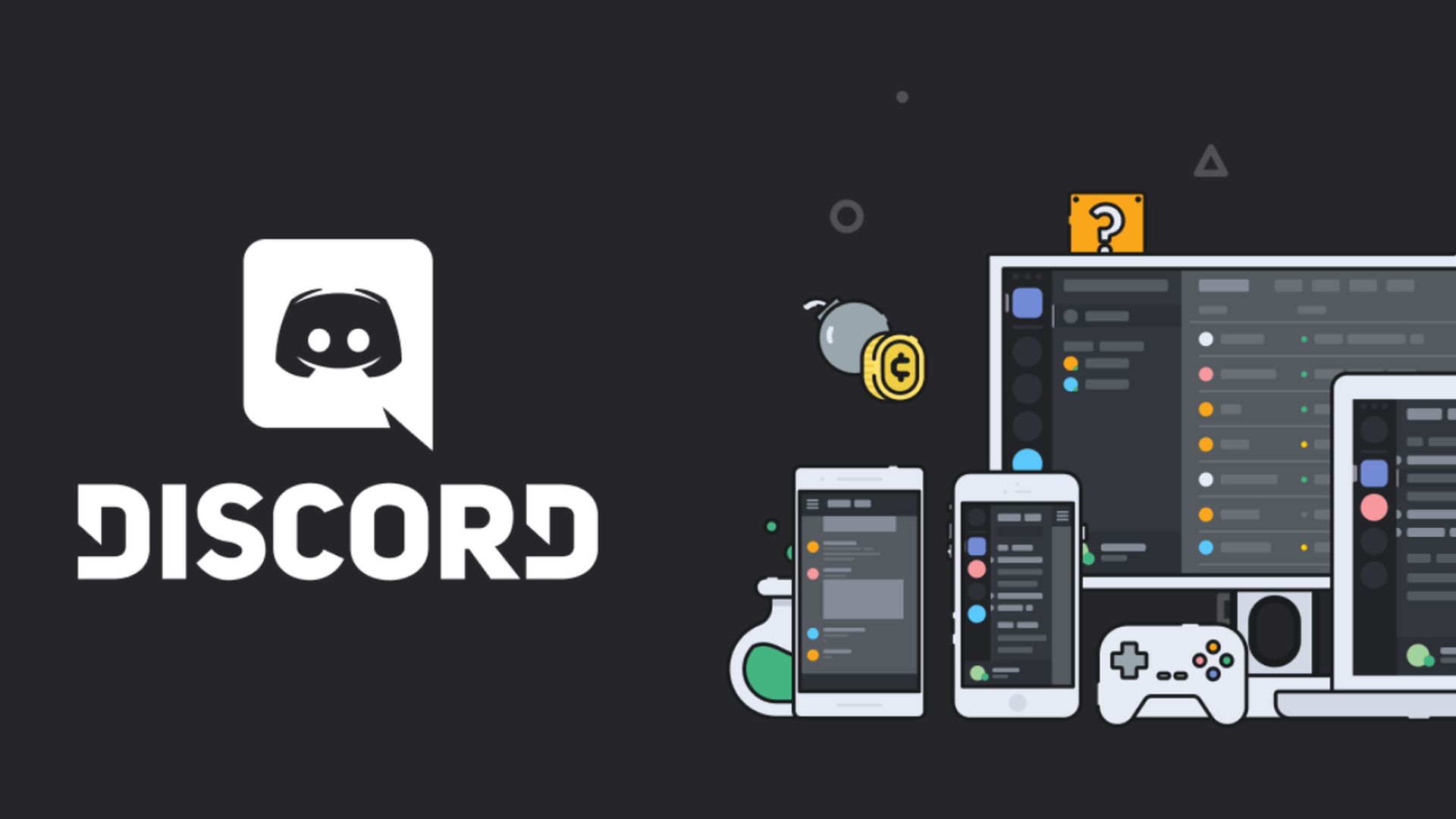
Disinstalla e reinstalla Discord
Potresti provare a eseguire una disinstallazione completa di Discord e reinstallare la versione più recente se Discord è ancora bloccato nel controllare gli aggiornamenti dopo aver provato tutte le opzioni sopra menzionate. Ecco come lo fai:
- Quando viene visualizzato Esegui, immettere “appwiz.cpl” nell’area “Apri” per avviare il programma di disinstallazione di Windows premendo il tasto Windows + R.
- Inserisci “discord” nel campo di ricerca sotto “App e funzionalità”
- Fare clic su “Disinstalla” dopo aver selezionato l’applicazione “Discord”.
- Una volta che Discord è stato rimosso, apri Esegui e inserisci “%appdata” Seleziona “OK”
- Elimina la cartella “Discord” scegliendola.
- Quindi, apri Esegui ancora una volta e inserisci “%localappdata” Seleziona “OK”
- Seleziona la sottodirectory “Discord” nella cartella Locale ed eliminala.
- Dopodiché, riavvia Windows, quindi visita il sito Web Discord per ottenere la versione più recente di Discord.
- Segui le istruzioni sullo schermo per scaricare e installare Discord.
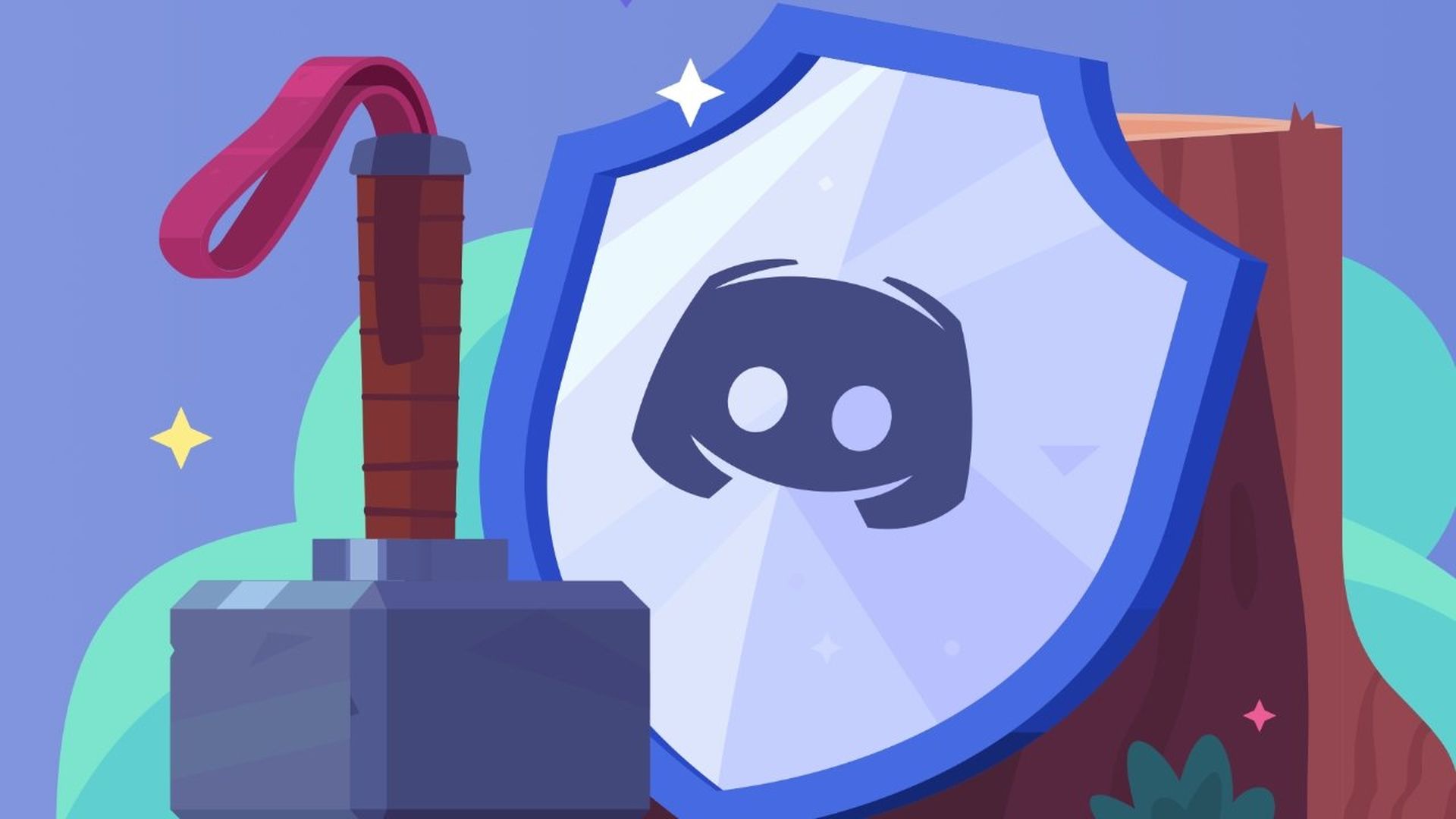
Conclusione
Dovresti metterti in contatto con il supporto di Discord e far loro sapere del problema se hai provato tutte le soluzioni di cui sopra e Discord è ancora bloccato a controllare gli aggiornamenti.
Entrando nel funzionario Centro assistenza Discord sito web, puoi cercare risposte probabili. Se hai ancora bisogno di assistenza, puoi anche fare una richiesta. Puoi anche contattarli su Twitter inviando un tweet a @Discord con il tuo problema. Puoi anche imparare come correggere l’errore Better Discord non funzionante visitando la nostra guida!
Source: Discord ha bloccato il controllo degli aggiornamenti: come risolverlo?

