Abbiamo raccolto i requisiti di sistema di Dying Light 2 e le migliori impostazioni.
Un gran numero di bug è stato riscontrato con la versione PC sin dal suo rilascio, causando molta frustrazione tra i giocatori. Secondo Techland, rilasceranno una patch “day one” per console che include oltre 1.000 correzioni di bug e questi problemi si sono sicuramente fatti strada nell’edizione PC.
Potrebbe essere utile anche un altro passaggio di ottimizzazione, o sei. Anche su hardware migliore, Dying Light 2 richiede molto al tuo PC e 60 fotogrammi al secondo saranno un obiettivo più realistico di 144 fotogrammi al secondo. Aspettatevi di scendere a compromessi sulla qualità anche dopo gli sforzi di patching di Techland, specialmente a 1440p e risoluzioni superiori, perché 60fps saranno un obiettivo più realistico di 144 fps.
Requisiti di sistema di Dying Light 2
Di seguito puoi trovare i requisiti di sistema minimi e consigliati di Dying Light 2.
Specifiche minime per PC Dying Light 2 (ray tracing disattivato, 1080p, 30fps):
- PROCESSORE – Intel Core i3-9100 / AMD Ryzen 3 2300X
- RAM – 8 GB
- GPU – Nvidia GeForce GTX 1050 Ti / AMD Radeon RX 560
- Sistema operativo – Windows 7 o successivo
- Conservazione – Disco rigido da 60 GB
Specifiche PC consigliate Dying Light 2 (ray tracing disattivato, 1080p, 60fps)
- PROCESSORE – Intel Core i5-8600K / AMD Ryzen 5 3600X
- RAM – 16 GB
- GPU – Nvidia GeForce RTX 2060 / AMD Radeon RX Vega 56
- Sistema operativo – Windows 10 o successivo
- Conservazione – SSD da 60 GB

Specifiche PC minime di ray tracing Dying Light 2 (1080p, 30fps)
- PROCESSORE – Intel Core i5-8600K / AMD Ryzen 5 3600X
- RAM – 16 GB
- GPU – Nvidia GeForce RTX 2070
- Sistema operativo – Windows 10 o successivo
- Spazio di archiviazione – SSD da 60 GB
Specifiche PC raccomandate per il ray-tracing di Dying Light 2 (1080p 60fps)
- PROCESSORE – Intel Core i5-8600K o AMD Ryzen 7 3700X
- RAM – 16 GB
- GPU – Nvidia GeForce RTX 3080
- Sistema operativo – Windows 10 o successivo
- Conservazione – SDD da 60 GB
Dying Light 2 migliori impostazioni per PC
Gli abbellimenti di ray tracing più complessi di Dying Light 2, d’altra parte, sono gestiti con intelligenza. Oltre ai preset Basso, Medio e Alto, ci sono altri due livelli chiamati Raytracing (senza spazio) e Raytracing di alta qualità (senza spazio). Quindi, se non disponi di una scheda grafica RTX adatta, scegli una delle tre impostazioni che non includono il ray tracing.
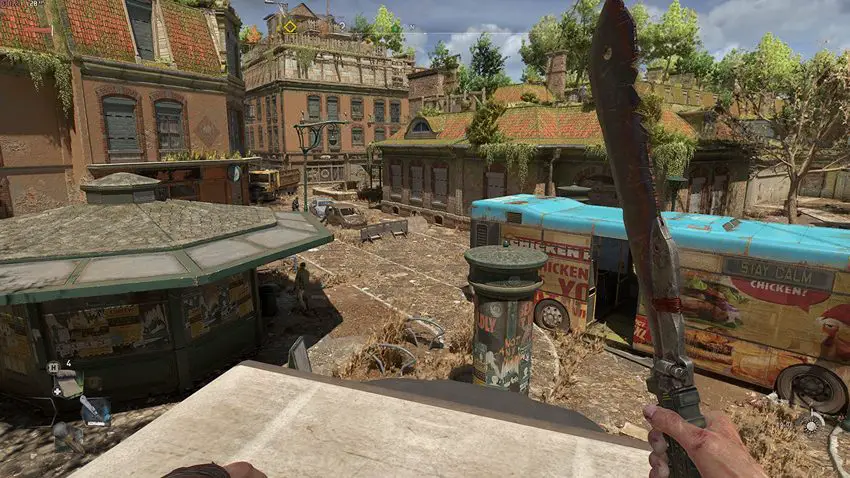
Dying Light 2 è un titolo ray-tracing, che pochi altri giochi offrono. Su una scala scarsamente osservata al di fuori di Metro Exodus e Control, Dying Light 2 si dedica molto al ray tracing. Anche con l’errore occasionale, avere a disposizione tutte le cose RT migliora significativamente la qualità dei riflessi e degli effetti di luce; puoi vederlo nelle immagini di confronto sottostanti, dove i balconi e i tetti degli edifici distanti hanno distanze di visualizzazione più brevi rispetto alle ombre tradizionali. Gli effetti ray-tracing sembrano sempre migliori da vicino: dai un’occhiata all’interno dell’autobus più realisticamente oscurato o al modo in cui i ciuffi d’erba invasa dalla vegetazione proiettano le ombre.
Dying Light 2 caratteristiche ray traced
Anche le singole impostazioni sono ben etichettate. Hai il controllo creativo completo su quali funzionalità di ray tracing utilizzare ed è molto più granulare delle opzioni “on” e “off” offerte da altri generatori. Esistono diversi modi per modificare questi effetti, che analizzeremo in questa guida.
Ho mantenuto la mia configurazione RTX 3070 / Core i5-11600K e li ho confrontati tutti a 1440p per vedere quali dovevano essere aumentati e quali attenuati. Ecco cosa puoi modificare:
Preimpostazioni
Questi sono generalmente raytracing di qualità da bassa ad alta, sebbene a volte vengano utilizzate le opere complete. La seconda impostazione di Raytracing più alta è composta da una combinazione di impostazioni Media e Alta, ma si colloca ancora tra Raytracing di alta e alta qualità in termini di frame rate.
Il mio impianto di prova ha raggiunto una media di 36 fps su Very High Raytracing senza DLSS o qualsiasi altro upscaling. L’impostazione Raytracing era più veloce del 25%, Alta era più veloce del 100%, Media era più veloce del 131% e Bassa era più veloce del 172%.
Modalità upscaler
Usa DLSS se lo hai disponibile. Simile all’FSR e all’upscaling lineare, questo migliora le prestazioni eseguendo l’upscaling di un’immagine a risoluzione inferiore anziché il rendering del gioco alla risoluzione nativa. Quando ho utilizzato il preset High Quality Raytracing con l’opzione Quality attiva, ho ottenuto un facile aumento del 58% dei fotogrammi al secondo. Sebbene la sua implementazione pre-aggiornamento non sia così nitida come 1440p o 4K nativi, è notevolmente più pulita di FSR e upscaling lineare.
Modalità di rendering
Puoi passare dal rendering DirectX 11, 12 e Ultimate. Il ray tracing è sempre abilitato tramite DX12 Ultimate; in effetti, vai avanti e cambialo se non l’hai già fatto. Dopo essere passato dall’impostazione predefinita DX11, ho ottenuto prestazioni complessive più veloci del 5% quando ho eseguito di nuovo il mio benchmark preimpostato High.

Calcolo asincrono:
Puoi abilitare questa impostazione in Windows 10 se stai utilizzando DirectX 12 (cosa che dovresti), che ottimizza il modo in cui il tuo PC elabora i dati grafici. Disattivarlo ha ridotto le mie prestazioni di alcuni fotogrammi al secondo sul preset più alto, quindi non è necessario farlo manualmente.
Qualità dell’antialiasing
Se stai usando DLSS, questo viene automaticamente disattivato, ma puoi passare manualmente dalla qualità AA alta a quella bassa. Sorprendentemente, non sembra avere alcun effetto sulle prestazioni, quindi tienilo su Alto.
Qualità sfocatura movimento
Disattivarlo non migliorerà in alcun modo le prestazioni, ma eliminerà la sfocatura molto fastidiosa che deriva dalle impostazioni sia Bassa che Alta.
Qualità delle particelle
L’aspetto degli effetti di pioggia e polvere è ridotto. L’ho abbassato dal massimo al minimo e non c’era differenza di prestazioni per me, quindi lascialo così.
Qualità delle ombre del sole
La prima delle alternative di ray tracing, questo è un semplice interruttore on/off per ombre morbide ray tracing e ombre PCF, che sono più difficili da guardare (ma comunque dinamiche e realistiche).
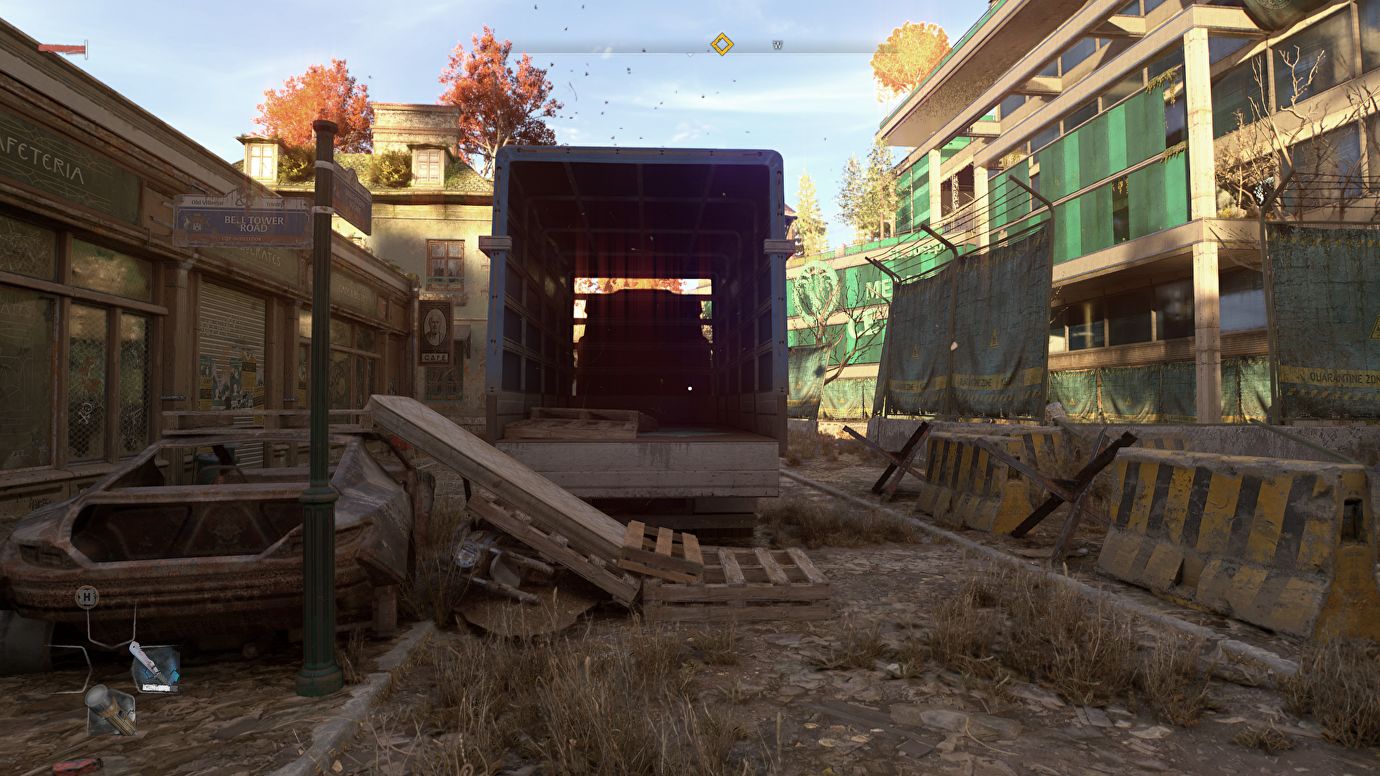
Qualità dell’occlusione ambientale
L’impostazione Bassa è circa il 2% più veloce di Alta senza sacrificare la fedeltà, supponendo che tu non stia utilizzando il ray tracing. Nelle aree anguste, potresti ottenere ombre generalmente più belle e che si comportano in modo più realistico con AO ray traced attivo, quindi vale la pena andarsene se la tua GPU è in grado di gestirlo.
Qualità dell’illuminazione globale
Inoltre, il ciclo giorno/notte del gioco influenza l’aspetto di vari effetti di luce esterni. Quando questa opzione è disabilitata, tuttavia, le prestazioni migliorano notevolmente. È stato strano scoprire che la disattivazione di questa opzione ha migliorato le prestazioni fino al 14%.
Riflessioni di qualità
Un’altra impostazione che ha un impatto significativo con il ray tracing. Tuttavia, è anche uno che dovresti pensare a ridurre per appianare le prestazioni; il taglio dalle riflessioni ray tracing all’impostazione non RT High ha migliorato le prestazioni dell’11%, mentre la riduzione dalle riflessioni RT a Low ha migliorato le prestazioni del 17%.
Torcia Raytracing
Questa è la meno efficace delle quattro opzioni di ray-tracing, perché mentre migliora in qualche modo la funzione di rimbalzo della luce della tua fidata torcia, non è un vero effetto di proiezione dell’ombra. Spegnendolo, d’altra parte, ha ridotto solo il 3% delle prestazioni.
Qualità della nebbia
Nessun ray tracing qui e passare da High a Low è un discreto aumento delle prestazioni del 6%.
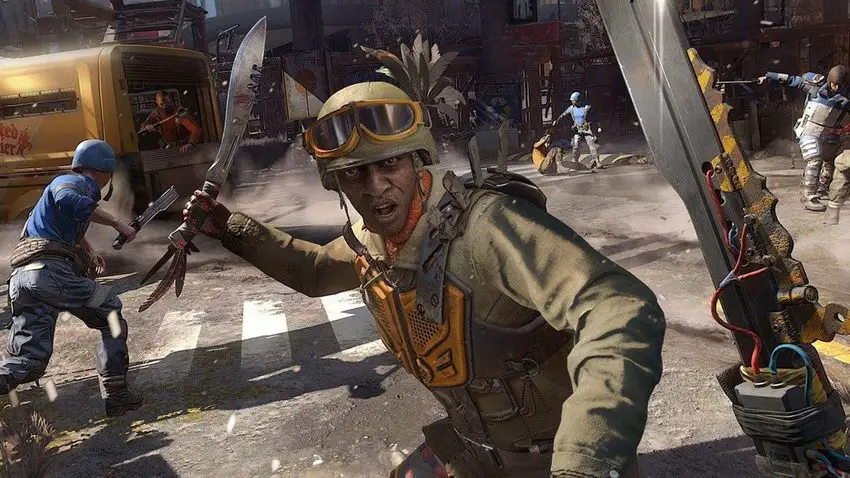
Riproduzione di Dying Light su una serie GTX 10
Se stai utilizzando una scheda della serie GTX 10 su PC e sei furioso per il fatto che dico cose del ray tracing, sappi che c’è ancora un modo per migliorare le prestazioni di Dying Light 2 senza ricorrere a impostazioni elevate. Dal momento che il preset Medio non sembrava essere molto peggiore di quello alto all’inizio, ti consiglio di iniziare da lì se utilizzi hardware di fascia bassa o meno recente. Quindi, apporta le seguenti modifiche per un aumento del 17% sull’impostazione Media:
- Modalità rendering – D3D11
- Contatta Shadows Qualità – Basso
- Qualità dell’occlusione ambientale – Basso
- Riflessioni Qualità – Basso
- Qualità della nebbia – Basso
Non dimenticare anche il DLSS.

