Non c’è niente di più fastidioso dell’errore 3000 di Twitch quando sei pronto per lo streaming e per passare una serata divertente con la tua community. Esistono diverse cause potenziali per questo errore, che indica che il browser non è stato in grado di decodificare l’origine multimediale.
È possibile che il player HTML5 abbia smesso di funzionare e non sia in grado di decodificare o riprodurre in streaming i tuoi contenuti. Poiché molto probabilmente il tuo browser utilizza la versione più recente di Flash, lo streaming video potrebbe non essere supportato.
La cache e i cookie nel tuo browser possono potenzialmente interferire con lo streaming di Twitch e causare problemi.
Errore 3000 di Twitch: come risolverlo?
Puoi correggere l’errore 3000 di Twitch seguendo questi passaggi:
- Cancella cache e cookie
- Disattiva l’accelerazione hardware
- Abilita i cookie di terze parti
- Aggiorna Chrome
- Controlla lo stato del server Twitch
- Contatto Aiuto Twitch

Cancella cache e cookie
I cookie sono spesso la causa di diversi bug del browser, quindi eliminarli insieme alla cache è un buon punto di partenza per correggere l’errore 3000 di Twitch.
Segui questi passaggi per pulire la cache e i cookie da Chrome:
- Apri Chrome e inserisci quanto segue nella barra degli indirizzi: chrome:/impostazioni
- Clic “Avanzate” quando arrivi in fondo alla pagina.
- Clicca sul “Privacy e sicurezza” e “Cancella dati di navigazione”
- Selezionare “Sempre” per ogni scelta, quindi premere “Cancella dati di navigazione” di nuovo.
- Controlla se Twitch sta attualmente trasmettendo video in streaming dopo aver riavviato Chrome.
Disattiva l’accelerazione hardware
Quando si utilizza l’accelerazione hardware, il computer esegue numerose attività del PC in modo più efficace utilizzando il rendering hardware anziché software, che migliora le prestazioni.
Tuttavia, occasionalmente può causare problemi con il browser. Fortunatamente, disabilitarlo è semplice. Come disabilitare l’accelerazione hardware è il seguente:
- Apri Chrome e seleziona i tre punti in alto a destra.
- “Impostazioni” apparirà nel menu a tendina.
- Clic “Avanzate” dopo aver fatto scorrere verso il basso.
- Cerca il “Sistema”
- “Usa l’accelerazione hardware quando disponibile” dovrebbe essere deselezionato.
- Per verificare se questa correzione ha avuto successo, spegni Chrome e quindi riaprilo.
Abilita i cookie di terze parti
I cookie sono piccoli pacchetti di dati che il tuo browser web utilizza per migliorare la tua esperienza di navigazione.
I cookie di terze parti non sono supportati da molti browser, il che può portare a una serie di problemi. Per attivare i cookie di terze parti, attenersi alla seguente procedura:
- Vai alla pagina in cui si verifica il problema Twitch Error 3000.
- Cerca l’icona del cookie accanto alla barra degli indirizzi.
- Clicca su “Consenti sempre (qui il nome del sito web) di impostare i cookie”
- Prova a riavviare il browser per vedere se ora funziona.
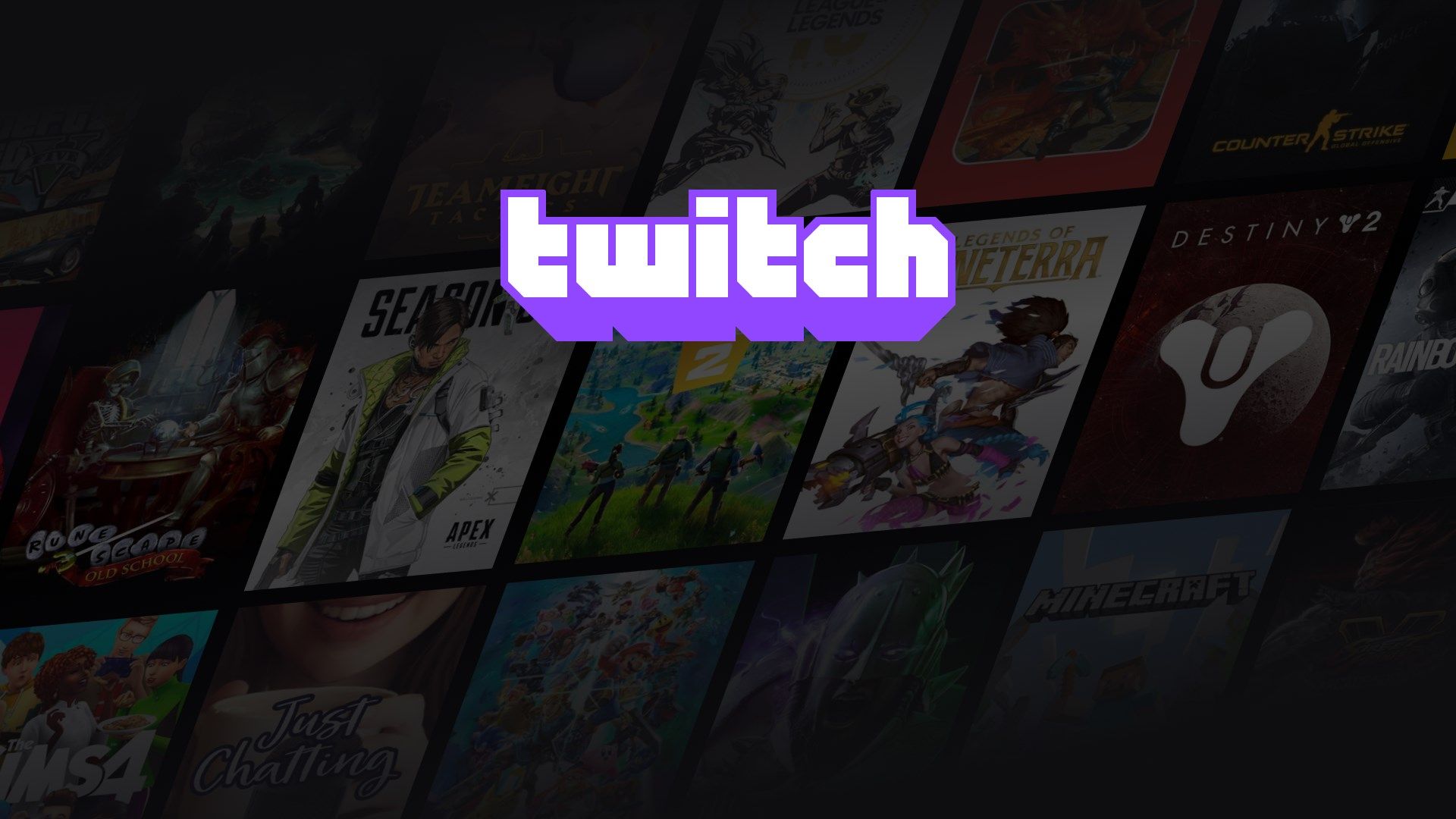
Aggiorna Chrome
Controlla lo stato del server Twitch
Forse il problema non è nelle impostazioni del tuo computer. Forse stai riscontrando un errore Twitch 3000 a causa di una manutenzione eseguita dalla piattaforma. Puoi controllare lo stato del server di Twitch tramite un servizio come Rilevatore di down per assicurarsi che tutto vada bene.

Contatta l’assistenza di Twitch
Se nessuna delle soluzioni di cui sopra ha funzionato per te, prova a contattare l’assistenza di Twitch e scopri se possono aiutarti!
Conclusione
Queste sono le correzioni più semplici per sbarazzarsi di questo fastidioso Twitch Error 3000. Si spera che una delle soluzioni di cui sopra possa risolvere il bug, in modo da poter eseguire lo streaming di contenuti con successo. Hai sentito che uno streamer di Twitch le ha rotto la schiena alla fossa della schiuma di Twitch Con?
Source: Errore 3000 di Twitch: come risolverlo?

