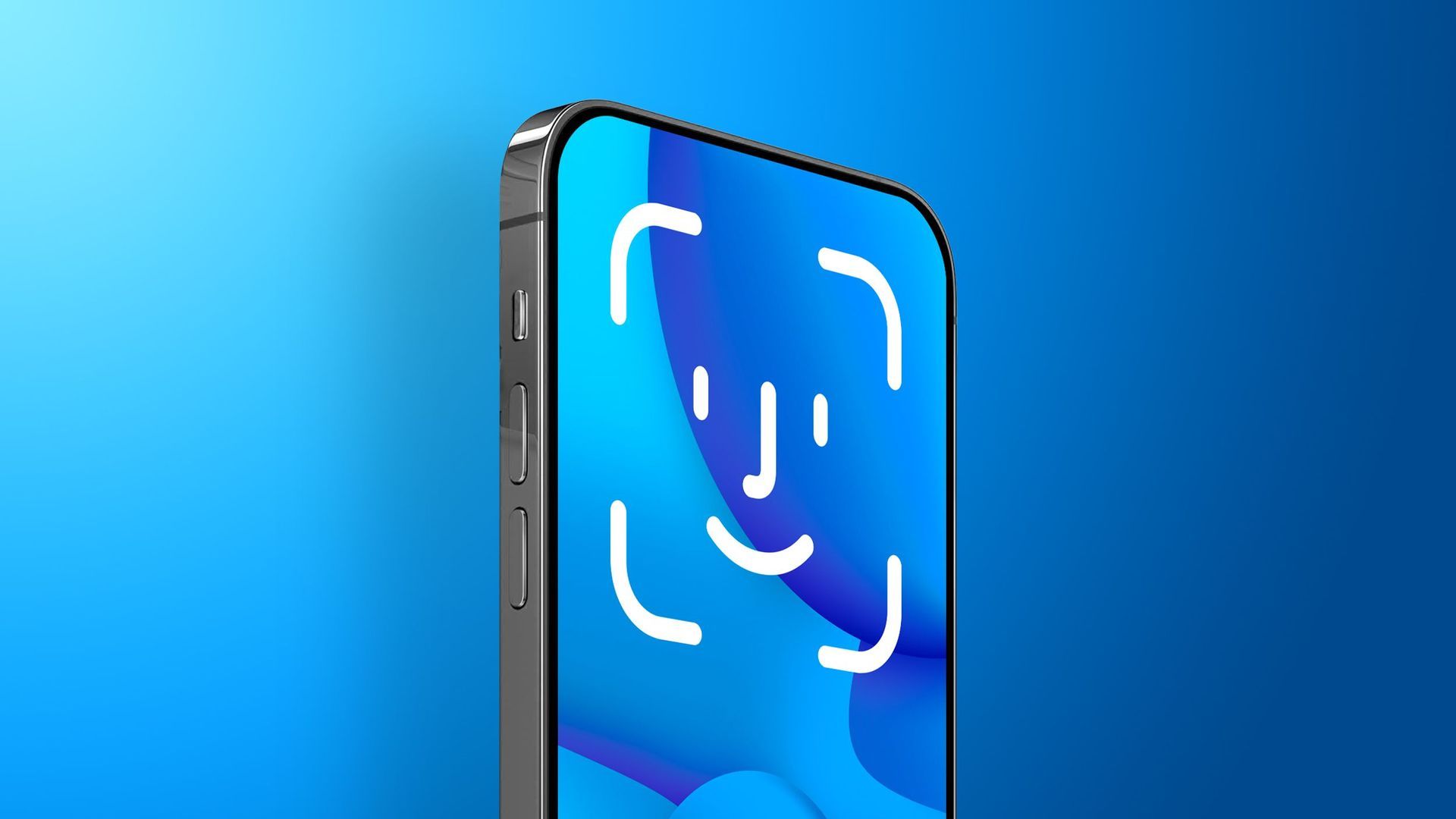Sappiamo quanto potrebbe essere fastidioso quando provi a sbloccare il tuo dispositivo Apple ed essere accolto con il Face ID non è disponibile riprova più tardi messaggio. Questo è esattamente il motivo per cui abbiamo preparato alcuni suggerimenti per la soluzione relativi al messaggio Face ID non disponibile riprova più tardi per te, nostri stimati lettori.
Apple Inc. ha creato e sviluppato Face ID, un sistema di riconoscimento facciale, per iPhone e iPad Pro. Oltre a consentire il monitoraggio preciso dell’espressione facciale per Animoji, il sistema offre anche sei gradi di libertà (6DOF) di tracciamento della testa, tracciamento degli occhi e altre funzioni. L’autenticazione biometrica è consentita per sbloccare un dispositivo, effettuare pagamenti, accedere a dati sensibili e altri usi. È stato reso disponibile per la prima volta a novembre 2017 insieme all’iPhone X, e successivamente è stato aggiornato e aggiunto a tutti i modelli di iPad Pro, nonché a vari nuovi modelli di iPhone.
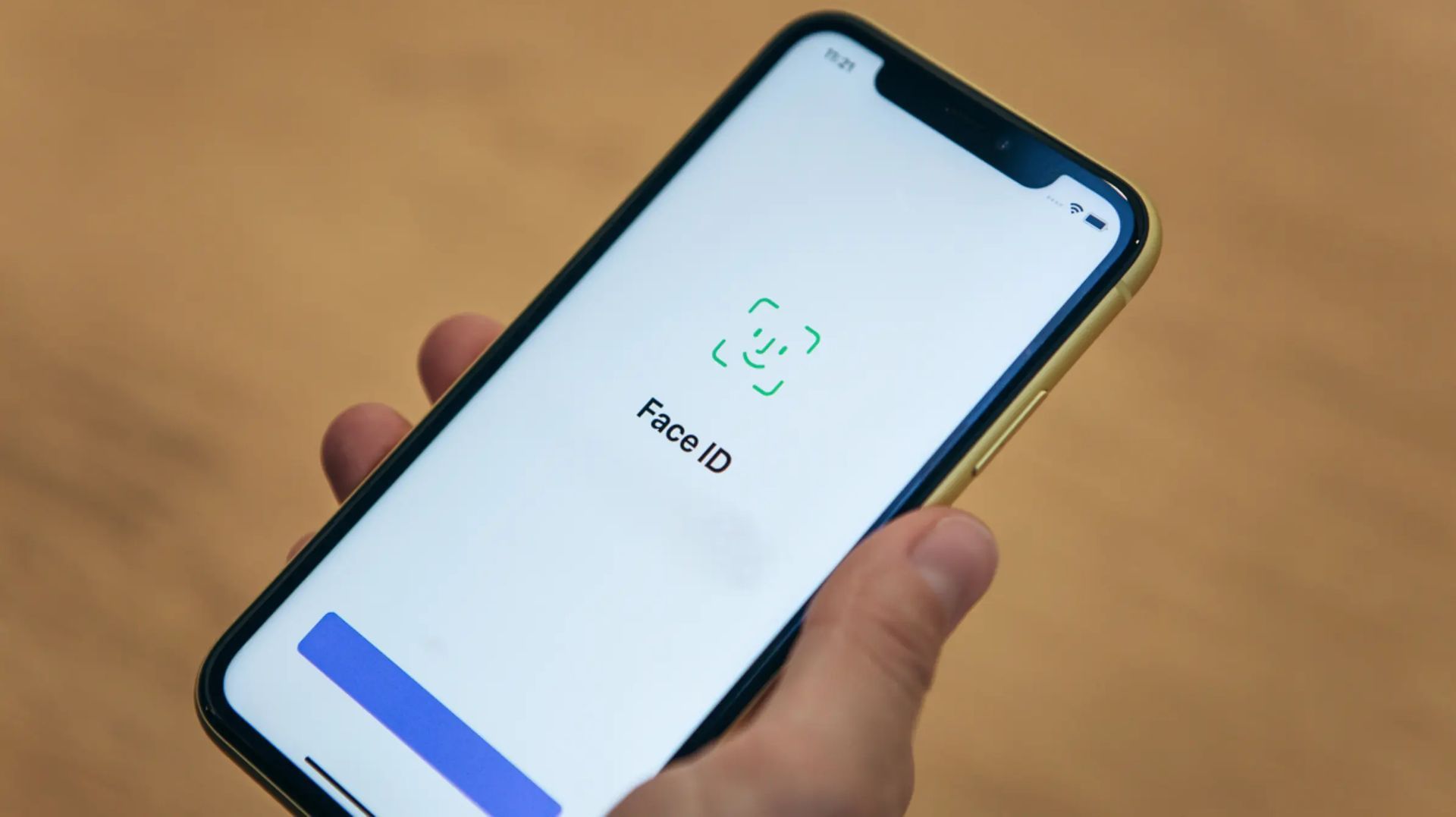
Ma a volte alcuni errori facili da risolvere sul tuo telefono o iPad possono farti incontrare Face ID non è disponibile riprova più tardi messaggi. Se vedi questo messaggio quando provi a fare qualcosa con Face ID, sei nel posto giusto!
Come risolvere Face ID non è disponibile riprova più tardi errore?
E iniziamo i nostri suggerimenti di soluzione senza farti aspettare oltre. Ecco le nostre possibili soluzioni per l’errore Face ID non disponibile riprova più tardi:
- Assicurarsi che nulla copra il sensore
- Riavvia il dispositivo
- Mantieni il tuo iPhone o iPad in orientamento verticale
- Aggiorna la tua versione di iOS
- Avvia il tuo iPhone o iPad in modalità DFU
Sebbene abbiamo alcune semplici soluzioni per Face ID non è disponibile riprova più tardi errore, se i suggerimenti di soluzione sopra non funzionano, puoi accedere al supporto Apple da questo link.
Assicurarsi che nulla copra il sensore
Face ID non funzionerà se la fotocamera TrueDepth sul tuo iPhone o iPad non riesce a rilevare il tuo volto a causa di ostacoli. La fotocamera TrueDepth si trova nella parte superiore del tuo iPad quando lo tieni in orientamento verticale, così come nella tacca su iPhone X e modelli più recenti.
Tieni presente che Face ID potrebbe non funzionare correttamente se la parte superiore del tuo iPhone o iPad non è completamente chiara e pulita. Inizia pulendo la tacca sulla parte superiore del display del tuo iPhone usando un panno in microfibra. Successivamente, controlla se la tua custodia non sta bloccando la fotocamera TrueDepth.

Riavvia il dispositivo
Face ID potrebbe non essere disponibile a causa di un problema software minore che può essere risolto rapidamente riavviando il tuo iPhone o iPad. Tieni premuti contemporaneamente il pulsante laterale e uno dei pulsanti del volume su un iPhone fino a quando il dispositivo di scorrimento “scorri per spegnere” non viene visualizzato sul display.
Per spegnere il tuo iPhone X o più recente, fai scorrere l’icona di alimentazione circolare, bianca e rossa da sinistra a destra. Tieni premuto il pulsante laterale finché il logo Apple non viene visualizzato sullo schermo per riaccendere il tuo iPhone.
Su iPad, tieni premuto il pulsante di accensione mentre tieni premuto “scorri per spegnere”. Per spegnere l’iPad, fai scorrere l’icona di alimentazione bianca e rossa da sinistra a destra, proprio come faresti su un iPhone. Per riaccendere l’iPad dopo un po’ di tempo, tieni premuto di nuovo il pulsante di accensione.
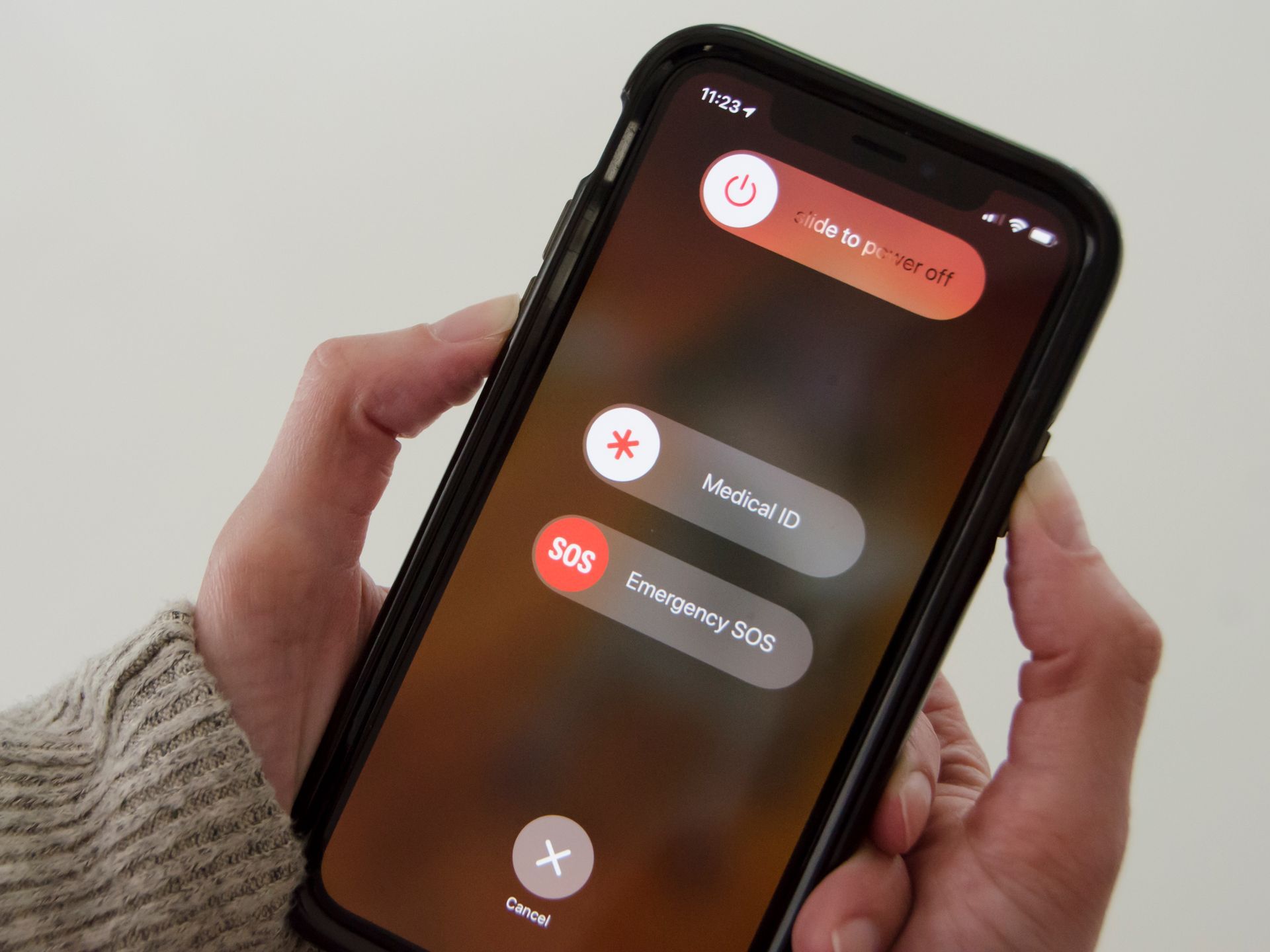
Mantieni il tuo iPhone o iPad in orientamento verticale
Face ID funziona solo quando il tuo iPhone o iPad è tenuto in modalità verticale. Tenere il tuo iPhone o iPad in posizione verticale significa tenerlo in posizione verticale anziché su un lato. Quando tieni il tuo iPhone o iPad in orientamento verticale, la fotocamera TrueDepth si troverà nella parte superiore del display.
Aggiorna la tua versione di iOS
Il sistema operativo del tuo iPhone o iPad si chiama iOS. Gli aggiornamenti iOS aggiungono nuove funzionalità e possono correggere problemi software minori o gravi, incluso il messaggio di errore Face ID non disponibile riprova più tardi.
Per verificare se è disponibile una versione aggiornata di iOS:
- Navigare verso Impostazioni
- Selezionare Generale
- Scegliere Aggiornamento software e se è disponibile un aggiornamento software, selezionare Scarica e installa.
Al termine dell’aggiornamento, prova a sbloccare il telefono utilizzando Face ID per verificare se Face ID non è disponibile, riprova più tardi, il problema è stato risolto aggiornando o meno il dispositivo.
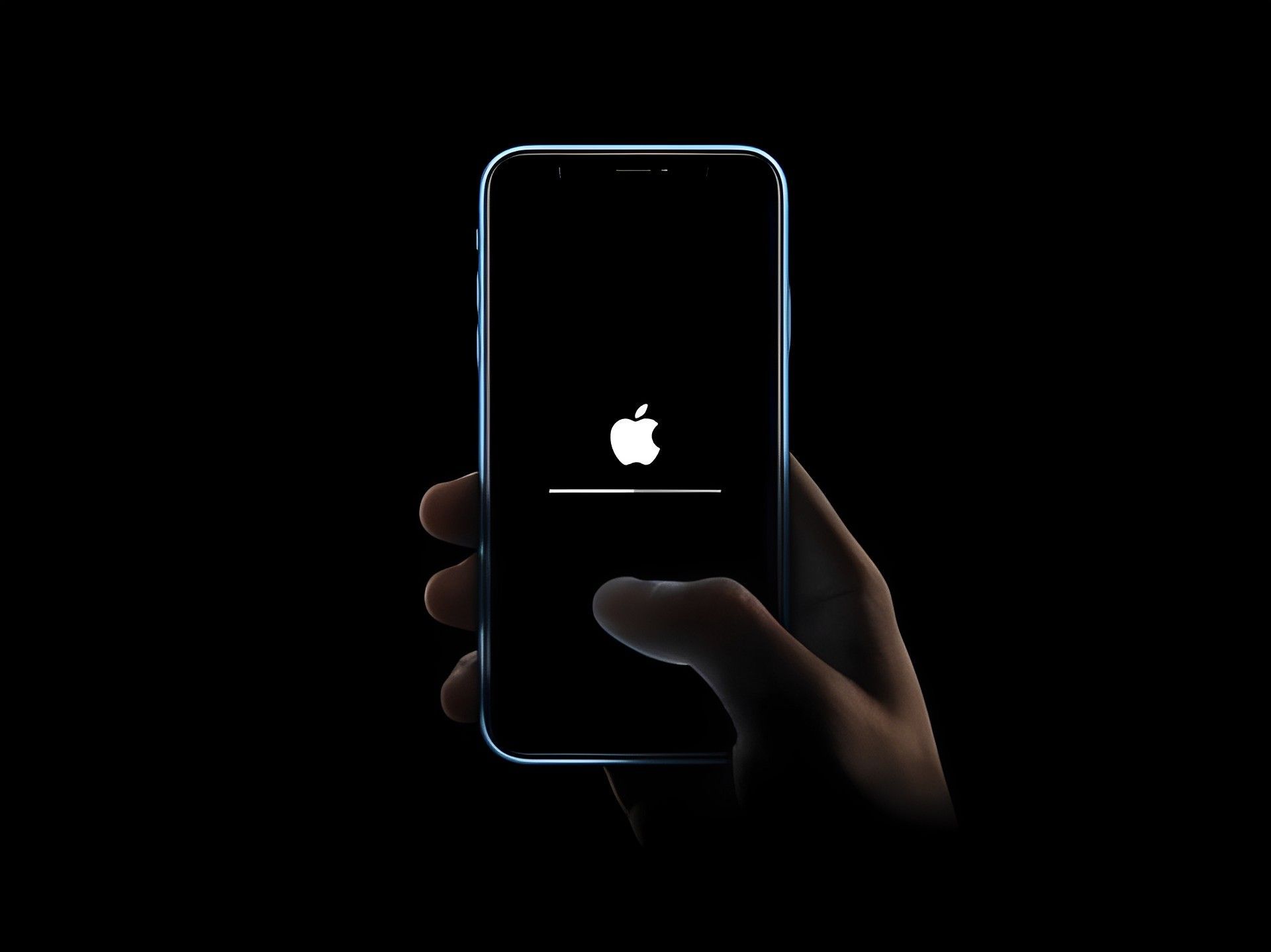
Avvia il tuo iPhone o iPad in modalità DFU
Face ID non è disponibile sul tuo iPad o iPhone? Prova a metterlo in modalità DFU ed esegui un ripristino come passaggio finale per la risoluzione dei problemi del software. Su un iPhone o iPad, il ripristino DFU (aggiornamento del firmware del dispositivo) è il ripristino più completo che puoi eseguire. Ogni riga di codice sul tuo dispositivo viene cancellata e caricata di nuovo, dandogli un nuovo inizio.
Questi sono tutti i modi per risolvere Face ID non disponibile riprova più tardi. Se le soluzioni nella nostra guida non hanno funzionato per te, ti consigliamo di contattare Apple o utilizzare il tuo iPhone così com’è per alcuni giorni perché il conto alla rovescia per iPhone 15 è iniziato.
Source: Face ID non è disponibile riprova più tardi: come risolverlo?