Nella nostra guida alle foto duplicate di iOS 16, abbiamo cercato di spiegare tutto ciò che riguarda la nuova funzionalità, se ti stai chiedendo come “Devo aggiornare a iOS 16?” troverai le risposte qui sotto. Prima di iOS 11, non potevi fare affidamento sul tuo iPhone per trovare da solo fotografie duplicate nella tua libreria di foto; invece, dovevi scaricare un’app di terze parti per gestire la rimozione delle foto duplicate dalla memoria del tuo dispositivo.
Non dimenticare di dare un’occhiata alla nostra soluzione se hai riscontrato l’errore di iOS 16 Depth Effect non funzionante, scopri come risolverlo!

Guida alle foto duplicate di iOS 16
L’app Foto ora identificherà automaticamente tutti i duplicati nella tua raccolta e li raggrupperà per la tua revisione iOS 16quindi non è più così.
Trovare i duplicati è semplice ora che Apple ha aggiunto un nuovo album Duplicati alla sezione “Utilità” dell’app Foto. Per trovarlo, scorri verso il basso la scheda Album. (Tieni presente che l’album verrà visualizzato solo se il tuo iPhone contiene fotografie duplicate.)
I duplicati sono elencati cronologicamente all’interno dell’album Duplicates, con un pulsante Unisci accanto a ciascuna coppia. Questo pulsante può essere utilizzato per combinare set duplicati in un’unica immagine. Lo strumento di fusione di Apple manterrà in modo intelligente la maggior parte dei dettagli e la maggior parte dei metadati anche se si combinano due fotografie notevolmente identiche, ottenendo l’immagine migliore.
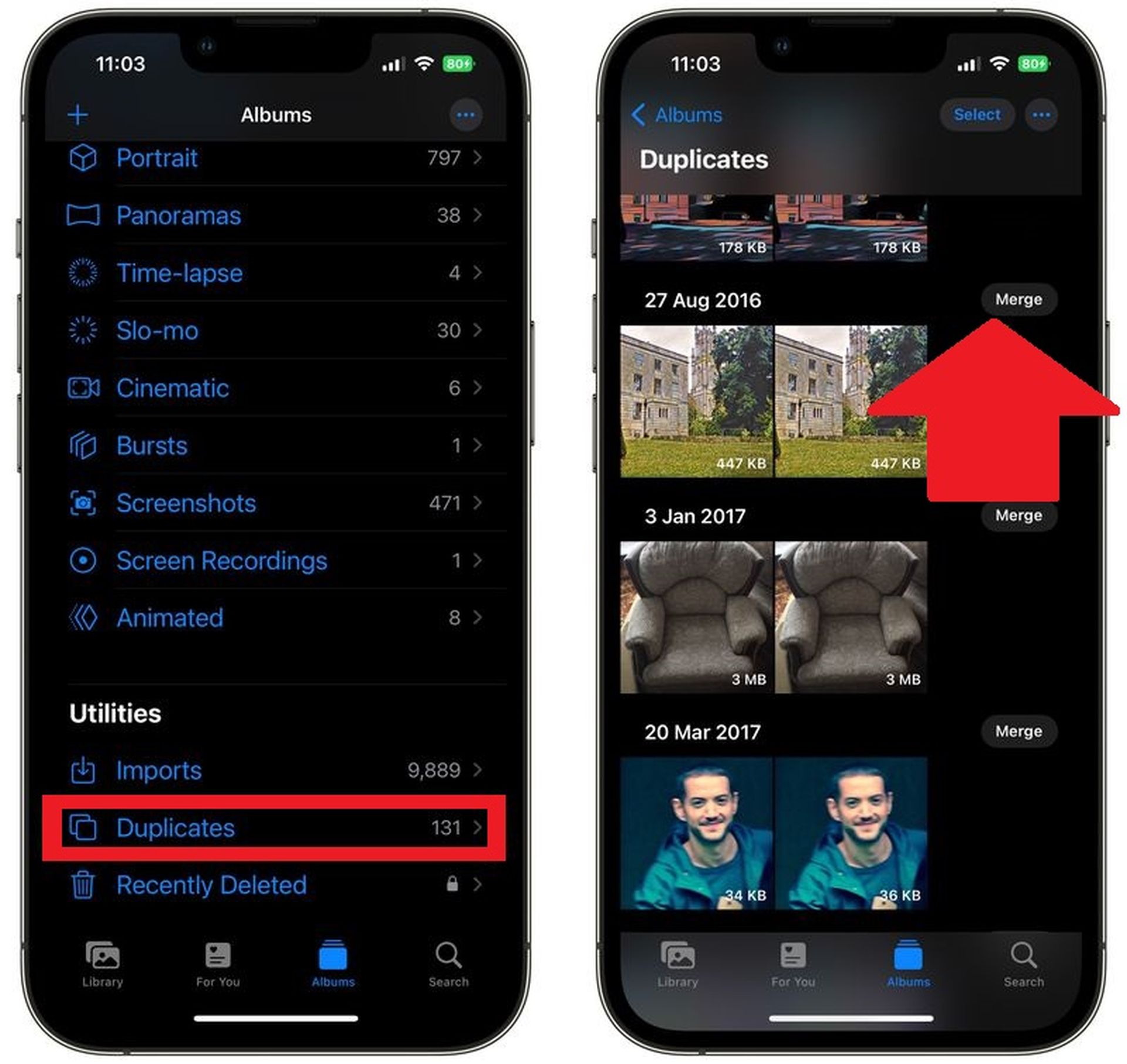
L’app Fotografie unirà le migliori caratteristiche di entrambe le foto in un’unica immagine, ad esempio se hai due copie di una foto, una ad alta risoluzione e l’altra con metadati più ricchi.
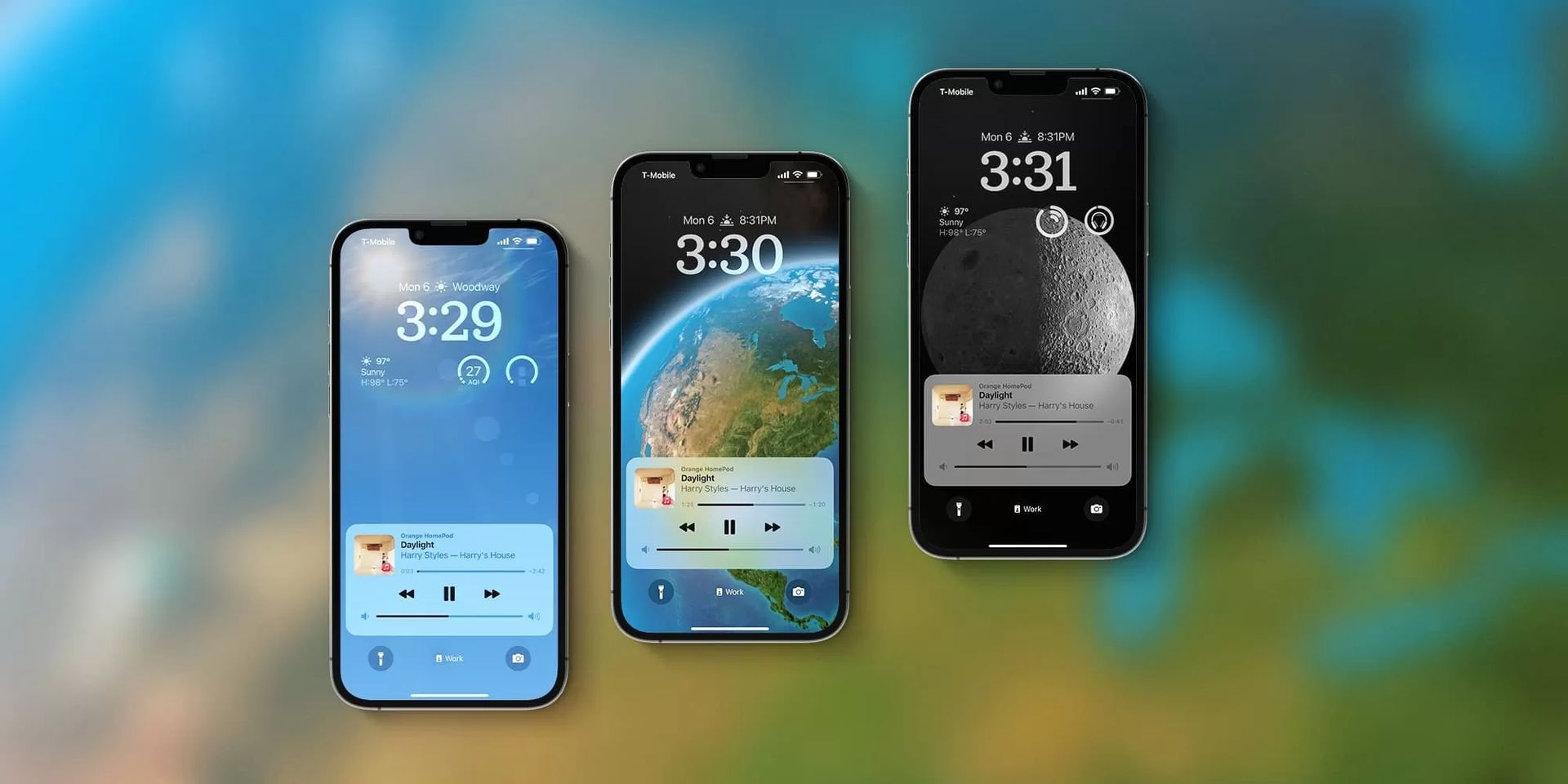
Come unire le foto duplicate in iOS 16?
Seguendo queste istruzioni, puoi anche unire più set di duplicati contemporaneamente o tutti i duplicati nella tua Libreria foto.
- Tocca Seleziona nella parte superiore dello schermo nell’album Duplicati.
- Premi ogni duplicato che desideri combinare separatamente oppure tocca Seleziona tutto nell’angolo in alto a sinistra dello schermo.
- Nella parte inferiore dell’interfaccia, tocca Unisci. Puoi anche rimuovere i duplicati selezionando l’icona del cestino nell’angolo in basso a destra.
In sintesi:
- Tocca il pulsante Unisci sul lato destro per confermare, quindi tocca “Unisci X Duplicati” se decidi di unire/eliminare i duplicati per ogni istanza rilevata da iOS 16.
- Un aspetto interessante della funzione è che puoi facilmente vedere quanto spazio potresti risparmiare perché ogni foto include le sue dimensioni nell’angolo in basso a destra.
- Per visualizzare gli altri duplicati nella partita, scorri verso sinistra o verso destra. Quando si visualizzano i duplicati in questo modo, è presente anche un pulsante “Unisci tutto” nell’angolo in alto a destra.
- Il modo più veloce per eliminare le foto duplicate dell’iPhone è utilizzare il pulsante Seleziona nell’angolo in alto a destra, quindi puoi selezionare tutto o toccare/scorrere per scegliere quali rimuovere.
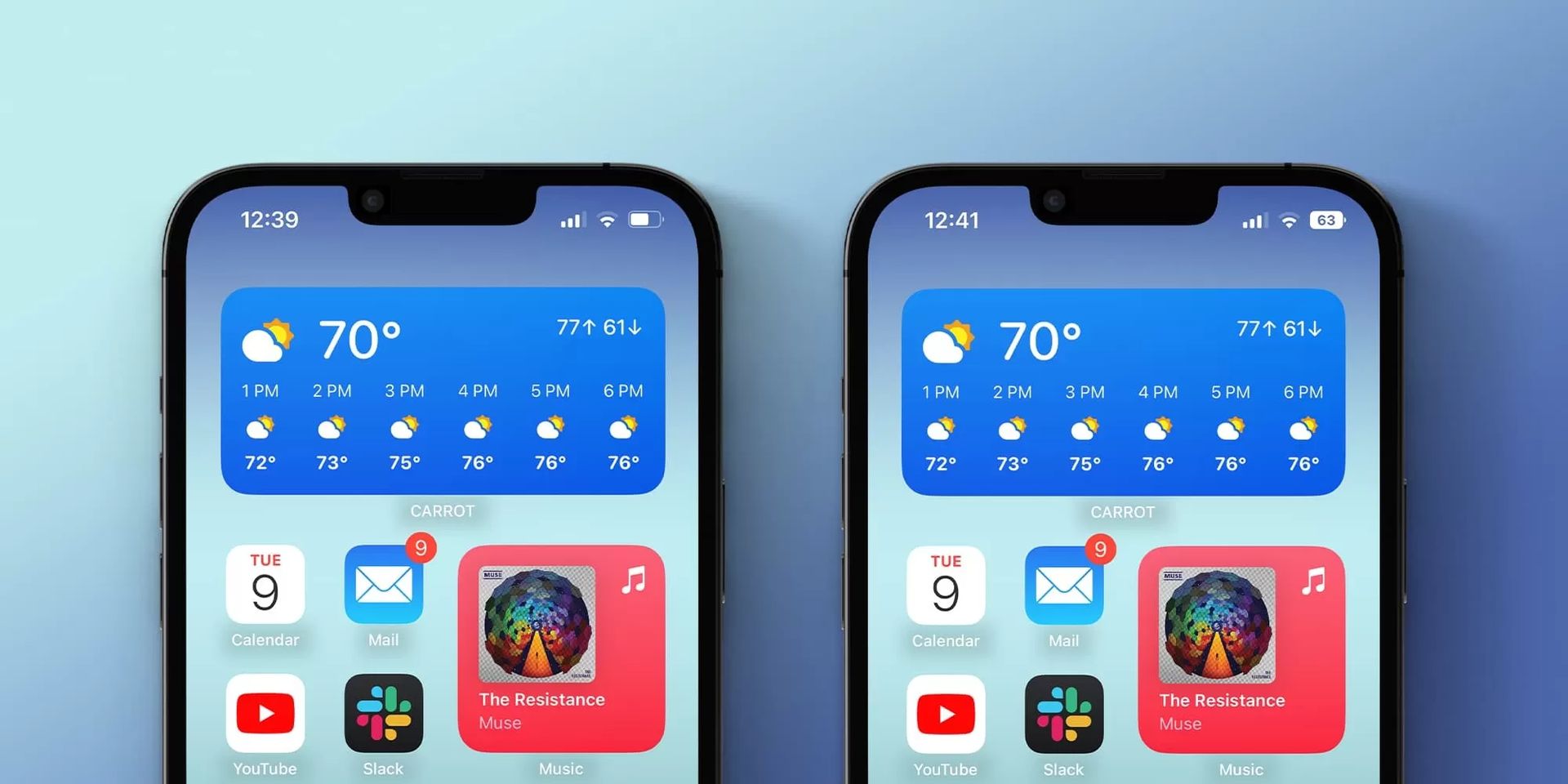
Devo aggiornare a iOS 16?
Sebbene iOS 16 abbia alcune fantastiche nuove funzionalità, è meglio aspettare iOS 16.1, iPadOS 16.1 e possibilmente macOS Ventura, che usciranno tutti a ottobre. Vengono offerte nuove funzionalità e un’esperienza più stabile. Anche se vuoi aggiornare subito a iOS 16, aspettare fino a dopo la prima versione è spesso una scelta saggia. Puoi almeno concedere ad Apple una o due settimane prima che l’aggiornamento per la correzione dei bug di iOS 16.0.1 sia reso disponibile. Se vuoi saperne di più, assicurati di controllare se devo aggiornare a iOS 16 ora o aspettare.
Questo conclude la nostra guida alle foto duplicate di iOS 16, se sei curioso delle interessanti funzionalità del nuovissimo sistema operativo, consulta le nostre guide che spiegano come utilizzare Haptics della tastiera di iOS 16, come utilizzare Apple Pay Later, come aggiungere widget alla schermata di blocco e i migliori widget per la schermata di blocco di iOS 16!
Source: Guida alle foto duplicate di iOS 16: come trovare, unire ed eliminare i duplicati?

