Conosciamo la frustrazione del pannello di controllo NVIDIA che non si apre quando provi a modificare alcune impostazioni sulla tua scheda grafica per giocare al tuo gioco preferito nel miglior modo possibile. Lascia che ti aiutiamo a risolverlo.
Il pannello di controllo NVIDIA potrebbe non aprirsi a causa di driver scaduti, aggiornamenti di Windows danneggiati o processi interrotti. Il pannello di controllo NVIDIA è uno strumento pratico per controllare diverse impostazioni della scheda grafica. In questa guida, esamineremo le possibili correzioni passo dopo passo.

Il pannello di controllo NVIDIA è necessario per i computer che utilizzano schede grafiche con il marchio NVIDIA. Ti consente di personalizzare completamente le prestazioni della tua carta immergendoti nei suoi controlli a livello di sistema.
Potresti essere nei guai se non riesci ad accedere al pannello poiché perderai opzioni di personalizzazione, opzioni di ottimizzazione e potenziali guadagni di prestazioni. Cosa puoi fare quindi per consentire al pannello di controllo NVIDIA di funzionare di nuovo?
Come riparare il pannello di controllo NVIDIA che non funziona?
Quando ottieni i driver necessari per utilizzare la tua scheda grafica NVIDIA, dovresti installare subito il pannello di controllo NVIDIA sul tuo dispositivo. Puoi avere un controllo più granulare sulle tue impostazioni, incluse quelle per la risoluzione, la correzione del colore e le applicazioni 3D.
I giocatori Windows o coloro che si occupano di programmi 3D troveranno questo software estremamente utile. Puoi personalizzare completamente il modo in cui il tuo sistema esegue il rendering degli elementi 3D grazie a questo.
Ogni volta che ti trovi di fronte al pannello di controllo NVIDIA che non si apre, dovresti cercare di ottenere le soluzioni il prima possibile. Prima di iniziare, assicurati il servizio non è nascosto. Per verificare se è nascosto:
- Vai a Pannello di controllo di Windows
- Dall’angolo in alto a destra, fare clic su “Categorie” e quindi selezionare “Icone grandi”
- Trova il pannello di controllo NVIDIA e fai clic su di esso per aprirlo
- Dal pannello di controllo NVIDIA, selezionare il Scrivania menù
- Dai un’occhiata “Aggiungi menu contestuale del desktop”
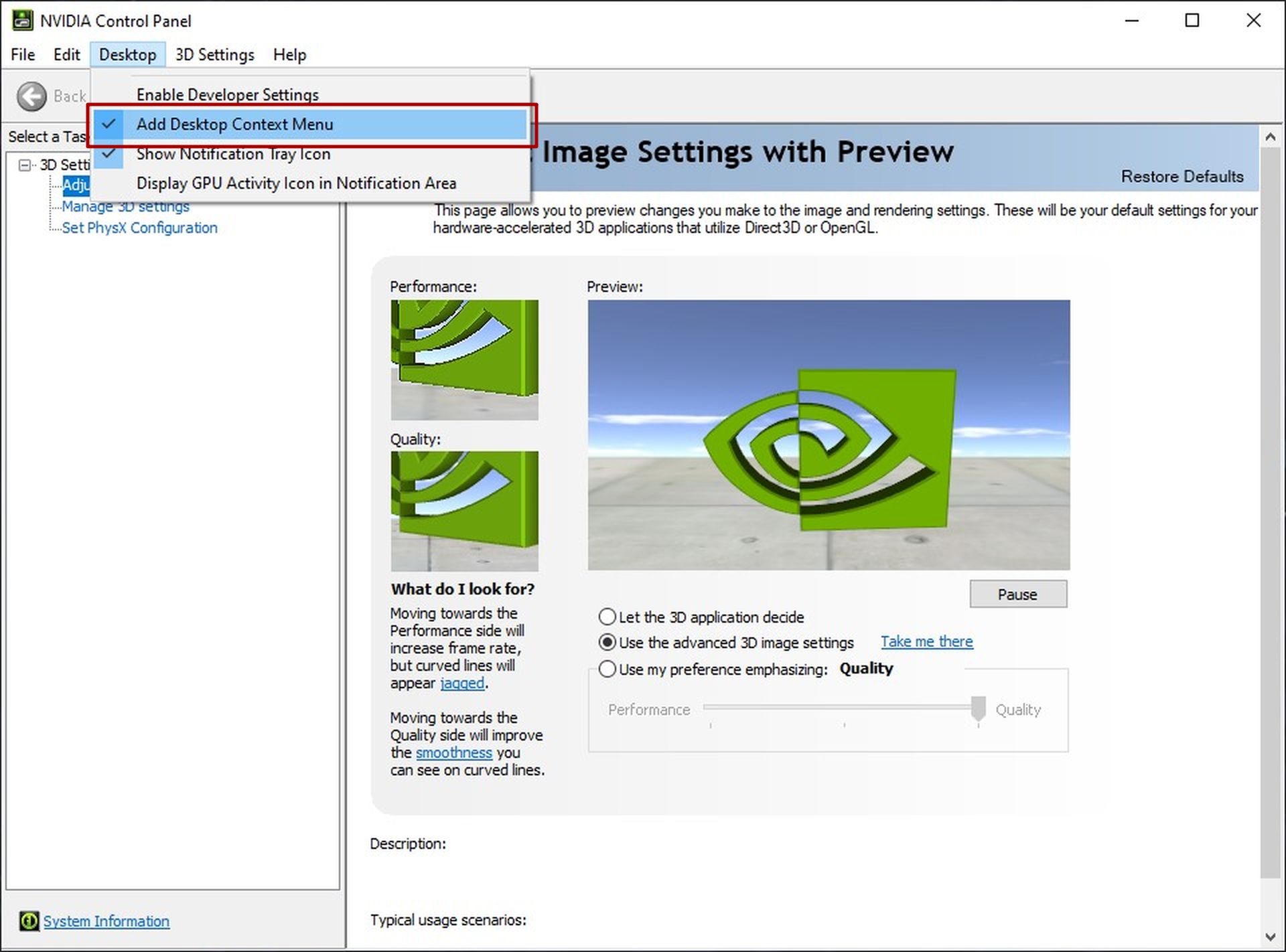
Se sei sicuro che il pannello di controllo NVIDIA non sia nascosto, tuffiamoci in questa guida passo-passo su come riparare il pannello di controllo NVIDIA che non si apre.
Metodo 1: riavviare il pannello di controllo NVIDIA
Tentare di riaprire l’applicazione dopo aver chiuso completamente il pannello di controllo NVIDIA è il primo passo da compiere. Ora sappiamo che sembra semplice ma risolve i problemi relativi all’avvio dell’applicazione. Se nessuno dei tuoi file di controllo NVIDIA è danneggiato, l’applicazione dovrebbe aprirsi normalmente. Fare così:
- Apri il Barra delle applicazioni facendo clic con il tasto destro sulla barra delle applicazioni o utilizzando il comando di Windows: CTRL+ALT+CANC
- Selezionare Pannello di controllo NVIDIA e poi il Pulsante Termina attività
- Apri il pannello di controllo NVIDIA dal desktop facendo clic con il pulsante destro del mouse e selezionando Pannello di controllo NVIDIA dal menu aperto
Metodo 2: riavviare i servizi NVIDIA dai servizi Windows
Il tuo sistema riceve alcuni importanti servizi da NVIDIA. Probabilmente, il tuo programma non funzionerà come previsto se questi servizi sono disabilitati. Fortunatamente, utilizzando le stesse tecniche mostrate di seguito, puoi sia risolvere che impedire che ciò accada.
- premi il Windows+R combinazione dalla tastiera
- Digitare “servizi.msc” sulla finestra aperta e fare clic su accedere
- Trovare la “NVIDIA Display Container LS” service dall’elenco e fare clic destro su di esso.
- Selezionare ricomincia dal menu aperto
- Ripeti gli stessi passaggi per i seguenti altri servizi: “Contenitore di sistema locale NVIDIA”, “Contenitore di servizi di rete NVIDIA”e “Contenitore di telemetria NVIDIA”
Metodo 3: aggiorna i tuoi driver NVIDIA
Il problema di apertura del pannello di controllo NVIDIA potrebbe essere dovuto a driver difettosi. In tal caso, NVIDIA pubblicherà rapidamente un nuovo driver che gli utenti potranno scaricare. Per aggiornare il driver della scheda grafica:
- Vai a Sito di aggiornamento dei driver di NVIDIA
- Seleziona la scheda grafica, la versione di Windows e la lingua dal menu
- Clicca su “Ricerca”
- Ti verrà mostrato l’ultimo driver pronto per il gioco. Clicca su “Scarica”
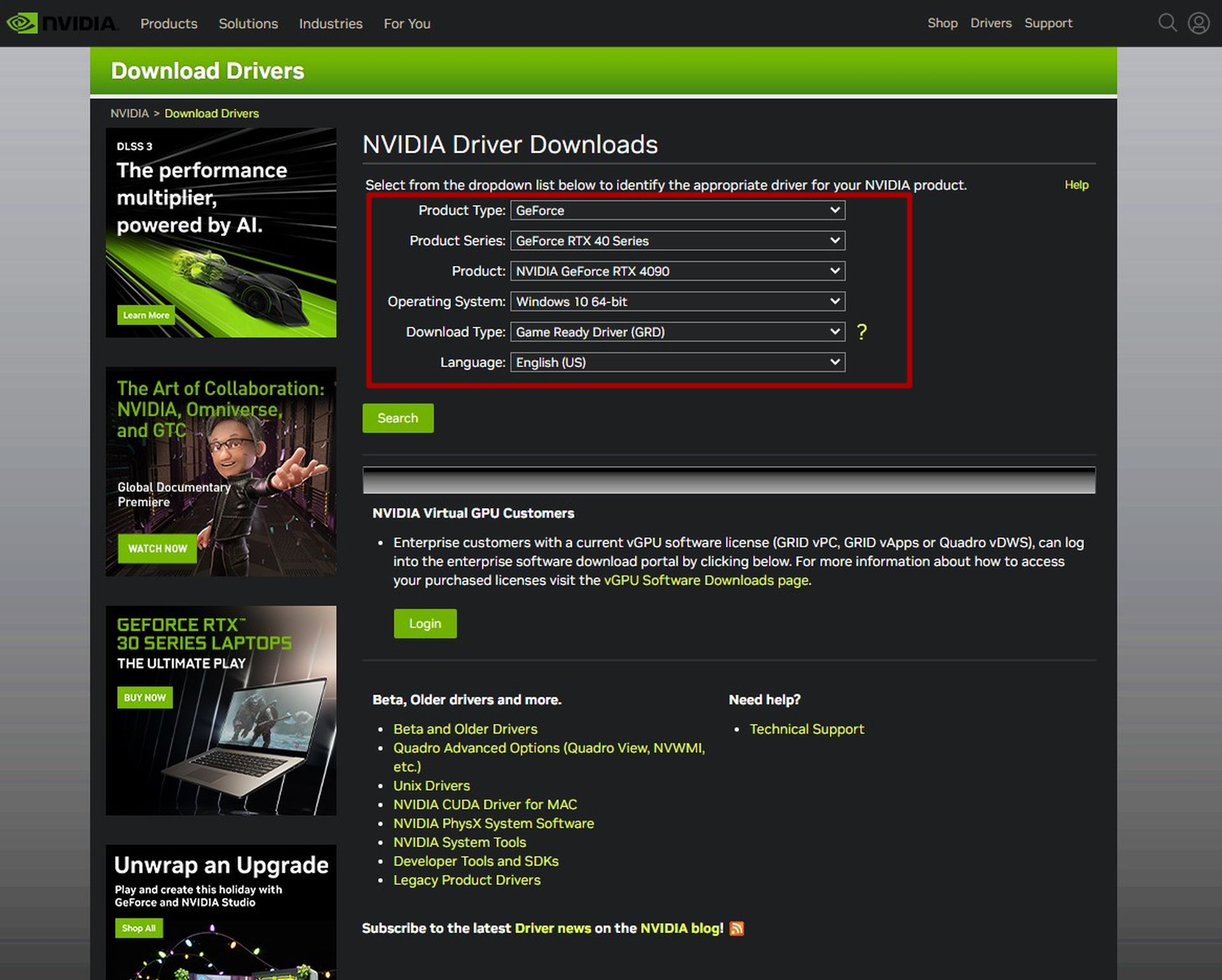
Metodo 4: terminare il processo NVIDIA Display Container
Il processo NVIDIA Display Container potrebbe causare problemi di apertura del pannello di controllo NVIDIA. Per riavviare il processo, semplicemente:
- Apri il Gestore attività come menzionato prima
- Se il tuo Task Manager è in modalità compatta, fai clic su “Più dettagli” opzione dall’angolo in basso a sinistra
- Clicca su “Particolari”
- Trova “NV.Display.Container.exe” e fai clic destro su di esso
- Selezionare “Ultimo compito” e attendi che si riavvii da solo
Metodo 5: disabilitare l’avvio rapido
La funzionalità di avvio rapido di Windows consente agli utenti di avviare rapidamente i propri computer, ma c’è un problema. Potrebbe impedire l’avvio corretto di alcuni servizi importanti come i servizi NVIDIA. Per disabilitare l’avvio rapido
- Aprire Pannello di controllo
- Selezionare Hardware e suono
- Sotto il Opzioni di alimentazioneSelezionare “Scegli cosa fanno i pulsanti di accensione”
- Selezionare “Modifica impostazioni attualmente non disponibili”
- Deseleziona il “Attiva avvio rapido” sezione
E questo copre tutte le nostre soluzioni al problema del pannello di controllo NVIDIA che non funziona. Speriamo che questa guida ti sia stata utile. Ora che hai riparato il tuo pannello di controllo NVIDIA, forse è il momento di imparare come aprire NVIDIA Overlay?
Source: Il pannello di controllo NVIDIA non si apre: come risolverlo?

